A Microsoft Store permite que você baixe e instale aplicativos em seu computador Windows de forma conveniente. Mas às vezes você pode encontrar problemas ao usar a Microsoft Store e instalar aplicativos a partir dela. Redefinir e limpar o cache pode ajudar a corrigir os problemas relacionados ao aplicativo. Neste artigo, explicamos como limpar o cache da Microsoft Store no Windows 11/10.
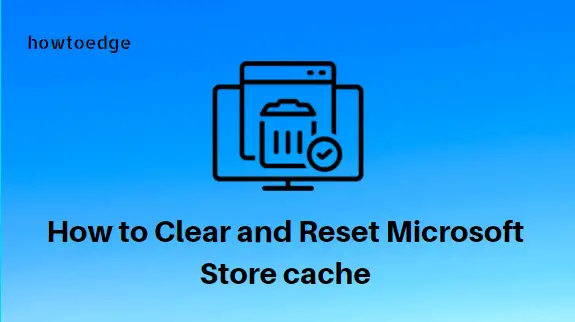
A limpeza do cache pode resolver diferentes problemas de instalação de aplicativos na Windows Store. A cada download de aplicativo, a Windows Store acumula um enorme cache no computador. Neste artigo, discutimos três maneiras diferentes de limpar caches armazenados desnecessariamente no computador Windows 11/10.
Como limpar o cache da Microsoft Store
Os usuários do Windows geralmente enfrentam problemas para baixar ou instalar aplicativos da Microsoft Store. Você pode ver códigos de erro como 0x803F8001, 0x80070422, 0x80073CFE, etc. Se quiser resolver esses erros, tente limpar o cache da Microsoft Store.
Para excluir o cache acumulado na Microsoft Store, tente executar um destes métodos:
- Use WSReset Command
- Através do aplicativo Settings (Configurações)
- Use Registry Editor
Método 1: Use WSReset Command
Para excluir o cache de aplicativos da Microsoft Store no Windows 11/10, siga estas etapas:
- Clique com o botão direito do mouse no botão Start e selecione Run no menu.
- Digite “WSReset.exe” na caixa e pressione a tecla Enter.
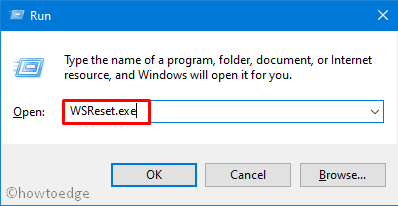
- Em seguida, uma janela aparecerá e excluirá o cache armazenado dos aplicativos.
- Depois que o cache armazenado for limpo, a Microsoft Store será iniciada.
Nota: Não haverá nenhuma mensagem de confirmação, então não espere por isso. Quando a Windows Store abrir, comece a usá-la.
A execução do comando único acima redefinirá (reset) todos os aplicativos da Windows Store. Em seguida, os usuários podem baixar e instalar novos aplicativos da Windows Store. Normalmente, depois de redefinir a Microsoft Store, você não enfrenta nenhum problema. Caso ainda encontre algum problema, tente usar outros métodos abaixo.
Método 2: através do aplicativo Settings (Configurações)
Limpar e redefinir o aplicativo da Microsoft Store por meio das configurações do Windows é o método mais fácil. Execute os passos abaixo sequencialmente.
- Pressione as teclas Windows+I para abrir o Settings UI.
- Clique em Apps (Aplicativos) > Apps & features (Aplicativos e recursos) na próxima tela.
- Procure o aplicativo “Microsoft Store” rolando para baixo no painel direito.
- Depois de encontrar este aplicativo, clique para expandir sua caixa e clique em “Advanced Options” (opções avançadas).
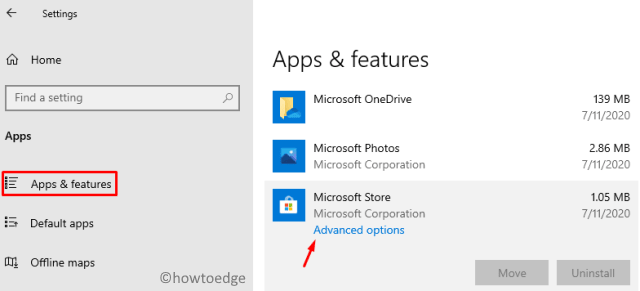
- Na página seguinte, role para baixo e clique no botão “Reset”.
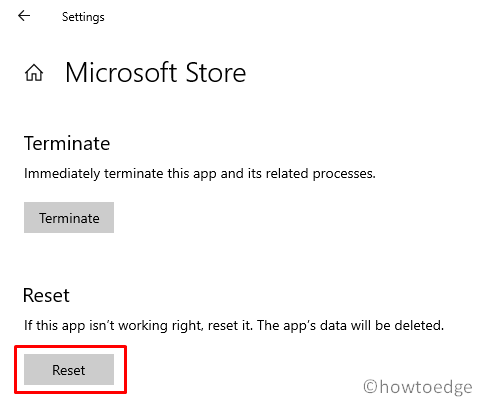
- Uma janela pop-up aparecerá e solicitará que você confirme “exclusão de preferências e detalhes de login”, clique em Reset novamente.
Quando a redefinição do aplicativo da Microsoft Store for concluída, use sua conta pessoal da Microsoft para entrar na Windows Store.
Em alguns cenários, uma mensagem de erro pode aparecer assim:
O Windows não consegue encontrar “ms-windows-store:PurgeCaches”.
Para se livrar desse erro, você precisa registrar novamente o aplicativo da Microsoft Store seguindo estas etapas:
- Abra Command Prompt como Administrador (Administrator).
- No console, execute a linha de comando abaixo.
powershell -ExecutionPolicy Unrestricted Add-AppxPackage -DisableDevelopmentMode -Register $Env: SystemRoot WinStore AppxManifest.xml
Método 3: Use Registry Editor
Se você ainda não conseguir baixar ou instalar aplicativos da Microsoft Store, é provável que haja alguns arquivos de cache armazenados de aplicativos de terceiros. Para excluir esses dados não utilizados, execute as etapas a seguir.
Observação: esse método envolve a modificação de algumas entradas de chave dentro do arquivo de registro. Qualquer configuração incorreta pode corromper todo o sistema operacional. Portanto, você precisa ser cauteloso ao alterar o arquivo de registro. Para estar no lado seguro, certifique-se de criar um backup completo de arquivos e configurações importantes.
- Digite “cmd” na barra de pesquisa, clique com o botão direito do mouse no resultado superior e selecione “Run as Administrator”.
- Se a janela do UAC aparecer, clique em Yes.
- Quando o console do Windows aparecer, execute o comando abaixo:
wmic useraccount get name,sid
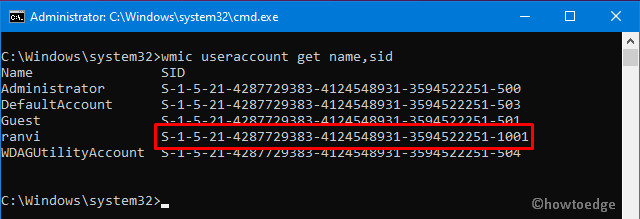
- Anote o SID em relação à conta de usuário que você está usando no momento.
- Clique com o botão direito do mouse em qualquer lugar da barra de tarefas e selecione Task Manager (Gerenciador de tarefas).
- Em seguida, vá para o menu File e clique em “Run new task” (Executar nova tarefa).
- Digite “regedit” próximo ao cursor piscante e clique em OK.
- Quando a janela do UAC solicitar, selecione Yes para autorizar o acesso.
- Em seguida, navegue até o seguinte endereço:
HKEY_LOCAL_MACHINESOFTWAREMicrosoftWindowsCurrentVersionAppxAppxAllUserStore
- No painel esquerdo, procure o número SID (o número que você anotou).
- Clique com o botão direito do mouse nesta pasta e clique em “Delete” (Excluir).
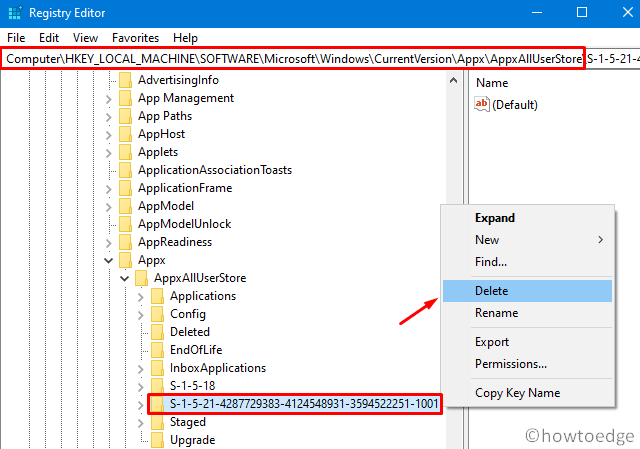
- Quando uma mensagem de confirmação aparecer, clique em “Delete” novamente.
- Quando as etapas acima forem concluídas, todo o cache armazenado na Windows Store será excluído.
.
0 Comments