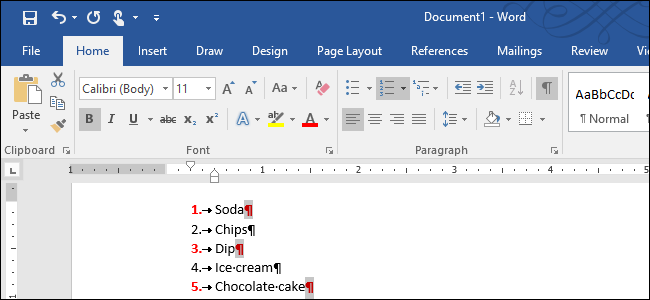
Alterar o tipo de número usado em uma lista numerada é fácil, mas e se você quiser alterar a formatação apenas dos números – digamos, deixe os números em negrito, mas não o texto? Não é óbvio como fazer isso, mas pode ser feito.
RELACIONADOS: Como alterar o tipo de números usados em uma lista numerada no Word
Esse truque funciona em listas numeradas e com marcadores.
A formatação de um número em uma lista numerada está contida na marca de parágrafo no final desse item. Portanto, antes de alterar a formatação dos números em uma lista numerada, você precisa mostrar as marcas de parágrafo em seu documento. Clique na guia “Página inicial” e, em seguida, clique no botão “Mostrar / ocultar ¶” na seção Parágrafo.

Para alterar a formatação de um número na lista, selecione apenas a marca de parágrafo no final desse item.

Em seguida, você pode aplicar a formatação a essa marca de parágrafo e ao número.

Por exemplo, tornamos o número do primeiro item vermelho e negrito em nosso exemplo.

Se você deseja alterar a formatação para mais de um número, mas não todos, mantenha pressionada a tecla Ctrl enquanto seleciona as marcas de parágrafo para os números que deseja alterar. Em seguida, aplique a formatação desejada.

Se você deseja alterar a formatação de todos os números da lista, coloque o cursor diretamente sobre um dos números da lista e clique em. Todos os números na lista são selecionados. Aplique a formatação como de costume.

Quando você aplica a formatação aos itens da lista, essa formatação também é aplicada aos números. Porém, a formatação aplicada apenas aos números também é mantida. Por exemplo, se selecionarmos os itens da lista no nosso exemplo e aplicarmos itálico, o texto dos itens ficará em itálico, mas os números agora estarão em vermelho, negrito e itálico. Se você remover a formatação aplicada aos itens da lista, a formatação aplicada apenas aos números permanecerá.

Para remover a formatação específica para os números, siga estas etapas novamente para selecionar um dos números ou vários números e desativar a formatação.
0 Comments