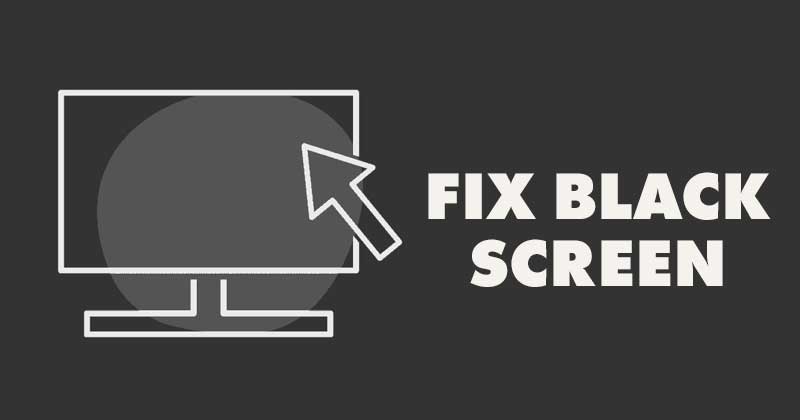
Há alguns meses, a Microsoft apresentou seu novo sistema operacional de desktop – o Windows 11. Comparado ao Windows 10, o Windows 11 tem uma interface limpa e mais recursos. No entanto, o problema com o Windows 11 é que ele não é estável.
Como o Windows 11 ainda está em desenvolvimento, os usuários podem enfrentar problemas ao usá-lo. Além do BSOD e da falha do sistema, muitos usuários reclamaram do problema da tela preta.
exposição
Sobre o problema da tela preta
Quando a tela preta ocorre, o dispositivo ainda pode estar ligado e funcionando, as luzes piscarão, as ventoinhas do processador e da GPU girarão, mas a tela ficará totalmente preta.
A tela preta não mostrará nenhum código de erro ou mensagem determinando a causa real. Como o motivo real da tela preta ainda é desconhecido, os usuários precisam seguir algumas etapas básicas para solucionar o problema.
Geralmente, a tela preta aparece devido a bugs, conexões soltas ou configurações do sistema mal configuradas/corrompidas. A tela preta também é vista no Windows 10, mas foi corrigida com uma atualização do sistema.
6 melhores métodos para corrigir o problema de tela preta do Windows 11
Portanto, se você instalou recentemente o Windows 11 e está enfrentando um problema de tela preta, está lendo o guia certo. Neste artigo, compartilharemos um guia passo a passo sobre como corrigir o problema de tela preta do Windows 11. Vamos verificar.
1) Verifique se há conexões soltas

Antes de seguir os próximos métodos, verifique se há conexões soltas com o monitor. Para verificar, certifique-se de que seu monitor esteja ligado e conectado corretamente à tomada.
Em seguida, desligue o PC e desconecte as conexões do monitor. Uma vez feito, você precisa reconectar firmemente as conexões para corrigir o problema. Se a conexão estiver correta e a tela preta ainda ocorrer, você precisa tentar conectar qualquer outro monitor ao seu PC para ver se o problema da tela preta está relacionado ao próprio monitor.
2) Reinicie seu computador
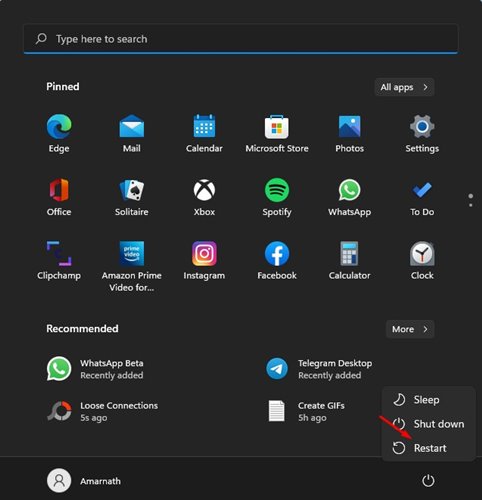
Este é um dos passos simples que você deve fazer se o seu PC mostrar uma tela preta. Antes de tentar os próximos métodos, certifique-se de reiniciar o seu PC.
Para reiniciar o seu PC, você precisa pressionar e segurar o botão liga/desliga até que o computador seja desligado.
Uma vez desligado, você precisa esperar algum tempo e ligar o PC novamente. Uma vez feito, verifique se o problema da tela preta foi corrigido ou não.
3) Verifique as configurações de projeção
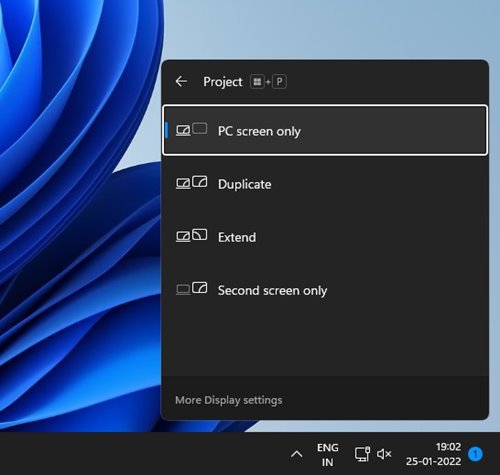
O problema de tela preta geralmente aparece no Windows 11 quando um usuário seleciona as configurações de projeção erradas. Portanto, neste método, verificaremos as configurações de projeção para corrigir o problema da tela preta.
Como você não consegue ver nada na tela, você precisa fazer várias tentativas para corrigir as configurações de projeção. Basta pressionar o botão Windows Key + P no teclado e usar as teclas de seta para percorrer a lista.
Quando a tela aparecer, pressione Enter para selecionar somente a tela do PC.
4) Redefina o adaptador gráfico
Se o método acima não corrigir o problema da tela preta, reinicie o adaptador gráfico. Como você não pode ver nada na tela, você precisa usar um atalho de teclado para redefinir o adaptador gráfico.
Pressione a tecla Windows + CTRL + SHIFT + botão B para redefinir o adaptador gráfico. Agora você ouvirá um bipe seguido por um flash na tela. O flash na tela significa que o adaptador gráfico foi redefinido. Feito isso, a tela deve aparecer novamente.
5) Atualize a placa gráfica
Se o método acima não funcionar, você precisa atualizar o driver gráfico em seu PC. O driver da placa gráfica desatualizado é outro motivo por trás do problema da tela preta. Portanto, se você puder ver a tela, implemente as etapas abaixo.
1. Primeiro, abra a pesquisa do Windows 11 e digite Gerenciador de dispositivos.
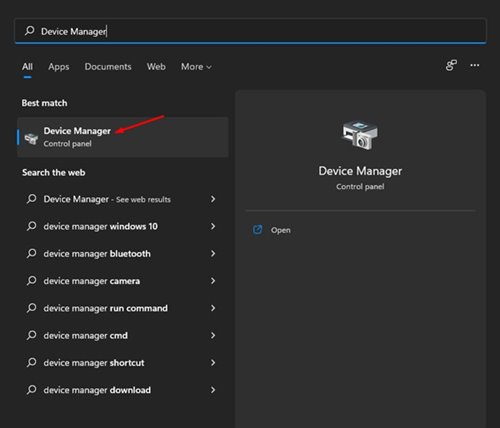
2. No Gerenciador de dispositivos, expanda Adaptadores de vídeo.
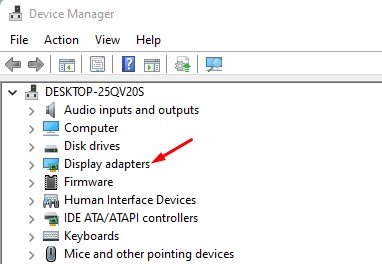
3. Agora clique com o botão direito na sua placa gráfica e selecione a opção ‘Atualizar driver’.
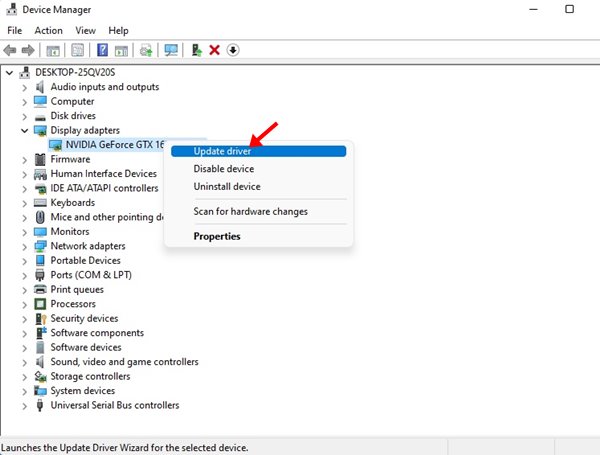
4. Agora, o Windows 11 pesquisará e instalará a versão mais recente do driver de gráficos.
É isso! Você terminou. É assim que você pode atualizar o driver gráfico no Windows 11.
6) Atualize o Windows 11
Como já mencionamos acima, o mesmo problema de tela preta já é visto no Windows 10. A Microsoft corrigiu o problema com uma simples atualização.
Portanto, as chances são de que o aparecimento de uma tela preta no Windows 11 seja devido a um bug no software. Portanto, é sempre melhor atualizar o sistema operacional Windows 11.
Para atualizar o sistema operacional Windows 11, você precisa seguir algumas etapas simples compartilhadas abaixo.
1. Em primeiro lugar, clique no botão Iniciar do Windows 11 e selecione Configurações.

2. Na página Configurações, clique na opção Windows Update.
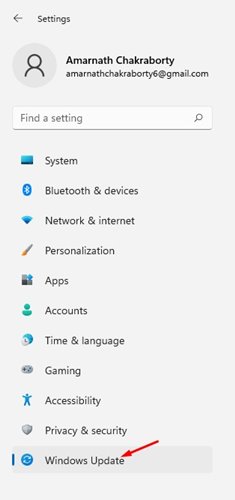
3. No painel direito, clique em Verificar atualizações.

É isso! Você terminou. É assim que você pode corrigir o problema de tela preta do Windows 11.
O Windows 11 é propenso a erros e a tela preta é um problema comum. Se o monitor estiver funcionando e o método acima não resolver o problema, talvez seja necessário reinstalar o sistema operacional Windows. Espero que este artigo tenha ajudado você! Por favor, compartilhe com seus amigos também.
0 Comments