Encontre o endereço MAC no Windows 10/11
Bem, o endereço MAC ou (Media Access Control) é um identificador exclusivo atribuído às interfaces de rede para comunicações no segmento físico da rede.
Um endereço MAC é fornecido a um adaptador de rede quando ele é criado. Muitos usuários confundem endereços MAC e IP; no entanto, ambos são totalmente diferentes.
Um endereço MAC serve para identificação local, enquanto um endereço IP é para identificação global. É usado para identificar dispositivos de rede em escala local e não pode ser alterado.
Por outro lado, os endereços IP podem ser alterados a qualquer momento. Você pode usar qualquer serviço VPN para Windows para alterar seu endereço IP rapidamente.
Vamos admitir; há momentos em que queremos saber o endereço físico do hardware ou endereço MAC do nosso adaptador de rede. No entanto, o problema é que não sabemos como encontrar o endereço MAC.
3 melhores métodos para encontrar endereços MAC no Windows 10/11
Portanto, se você está procurando maneiras de encontrar o endereço MAC no Windows 10 ou Windows 11, está lendo o guia certo. Abaixo, compartilhamos alguns dos melhores métodos para encontrar o endereço MAC de seus adaptadores de rede. Vamos verificar.
1. Encontre o endereço MAC através das configurações de rede
Neste método, usaremos as opções de Configurações de rede para encontrar o endereço MAC dos adaptadores de rede. Portanto, siga algumas das etapas simples compartilhadas abaixo.
1. Em primeiro lugar, clique no botão Iniciar do Windows 10 e selecione Configurações.
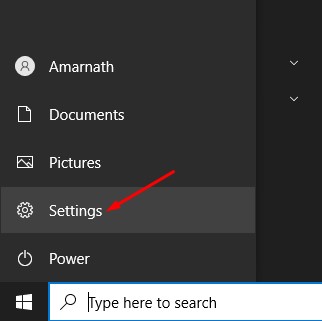
2. Em Configurações, clique na opção Rede e Internet.
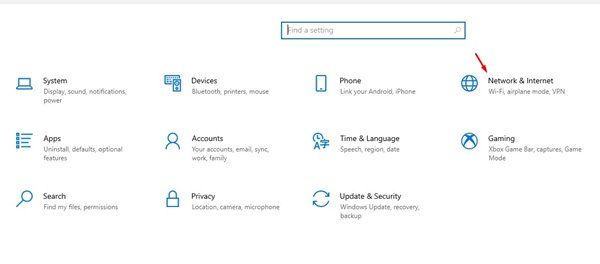
3. No painel direito, clique na opção Status.
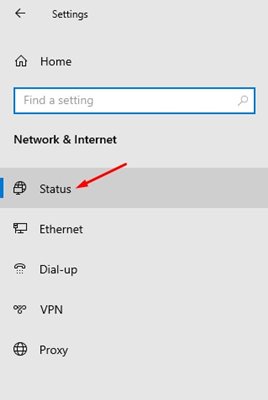
4. À esquerda, role para baixo e clique na opção Exibir propriedades de hardware e conexão.
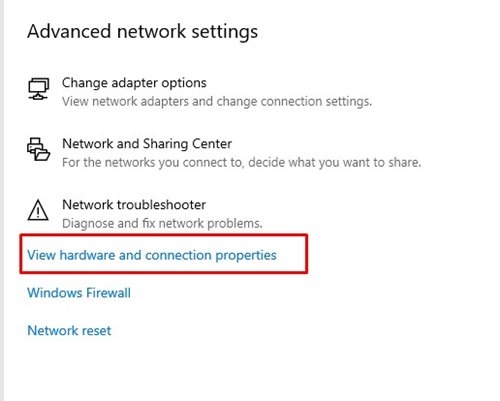
5. Na próxima página, anote o Endereço Físico. Esse é o seu endereço MAC.
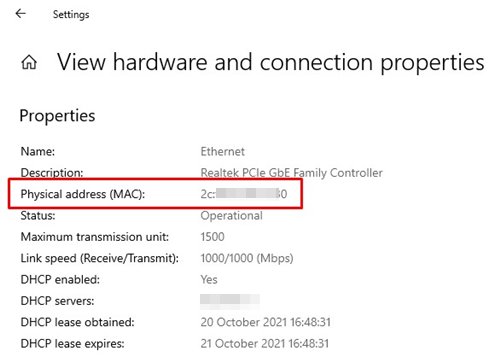
É isso! Você terminou. É assim que você pode descobrir os endereços MAC em computadores Windows.
2. Encontre o endereço MAC através do painel de controle
Você também pode utilizar o Painel de Controle do Windows 10/11 para descobrir seu endereço MAC. Portanto, siga algumas das etapas simples compartilhadas abaixo.
1. Em primeiro lugar, abra a pesquisa do Windows 10 e digite no Painel de Controle. Em seguida, abra o Painel de Controle na lista.
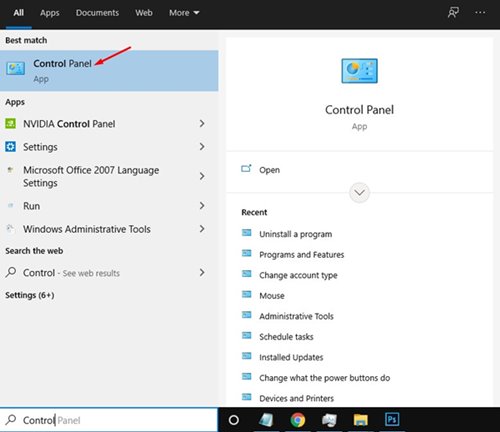
2. No Painel de Controle, clique em Exibir o status e as tarefas da rede em Rede e Internet.
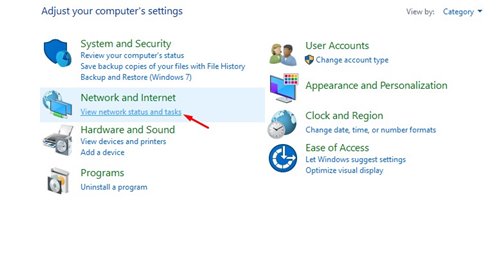
3. Na próxima janela, clique na rede conectada.
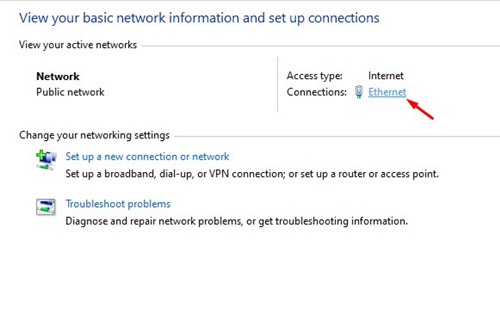
4. Na janela pop-up, clique na opção Detalhes.
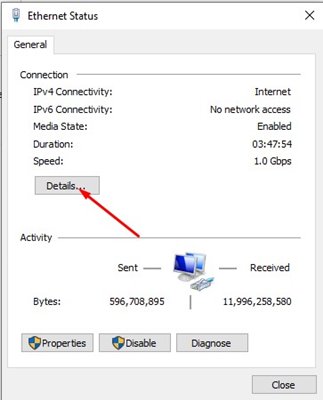
5. Na janela Detalhes da conexão de rede, você precisa anotar o endereço físico.
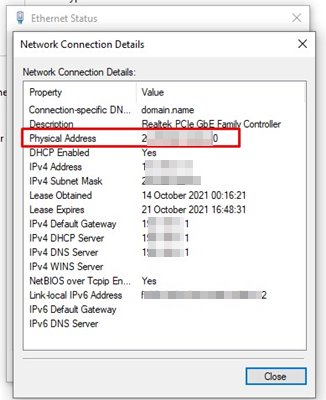
É isso! Você terminou. É assim que você pode descobrir os endereços MAC por meio do painel de controle.
3. Encontre o endereço MAC através do prompt de comando
Neste método, usaremos o utilitário Command Prompt para descobrir o endereço MAC. Portanto, siga algumas das etapas simples compartilhadas abaixo.
1. Em primeiro lugar, clique na pesquisa do Windows e digite CMD. Abra o prompt de comando na lista.
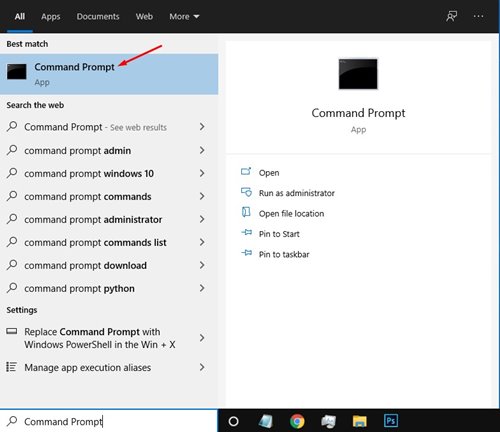
2. No prompt de comando, digite ipconfig / all
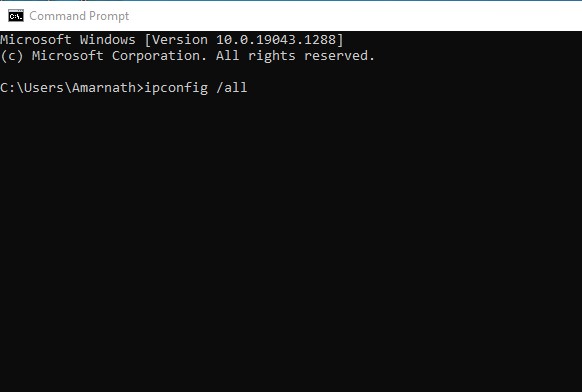
3. Agora o prompt de comando exibirá muitas informações. Você precisa anotar o endereço físico.
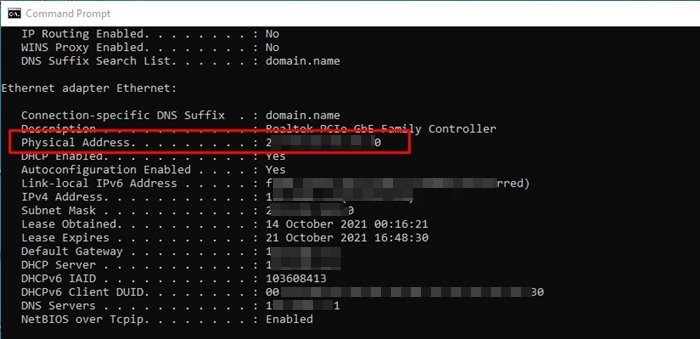
É isso! Você terminou. É assim que você pode descobrir o endereço MAC em seu Windows 10/11 por meio do prompt de comando.
Portanto, este guia é sobre como encontrar seu endereço MAC no Windows 10/11. Espero que este artigo tenha ajudado você! Por favor, compartilhe com seus amigos também. Se você tiver alguma dúvida em relação a isso, deixe-nos saber na caixa de comentários abaixo.
0 Comments