
O Windows 10 tem muitas dicas e truques na manga que ainda não foram descobertos por um usuário. O sistema operacional de desktop é conhecido por seu enorme ecossistema de aplicativos e opções de personalização. Com ferramentas e conhecimentos adequados, você pode ajustar quase todos os componentes do sistema operacional.
Portanto, se você é um usuário do Windows 10 procurando maneiras de melhorar sua experiência com o PC, deve conhecer os melhores recursos do sistema operacional. Aqui compilamos uma lista das melhores dicas e truques do Windows 10 que todo usuário deve saber.
mostrar
Lista das 20 melhores dicas e truques do Windows 10
Observe que isso não é tudo o que o Windows 10 tem a oferecer; há muitas dicas e truques que ainda precisam ser descobertos. Acabamos de listar os melhores e cuidadosamente selecionados recursos do Windows 10. Então, vamos começar.
1. Gravar tela no Windows 10
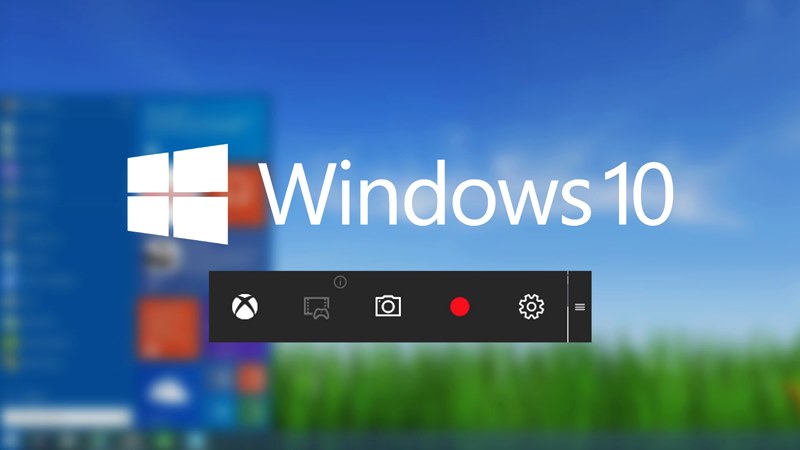
No Windows 10, você não precisa de software dedicado para gravar a tela do computador. O Windows 10 possui um recurso de barra de jogos do Xbox que pode capturar capturas de tela e gravar sua tela. Além da barra de jogos, você pode até utilizar o VLC Media Player para gravar a tela da sua área de trabalho.
2. Use a ferramenta MSRT no Windows 10

Além do Windows Defender, o Windows 10 também possui uma ferramenta chamada MSRT. MSRT, ou ferramenta de software malicioso removível, é apenas uma ferramenta de segurança projetada para remover malware oculto do seu dispositivo. A ferramenta foi projetada para encontrar um grupo específico de ameaças em seu sistema.
3. Ative o HDR automático para jogos
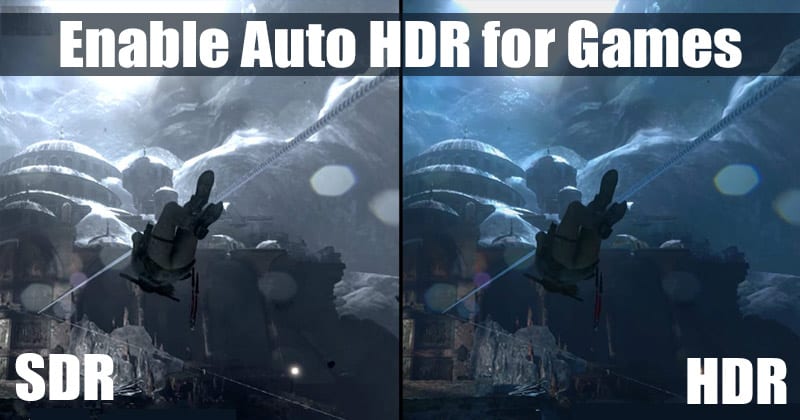
Se o seu PC tiver uma placa gráfica dedicada, você poderá habilitar o Auto HDR para uma experiência de jogo aprimorada no Windows 10. O Auto HDR é um recurso de jogo que converte automaticamente os jogos suportados de SDR para HDR. Uma vez ativado, ele aplica cores vibrantes sobre os jogos em uma tela compatível.
4. Ocultar qualquer unidade específica
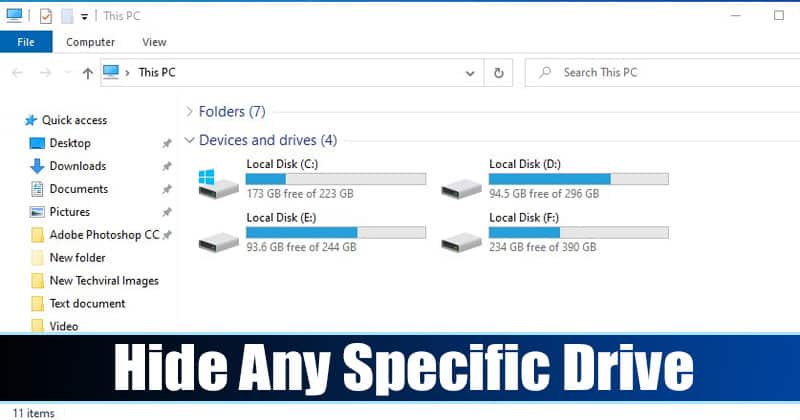
Você não precisa excluir uma partição de unidade para ocultá-la do Explorador de Arquivos. No Windows 10, você pode usar o Editor de Diretiva de Grupo Local para fazer as alterações apropriadas para ocultar qualquer unidade específica.
5. Abra o seletor de emojis ocultos
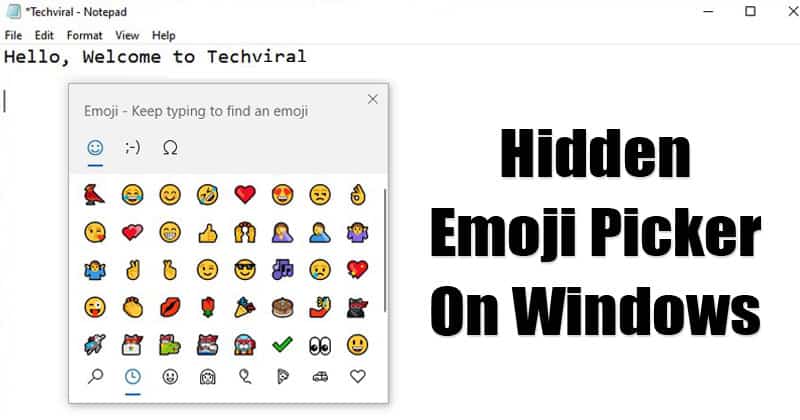
Em 2020, a Microsoft introduziu um novo seletor de Emoji em seu Windows 10. No entanto, o recurso é mantido oculto do usuário e deve ser ativado manualmente. O seletor de emojis oculto permite que você use emojis em qualquer lugar do sistema operacional.
6. Desative Desligar, Reiniciar, Dormir e Hibernar
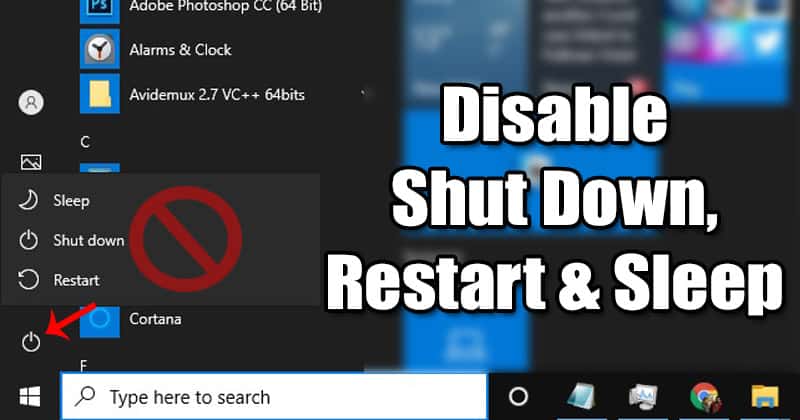
Se você não quiser que outras pessoas desliguem, reiniciem, hibernem ou hibernem seu PC com Windows 10, você precisa fazer algumas alterações na Diretiva de Grupo Local. Ao modificar as configurações da Diretiva de Grupo Local, você pode impedir as funções de desligamento, reinicialização, suspensão e hibernação do computador.
7. Desative a tela de bloqueio no Windows 10

Você pode desativar a tela de bloqueio se não usar uma senha ou PIN no Windows 10. O Windows 10 da Microsoft mostra novos planos de fundo na tela de bloqueio, o que pode consumir sua internet e aumentar o tempo de inicialização. Portanto, se você deseja diminuir o tempo de inicialização do Windows 10 e não usa nenhuma senha ou PIN para fazer login, pode desativar a tela de bloqueio.
8. Agende um desligamento no Windows 10
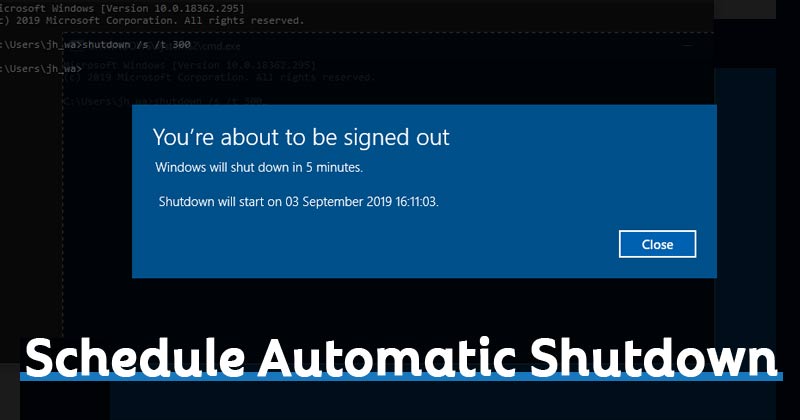
Se você costuma esquecer de desligar o computador à noite, é melhor agendar um desligamento. Para agendar um desligamento no Windows 10, você precisa agendar uma tarefa no Agendador de Tarefas. O processo é demorado, mas vale a pena o trabalho duro e o tempo.
9. Ocultar e bloquear fotos no Windows 10

Você não precisa usar nenhum aplicativo de terceiros para ocultar ou bloquear fotos e vídeos em seu Windows 10. Para ocultar as imagens, você pode usar as opções do Explorador de Arquivos. E para bloquear as fotos, você pode criar um armário de pastas em etapas fáceis.
10. Crie uma máquina virtual no Windows 10
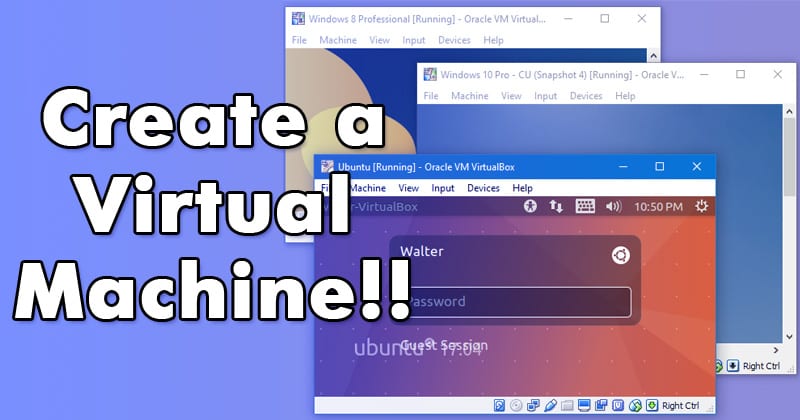
No Windows 10, você pode habilitar a funcionalidade Hyper-V para criar uma máquina virtual. O Hyper-V é um recurso opcional que cria uma máquina virtual no Windows 10 sem nenhum aplicativo de terceiros. No entanto, para criar uma máquina virtual, você deve ativar a virtualização em seu computador Windows 10.
11. Conecte seu telefone Android ao Windows 10
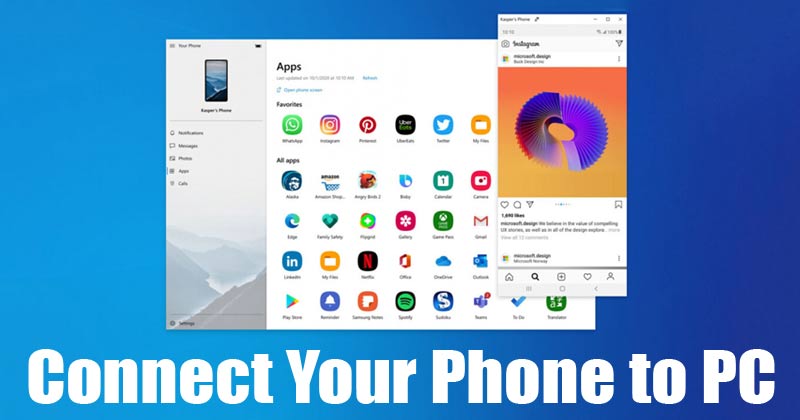
Já se foram aqueles dias em que tínhamos que confiar em suítes de PC para conectar nossos telefones Android ao PC. No Windows 10, você pode usar o aplicativo Phone Link integrado para se conectar ao seu Android. Para uma conexão Android-PC, você deve instalar o aplicativo Link to Windows em seu dispositivo Android.
12. Encontre a chave do produto Windows 10
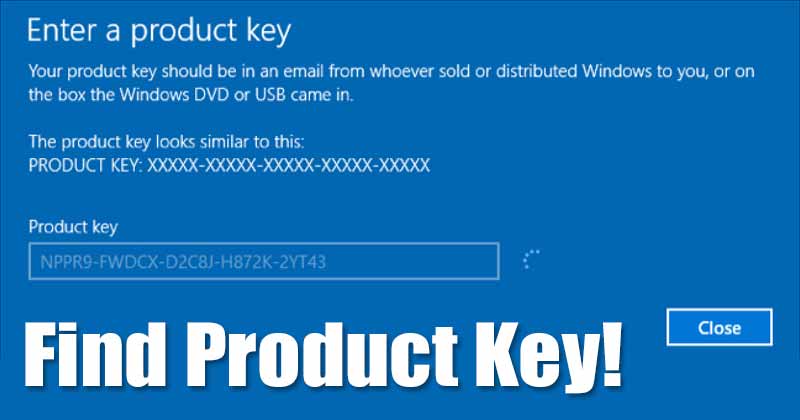
Se você perdeu a conta do computador e não consegue recuperar a chave do produto do Windows 10, pode usar o prompt de comando para encontrá-la. O prompt de comando pode informar a chave do produto do Windows 10 em etapas simples.
13. Crie ícones personalizados no Windows 10
![]()
Embora seja muito fácil alterar ícones no Windows 10, você já pensou em criar um pacote de ícones personalizado? Você também pode criar ícones personalizados no Windows 10, sem instalar nenhum aplicativo de terceiros. Você pode usar o aplicativo Paint 3D para criar ícones personalizados no Windows 10.
14. Adicionar ou remover recursos opcionais
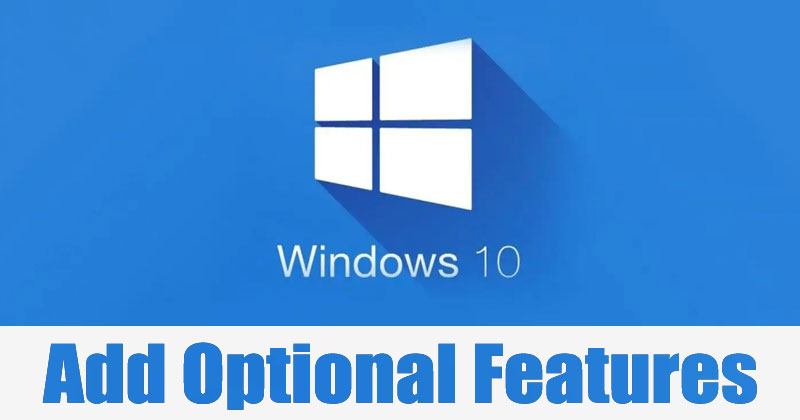
Para usuários avançados e administradores de TI, o Windows 10 inclui alguns recursos opcionais. Embora a maioria dos recursos opcionais tenha sido projetada para usuários avançados, alguns também podem ajudar usuários comuns. Você pode facilmente adicionar ou remover recursos opcionais em seu computador Windows 10 por meio das configurações de Aplicativos e recursos.
15. Personalize o menu ‘Enviar para’
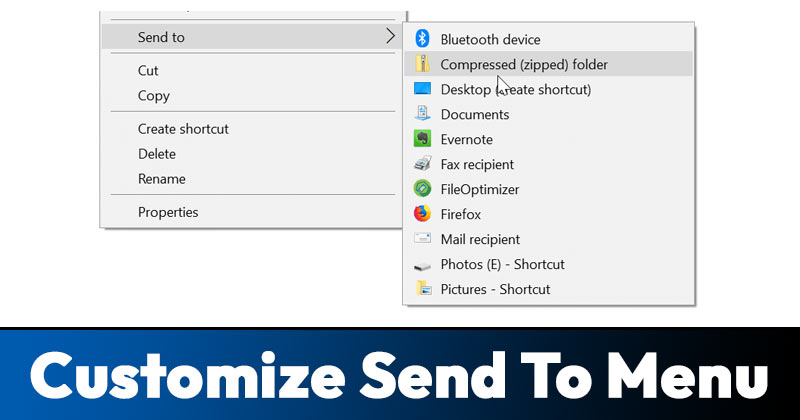
O menu clássico ‘Enviar para’ do Windows 10 é altamente personalizável. Você pode personalizá-lo para adicionar seus aplicativos e configurações. Você deve adicionar seus aplicativos à pasta SendTo no Windows 10. É um ótimo recurso que pode aumentar sua produtividade.
16. Baixe mapas offline no Windows 10
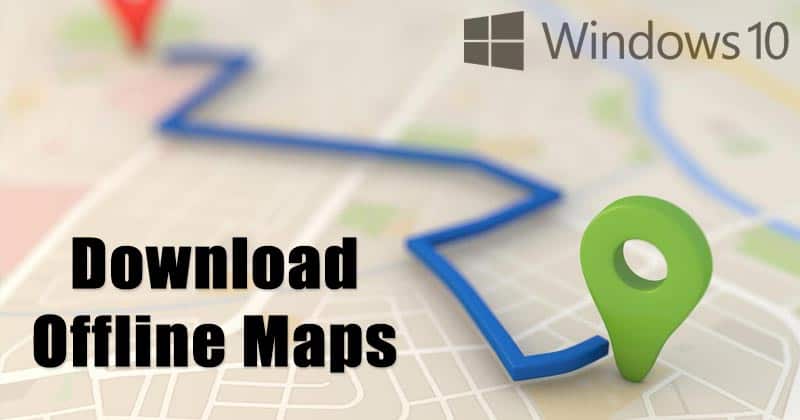
Assim como o Android, o Windows 10 também permite baixar mapas para uso offline. O recurso de mapas offline permitirá que você baixe mapas quando não estiver conectado à Internet. Com esse recurso, o aplicativo nativo do Maps pode mostrar lugares ou direções sem a internet.
17. Crie seus próprios comandos de execução
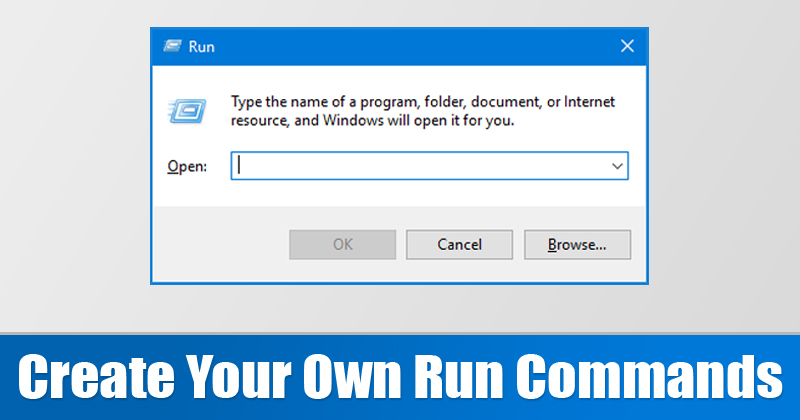
Os comandos RUN foram úteis, pois permitem acessar aplicativos e recursos digitando um comando curto. No Windows 10, você pode criar seus comandos RUN para quase tudo. Você pode criar um comando RUN para abrir aplicativos, sites, configurações, etc.
18. Reproduza formatos de vídeo não suportados
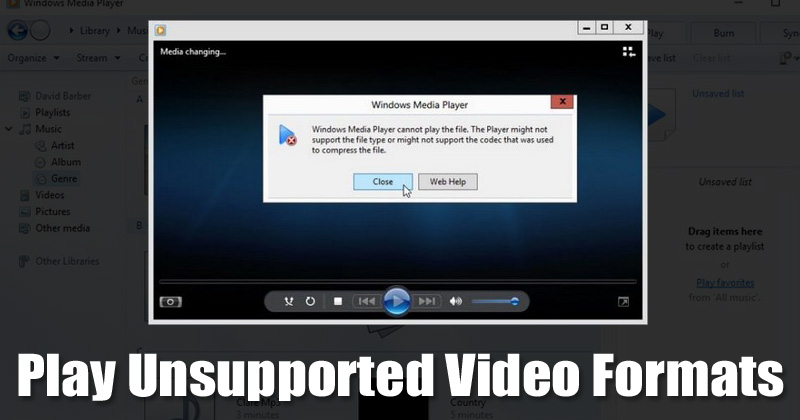
Vamos admitir, às vezes todos nós baixamos vídeos da Internet apenas para descobrir que não é compatível. O reprodutor de vídeo padrão do Windows 10 é altamente personalizável, mas não é poderoso o suficiente para lidar com formatos de vídeo não suportados.
Se você deseja reproduzir formatos de vídeo não suportados, use players de mídia de terceiros como o VLC ou instale um pacote de codecs no Windows 10.
19. Use GIFs e vídeos animados como papel de parede da área de trabalho
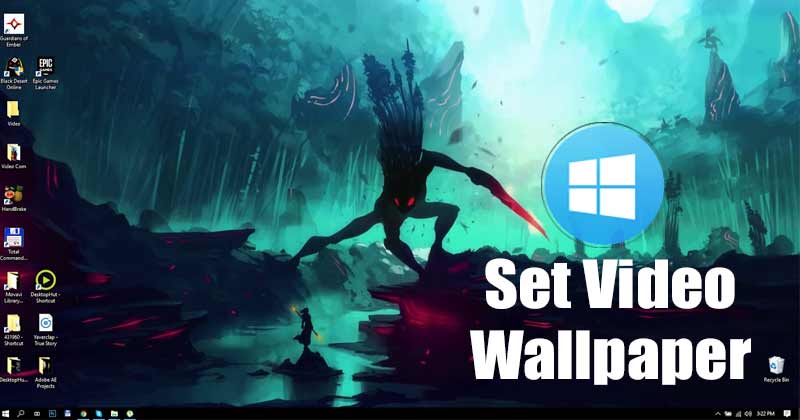
Se você está entediado vendo o papel de parede azul padrão na tela do Windows 10 o tempo todo, é hora de mudar o papel de parede, ou ainda melhor será usar GIFs animados ou vídeo como papel de parede da área de trabalho. Você pode instalar aplicativos de papel de parede de terceiros para usar GIFs animados ou vídeo como papel de parede da área de trabalho no Windows 10.
20. Pastas Protegidas por Senha

Proteger com senha ou criptografar pastas é relativamente fácil no Windows 10. E você nem precisa instalar nenhum aplicativo de terceiros para isso. Tudo o que você precisa fazer é salvar um script em um bloco de notas e convertê-lo em um cofre. Para acessar as pastas protegidas por senha, você precisa usar o CMD.
Portanto, estas são algumas das melhores dicas e truques do Windows 10 que você deve conhecer. Todas essas dicas e truques ajudarão a melhorar sua experiência com o Windows 10. Se você quiser sugerir outras dicas e truques do Windows 10, informe-nos nos comentários abaixo.
0 Comments