Se você acabou de mudar para o Windows 11, talvez já esteja sobrecarregado com o número de alterações visuais. A Microsoft reformulou completamente a interface do usuário do Windows 11; ele tem um novo Menu Iniciar, novos ícones do Explorador de Arquivos, novo aplicativo Configurações e o que não é.
O Windows 11 também introduziu novos papéis de parede, temas, ícones e muito mais. Embora a interface do usuário do Windows 11 pareça boa e limpa, sempre há espaço para melhorias. O bom é que você pode usar os Temas do Windows 11 para personalizar a aparência do sistema operacional.
Você pode usar os pacotes de ícones do Windows 11 se quiser mais opções de personalização. Embora o Windows 11 ainda seja novo, muitos pacotes de ícones já foram feitos, e a maioria está disponível gratuitamente. Você pode usar esses pacotes de ícones para personalizar os ícones de pasta, aplicativo e explorador de arquivos.
mostrar
10 melhores pacotes de ícones para Windows 11
Portanto, este artigo listará alguns dos melhores pacotes de ícones do Windows 11 que você pode usar para dar uma nova sensação ao seu computador. Então, vamos conferir os melhores pacotes de ícones gratuitos para computadores Windows 11.
1. Simplus
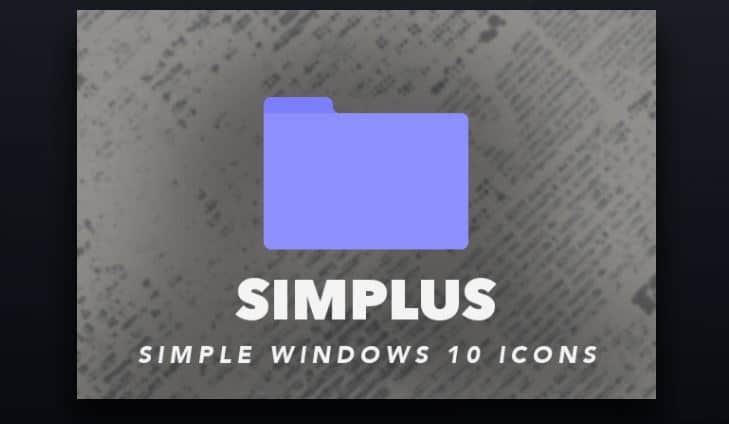
Embora o Simplus tenha sido projetado inicialmente para versões mais antigas do Windows, como Windows 10, 8 e 7, ele é totalmente compatível com o computador Windows 11 mais recente.
Simplus pode ser uma excelente escolha para quem prefere a simplicidade a qualquer outra coisa. Todos os ícones disponíveis no pacote de ícones Simplus parecem bons, cada um com uma resolução de 256×256 pixels.
O pacote de ícones traz ícones claros e escuros. Você precisa usar ícones claros se usar fundos escuros; se você usar um fundo claro, é melhor usar ícones escuros.
2. Lumicons
![]()
Lumicons é um pacote de ícones muito popular que você pode usar no seu computador Windows 11. O pacote de ícones para Windows 11 traz ícones do sistema Windows, ícones de pastas, ícones mono/simbólicos, ícones de produtos da Adobe, ícones para aplicativos de escritório e muito mais.
O bom desse pacote de ícones específico é que ele vem com aplicativos adicionados para personalizar a aparência dos ícones em todos os elementos do Windows 11.
Os ícones que a Lumicons traz parecem legais e leves. Para usar este pacote de ícones no Windows 11, você precisa baixá-lo e seguir suas instruções.
3. Ícones Kameleon
![]()
Kameleon Icons é um dos melhores pacotes de ícones gratuitos do Windows 11 que você pode baixar e usar hoje. Você não vai acreditar, mas o Kameleon Icons traz mais de 100 ícones, cada um com suas próprias cores e tonalidades.
O Kameleon Icons é muito diferente do que listamos no artigo, pois traz ícones para todas as pastas populares do Windows 11, como Downloads, Imagens, Documentos, Músicas e muito mais.
Sim, você também pode esperar ícones para recursos e aplicativos regulares do Windows 11, como Lixeira, Painel de Controle, aplicativo Configurações, etc. A versão premium do Kameleon Icons desbloqueia mais de 2.000 ícones para uso no Windows 11.
4. Ícones do Reino
![]()
Bem, os ícones do Reino e os ícones do Kameleon compartilham muitas semelhanças entre eles. Todos os ícones disponíveis no pacote Kingdom Icons são licenciados sob uma licença Creative Common Attribution 3.0; qualquer um pode distribuir, remixar, ajustar e reconstruir os ícones; mas o desenvolvedor deve ser creditado.
Se falamos da parte visual do Kingdom Icons, os ícones que ele traz são principalmente espadas, coroas, flechas, arcos, castelos, etc. O pacote de ícones vai agradar os jogadores que gostam de jogar jogos de defesa ou estratégia.
Portanto, se você estiver procurando por um pacote de ícones do Windows 11 que possa tornar sua área de trabalho mais personalizada, o Kingdom Icons pode ser a melhor opção para você.
5. Ícones de animais
![]()
Você certamente vai adorar este pacote de ícones para Windows se você é um amante de animais de estimação. Animal Icons é um pacote de ícones que traz 32 ícones com temas de animais. Os ícones eram geralmente ilustrações de animais como elefantes, vacas, patos, leões, joaninhas, peixes, etc.
Você pode baixar os ícones de icons8.com e tem a opção de baixar os ícones manualmente. Além disso, a maioria dos ícones estava disponível em formato PNG, SVG, PDF e tamanhos diferentes.
Outra grande coisa sobre icons8.com é que ele permite recolorir os ícones existentes antes de fazer o download. Você pode alterar a cor do ícone, saída, cor do objeto e muito mais.
6. Ícones de insígnias
![]()
O pacote de ícones do Insignia foi projetado originalmente para o Windows 10, mas também é totalmente compatível com o Windows 11 mais recente. É um dos melhores pacotes de ícones que você pode usar no seu computador com Windows 11.
Os pacotes de ícones gratuitos para Windows 11 trazem ícones para aplicativos, aplicativos Web, pastas e outros elementos do seu computador Windows 11. Os ícones dos pacotes Insignia Icons também têm uma aparência diferente, pois têm um toque 3D.
Cada ícone tem um tom de luz sutil que se encaixa bem com papéis de parede escuros e claros. No geral, o Insignia Icons é um ótimo pacote de ícones para o Windows 11 que você pode usar hoje,
7. Ícones de esboço
![]()
Sketch Icons é um desses pacotes de ícones que pode transformar completamente a aparência do seu computador com Windows 11. Os ícones do Sketch Icons parecem ter sido esboçados com giz de cera.
O pacote de ícones inclui um conjunto de 63 ícones, e cada um deles parece ter sido esboçado com giz de cera. Ícones de esboço podem ser adequados se você configurar os computadores de seus filhos.
No entanto, o Sketch Icons é gratuito apenas para uso pessoal e não permite o uso comercial. Se você quiser usar os ícones em seu site, fóruns ou blogs, você precisa enviar uma mensagem ao desenvolvedor e pedir permissão.
8. minimalismo OSX
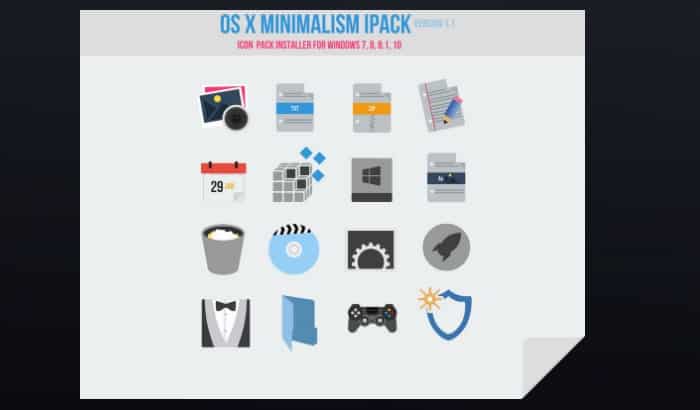
Se você deseja dar ao seu Windows 11 um toque de MacOS, o minimalismo OSX pode ser seu melhor pacote de ícones. O OSX minimalism é um pacote de ícones do macOS para Windows 11, com um toque de ícones do OS X e ícones mínimos.
O bom do minimalismo OSX é que todos os ícones estão disponíveis no formato .png, permitindo a conversão para o formato .ico.
Em relação à aparência, o minimalismo OSX traz ícones planos baseados em interface do usuário que ficam bem em todos os sistemas operacionais. Cada ícone no pacote de ícones tem um tom escuro com uma pitada de tom azul.
9. Ícones de desenhos animados 3D
![]()
Quer fazer seu Windows 11 parecer 3D? Se sim, você precisa usar os ícones de desenhos animados 3D. O pacote de ícones para Windows 11 inclui mais de 100 ícones, cada um com um reflexo que dá uma aparência 3D.
Todos os ícones nos ícones de desenhos animados 3D têm uma cor vibrante que se encaixa bem em qualquer plano de fundo. No entanto, é recomendável usar um fundo escuro para uma melhor reflexão 3D.
Você encontrará ícones para quase todas as finalidades nos ícones dos desenhos animados 3D. O mais útil é que todos os ícones estavam disponíveis em arquivos PNG; portanto, você pode ajustar editando-os conforme sua necessidade.
10. Ícones de arco
![]()
Arc Icons é um pacote de ícones muito popular disponível para sistemas operacionais Windows. Você pode usar este pacote de ícones no Windows 10 e 11, incluindo ícones para aplicativos, cursores e outros elementos visuais do Windows 11.
Arc Icons ganhou popularidade depois de ser publicado para uso no Linux. Cada ícone do pacote Arc Icon é lindo e tem um design minimalista.
O pacote de ícones gratuito para Windows 11 inclui ícones até mesmo para WiFi, Lixeira e outros recursos do Windows 11. No geral, Arc Icons é um excelente pacote de ícones do Windows 11 que você pode usar hoje.
Portanto, esses são alguns dos melhores pacotes de ícones para o Windows 11 que você pode baixar e usar. Se você quiser adicionar seu pacote de ícones favorito à lista, solte o nome do ícone na seção de comentários.
Como alterar os ícones do Windows 11?
Depois de baixar os ícones do Windows 11, talvez você queira usá-los no seu dispositivo. É muito fácil alterar ícones em computadores com Windows 11, desde que você saiba a maneira correta de fazer isso. Aqui estão as melhores maneiras de alterar os ícones do Windows 11.
1) Altere os ícones da área de trabalho no Windows 11
Os ícones da área de trabalho são os ícones de ações que você vê na tela da área de trabalho. Os ícones da área de trabalho incluem Este PC, Arquivos do usuário, Rede, Lixeira e Painel de controle. Veja como você pode alterar os ícones da área de trabalho no computador com Windows 11.
1. Primeiro, clique no botão Iniciar do Windows 11 e selecione Configurações.
![]()
2. No aplicativo Configurações, alterne para a guia Personalização à esquerda.
![]()
3. No lado direito, role para baixo e clique nos Temas.
![]()
4. Na página Temas, role para baixo até Configurações relacionadas e clique nas configurações do ícone da área de trabalho.
![]()
5. Agora selecione o ícone da área de trabalho cujo ícone você deseja alterar e clique no botão Alterar ícone.
![]()
6. Na janela Alterar ícone, selecione o ícone que deseja usar. Você pode selecionar os ícones que você baixou aqui. Feito isso, clique no botão Ok.
![]()
É isso! É assim que você pode alterar os ícones da área de trabalho no seu computador Windows 11.
2) Como alterar os ícones de pastas no Windows 11
Como os ícones da área de trabalho, alterar os ícones das pastas no Windows 11 também é muito fácil. Veja como você pode alterar os ícones de pastas no seu computador Windows 11.
1. Primeiro, clique com o botão direito do mouse na pasta cujo ícone você deseja alterar e clique em Propriedades.
![]()
2. Nas propriedades da pasta, alterne para a guia Personalizar. Em seguida, clique no botão Alterar ícone sob os ícones de pasta.
![]()
3. Agora selecione o ícone que deseja usar. Você também pode selecionar ícones manualmente clicando no botão Procurar.
![]()
É isso! É assim que você pode alterar os ícones de pastas no seu computador Windows 11.
3) Como alterar os ícones de atalho da área de trabalho
Você também pode alterar os ícones de atalho da área de trabalho na área de trabalho do Windows 11, se desejar. Para isso, siga alguns dos passos simples que compartilhamos abaixo.
1. Primeiro, clique com o botão direito do mouse no atalho cujo ícone você deseja alterar e selecione Propriedades.
![]()
2. Nas propriedades do atalho, alterne para a guia Atalho e clique no botão Alterar ícone.
![]()
3. Selecione o ícone que deseja usar e clique no botão Ok.
![]()
É isso! É assim que você pode alterar os ícones de atalho da área de trabalho em seu computador com Windows 11.
4) Como alterar ícones para extensões de arquivo no Windows 11
Se desejar, você também pode alterar o ícone padrão de qualquer extensão de arquivo no Windows 11. Para isso, você precisa usar um programa de terceiros chamado FileTypesMan. Aqui está o que você precisa fazer.
1. Em primeiro lugar, baixe e instale FileTypesMan no seu computador com Windows 11.
![]()
2. Uma vez baixado, descompacte o FileTypesMan e execute o arquivo FileTypesMan.exe.
![]()
3. Na janela FileTypesMan, clique no ícone localizar, conforme mostrado na captura de tela abaixo.
![]()
4. Agora, no prompt Localizar, digite o nome da extensão que deseja localizar. Por exemplo, .jpg.
![]()
5. Em seguida, clique com o botão direito do mouse na extensão do arquivo e selecione ‘Editar tipo de arquivo selecionado’
![]()
6. Na janela Editar tipo de arquivo, clique no botão próximo ao campo Ícone padrão.
![]()
7. Selecione o ícone que deseja definir como padrão e clique no botão Ok.
![]()
É isso! Isso alterará o ícone padrão da extensão de arquivo selecionada no Windows 11. Depois de fazer as alterações, reinicie o computador com Windows 11.
Importante: alguns pacotes de ícones listados no artigo podem exigir a instalação de aplicativos adicionais. Portanto, leia atentamente as instruções no pacote de ícones para usá-lo no seu Windows 11.
Portanto, esses são alguns dos melhores pacotes de ícones do Windows 11 que você pode baixar e usar gratuitamente. Todos os pacotes de ícones listados no artigo têm boa aparência e são totalmente compatíveis com o Windows 11. Além disso, compartilhamos alguns métodos simples para alterar os ícones da área de trabalho, atalhos e extensão de arquivo. Se você precisar de mais ajuda para personalizar o Windows 11 ou quiser adicionar seu pacote de ícones favorito à lista, informe-nos na seção de comentários abaixo.
0 Comments