Depois de meses de testes e testes, o Windows 11 foi lançado e capacita centenas de laptops e desktops. Embora o Windows 11 tenha sido lançado no canal estável, ele ainda está sendo testado e possui muitos bugs e falhas.
Além disso, se você planeja baixar e instalar o sistema operacional Windows 11 em seu computador ou laptop, deve cuidar de algumas coisas.
A Microsoft mudou os elementos visuais do Windows 11 e aumentou os requisitos do sistema. No entanto, antes de perguntar sobre os requisitos, vamos discutir alguns dos melhores recursos do Windows 11.
mostrar
Recursos do Windows 11
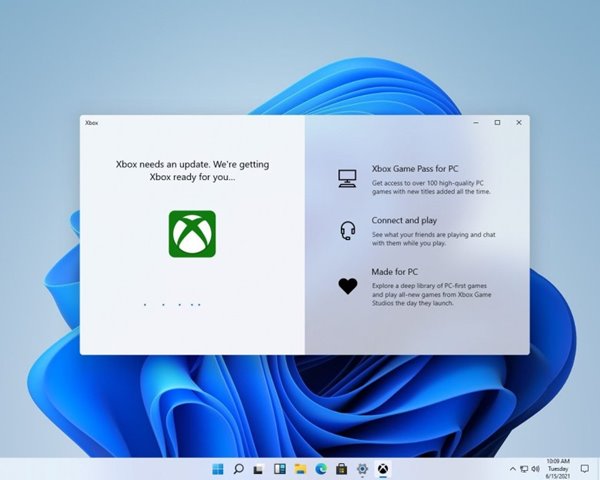
O Windows 11 da Microsoft é muito diferente do Windows 10. O sistema operacional introduziu muitas mudanças visuais, como o novo menu Iniciar, painel de configurações rápidas, ícones do File Explorer e novas animações.
Além das mudanças visuais, o Windows 11 é o primeiro sistema operacional a oferecer suporte a aplicativos Android prontos para uso. Você leu certo; agora você pode executar aplicativos Android diretamente no Windows 11.
Já compartilhamos um artigo sobre os melhores recursos do Windows 11. Você pode conferir esse artigo para explorar os recursos do novo sistema operacional.
Mesmo se você tiver um computador de última geração ou possivelmente para jogos, ainda precisará garantir que seu dispositivo atenda a esses requisitos para executar o Windows 11.
Requisitos mínimos de sistema do Windows 11
Memory: 4GB of RAM Storage: 64GB or More Processor: 1 gigahertz (GHz) or faster with 2 or more cores on a compatible 64-bit processor or System on a Chip (SoC) Graphics Card: DirectX 12 compatible graphics / WDDM 2.x System Firmware: UEFI, Secure Boot capable TPM: Trusted Platform Module (TPM) version 2.0 Display: > 9″ with HD Resolution (720p) Internet Connectivity: Microsoft account and internet connectivity is required for setup for Windows 11 Home
Existem várias maneiras de baixar o Windows 11 em um computador. Se o seu PC atender aos requisitos mínimos do sistema, você poderá baixar e instalar o Windows 11 facilmente. Você pode fazer isso atualizando seu Windows 10 ou instalando limpo.
Baixar arquivos ISO do Windows 11 (2022)
Se você deseja limpar e instalar o Windows 11, primeiro precisa baixar os arquivos ISO do Windows 11. Existem várias maneiras de obter arquivos ISO do Windows 11 gratuitamente. Abaixo, compartilhamos as duas melhores maneiras de baixar arquivos ISO do Windows 11 gratuitamente. Vamos conferir.
1) Baixe os arquivos ISO do Windows 11 da Microsoft
Você pode baixar a versão mais recente do arquivo ISO do Windows 11 diretamente do site oficial da Microsoft. Você precisa seguir algumas das etapas simples que compartilhamos abaixo.
1. Primeiro, abra seu navegador da Web favorito e visite este página da Internet.
2. Agora role para baixo até a seção Select Edition. Agora, clique no menu suspenso e selecione a compilação do Windows 11 de sua escolha. Feito isso, clique no botão Confirmar.
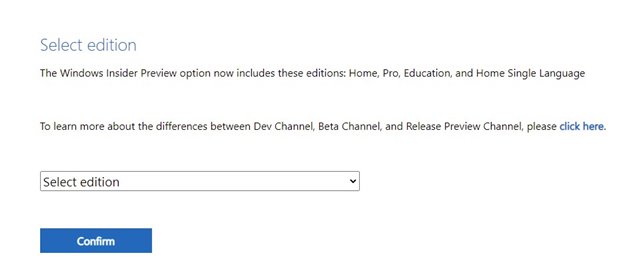
3. Feito isso, você será solicitado a escolher o idioma do produto. Selecione o idioma de sua preferência e clique no botão Confirmar.
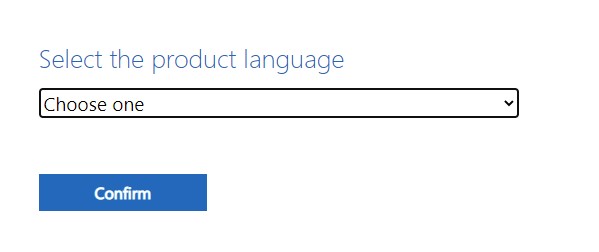
4. Você receberá o link de download do arquivo ISO do Windows 11 depois de concluído. Clique no botão Download de 64 bits para fazer o download no seu PC.
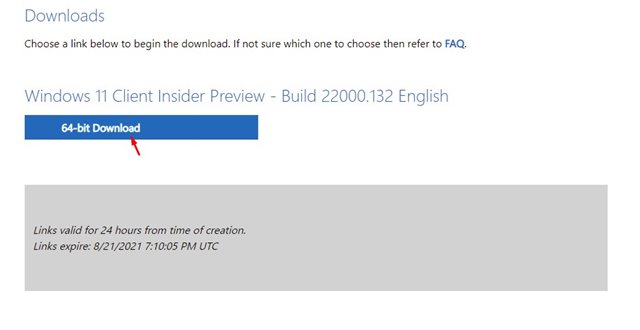
É isso! Você pode baixar arquivos ISO do Windows 11 no site oficial da Microsoft.
Importante: Se você deseja usar a compilação mais estável do Windows 11, baixe os arquivos ISO do Windows 11 deste página da Internet.
2) Baixe o arquivo ISO do Windows 11 usando UUP Dump
O UUP Dump é uma ferramenta da Web que permite criar arquivos ISO personalizados do Windows 11. É muito fácil baixar arquivos ISO do Windows 11 usando o UUP Dump e não requer uma conta da Microsoft. Veja como você pode baixar o arquivo ISO do Windows 11 via UUP Dump.
1. Primeiro, abra seu navegador da Web e visite este página da Internet.
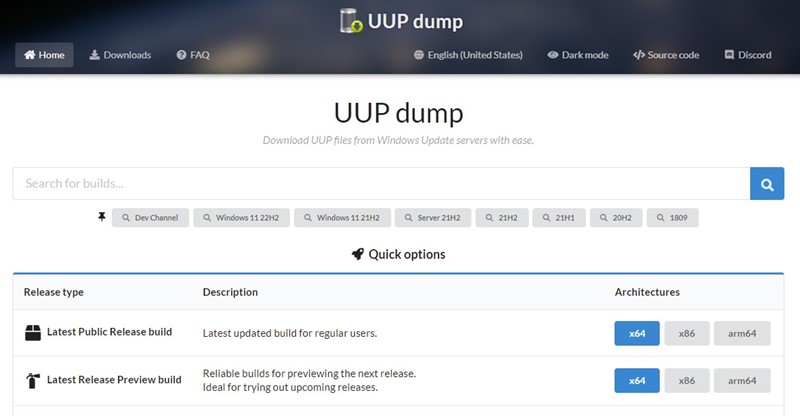
2. Clique na seção Download no topo da página principal.
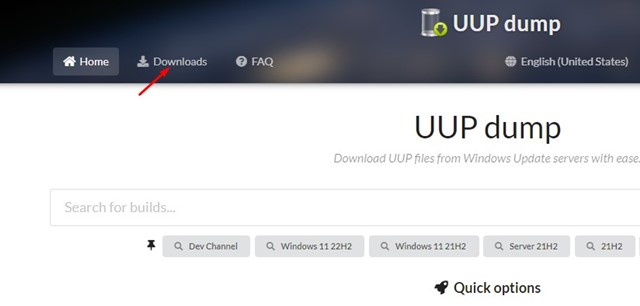
3. Agora, você verá várias compilações do Windows 11. Você precisa clicar na compilação do Windows 11 que deseja baixar. Feito isso, clique no botão Avançar.
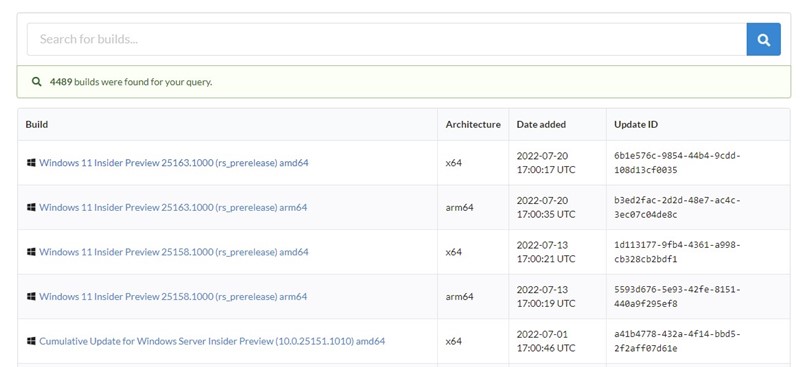
4. Selecione seu idioma preferido e clique no botão Avançar na tela Escolher idioma.
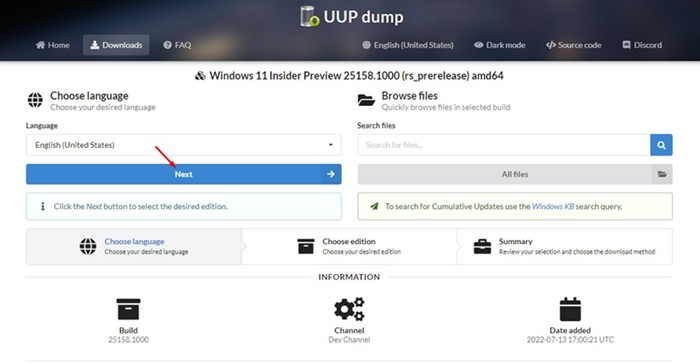
5. Você será solicitado a escolher o Windows 11 Edition. Escolha a edição e clique no botão Avançar.
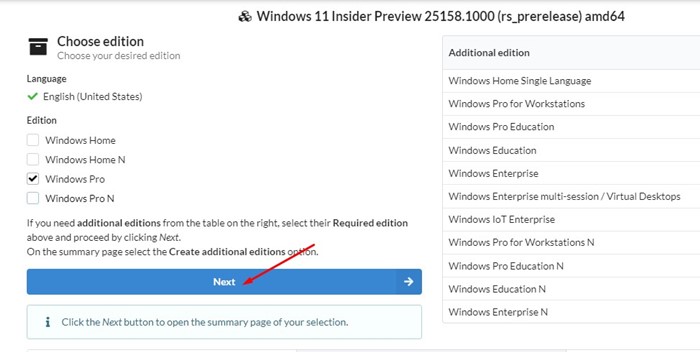
6. Em seguida, selecione Baixar e converter para ISO no método Download. Desmarque todas as opções na seção Opções de conversão e clique em Criar pacote de download.
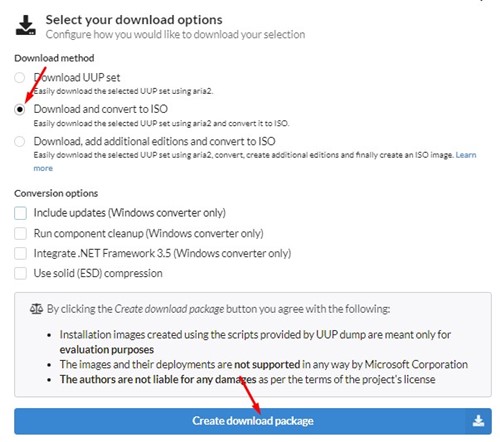
7. Agora, seu navegador fará o download de um arquivo ZIP. Você precisa extrair o arquivo ZIP no seu computador.
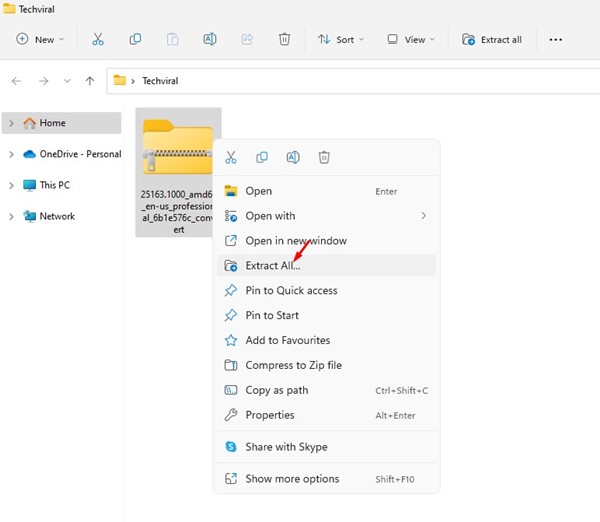
8. Na pasta extraída, clique com o botão direito do mouse em uup_download_windows e selecione Executar como administrador.
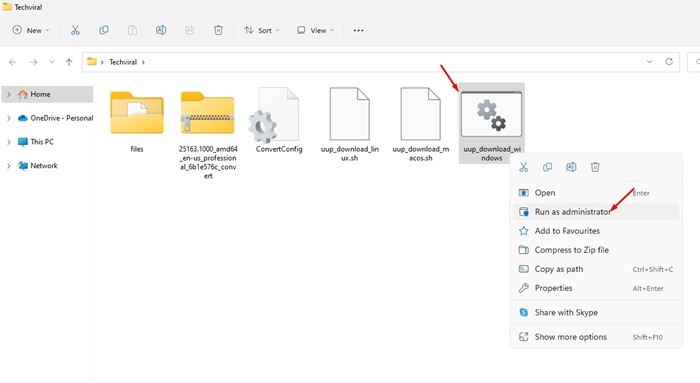
9. Agora, o prompt de comando será aberto e baixará o arquivo ISO do Windows 11 do servidor da Microsoft.
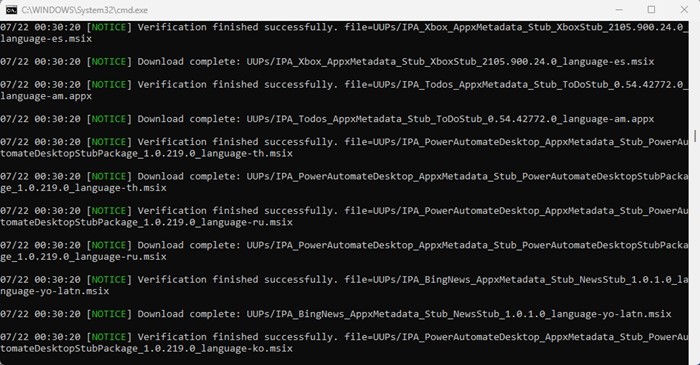
10. Após o download, o fundo do prompt de comando ficará azul. Você precisa pressionar 0 para sair do prompt de comando.
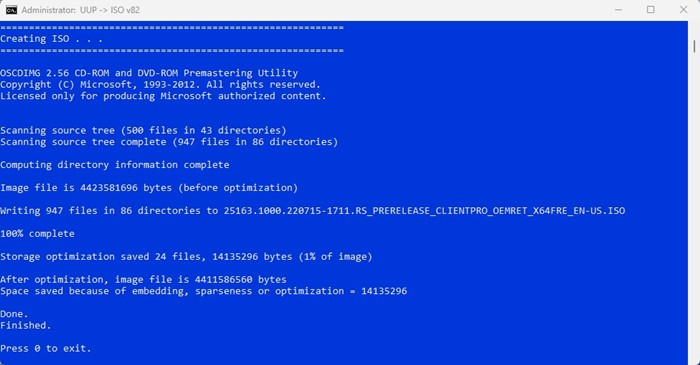
11. Você deve navegar até a pasta onde extraiu o arquivo ZIP. Você encontrará o arquivo ISO do Windows 11 na mesma pasta.
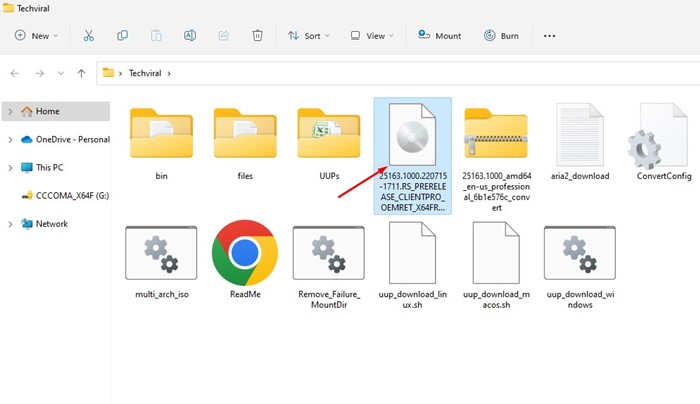
3) Baixe a ISO do Windows 11 usando o Rufus
É muito fácil baixar o Windows 11 da ferramenta Rufus. Você também pode usar a ferramenta USB inicializável Rufus para baixar arquivos ISO do Windows 11. Para isso, siga algumas das etapas simples que compartilhamos abaixo.
1. Em primeiro lugar, abra seu site favorito e visite Rufus.com. Em seguida, baixe a versão mais recente do rufo no seu computador.

2. Por ser uma ferramenta portátil, o Rufus não requer instalação. Basta iniciar o arquivo executável do Rufus no seu computador.
3. Selecione Disco ou imagem ISO na seleção de inicialização na janela do Rufus.
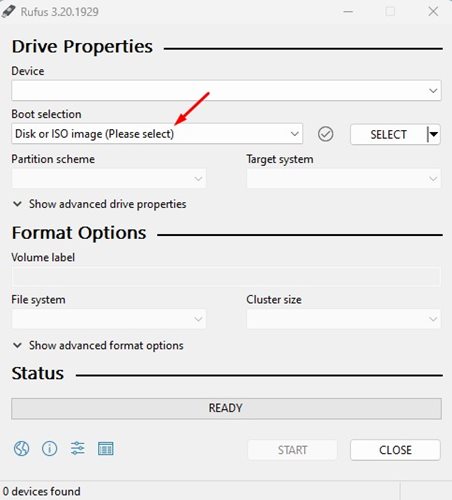
4. Em seguida, selecione Download no menu suspenso abaixo da seleção de inicialização.
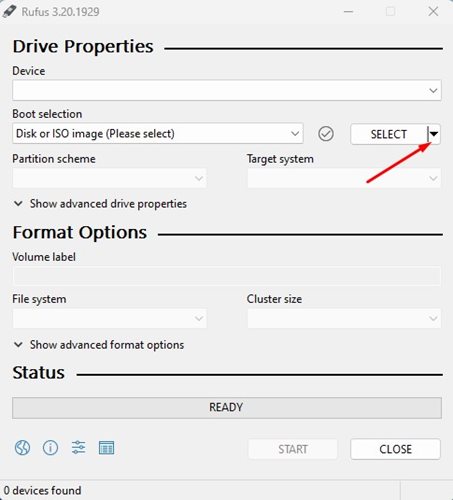
5. Feito isso, clique no botão Download.
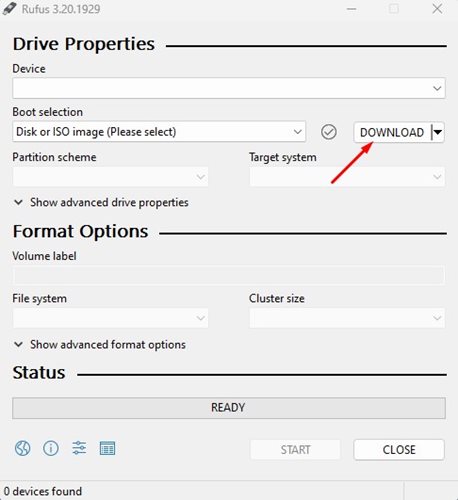
6. No prompt Baixar imagem ISO, selecione a versão do Windows 11, a compilação, a edição, o idioma e a arquitetura e clique no botão Baixar.
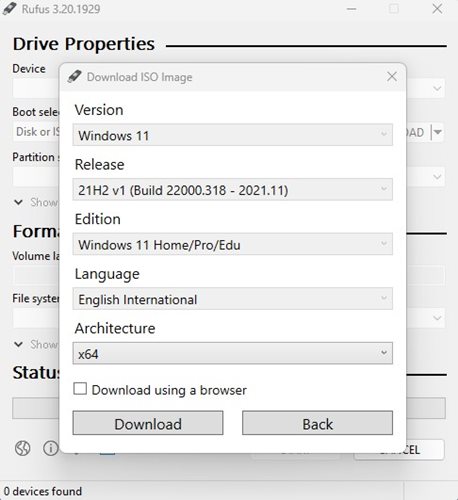
7. Feito isso, selecione o local de download e clique no botão Salvar.
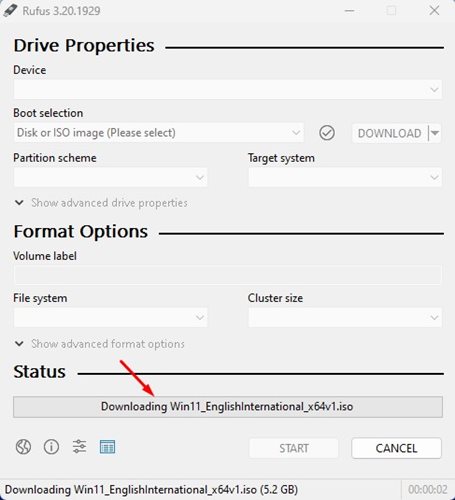
É isso! É assim que você pode baixar o arquivo ISO do Windows 11 usando o Rufus.
Portanto, essas são as melhores maneiras de baixar arquivos ISO do Windows 11. Ambos os métodos ajudarão você a baixar o arquivo ISO do Windows 11 mais recente.
Como ignorar os requisitos do Windows 11?
Você só pode instalar o Windows 11 a partir do arquivo ISO se o seu PC atender aos requisitos de inicialização segura e TPM. Se o seu PC não atender à necessidade, você deve ignorá-lo usando a ferramenta USB inicializável Rufus.
Se você estiver recebendo erros de inicialização segura e TPM 2.0 durante a instalação do Windows 11, siga nosso guia – Como criar um USB inicializável para contornar as restrições no Windows 11.
Com o Rufus, você pode criar um USB inicializável que não solicitará a ativação do Secure Boot ou do módulo TPM 2.0.
Se você não deseja ignorar os requisitos de sistema do Windows 11, é necessário habilitar o TPM 2.0 manualmente. Depois de permitir o TPM 2.0, você também deve habilitar o Secure Boot.
Como instalar o Windows 11?
Bem, se você for realizar uma instalação limpa usando os arquivos ISO do Windows 11, siga estas etapas. Veja como instalar o Windows 11 em um PC ou laptop.
1. Primeiro, reinicie o computador e entre na tela de inicialização. Para entrar no menu Boot, você deve pressionar a tecla Boot, geralmente FF8, F9, Esc, F12, F10 ou Delete.
2. Selecione Boot from USB Drive no menu Boot.
3. Selecione a unidade USB onde você atualizou o arquivo ISO do Windows 11. Uma vez feito isso, isso iniciará o assistente de instalação do Windows 11. Você precisa selecionar o idioma, a hora e o método do teclado. Feito isso, clique no botão Avançar.

4. Clique no botão Instalar agora na próxima tela, conforme mostrado abaixo.

5. Na tela Ativar o Windows, clique em ‘Não tenho uma chave de produto’.
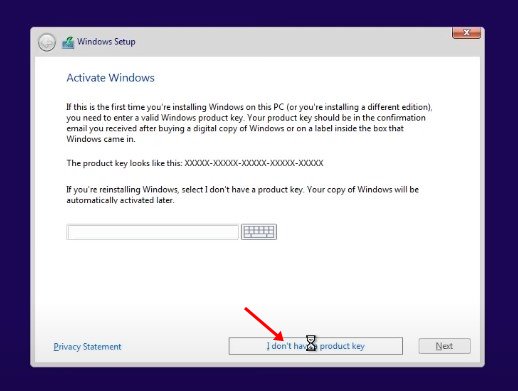
6. Selecione ‘Personalizado: Instalar apenas o Windows (Avançado)’ a seguir.

7. Selecione a partição do disco onde deseja instalar o Windows 11. Uma vez feito isso, clique no botão Avançar.

8. Você deve aguardar alguns minutos até que o Windows 11 seja instalado.

9. Depois de instalado, seu PC será reiniciado e verá a tela de configuração do Windows 11 OOBE. Agora siga as instruções na tela para concluir o processo de configuração.

10. O processo pode levar alguns minutos para ser concluído. Uma vez feito isso, você poderá usar o novo Windows 11.
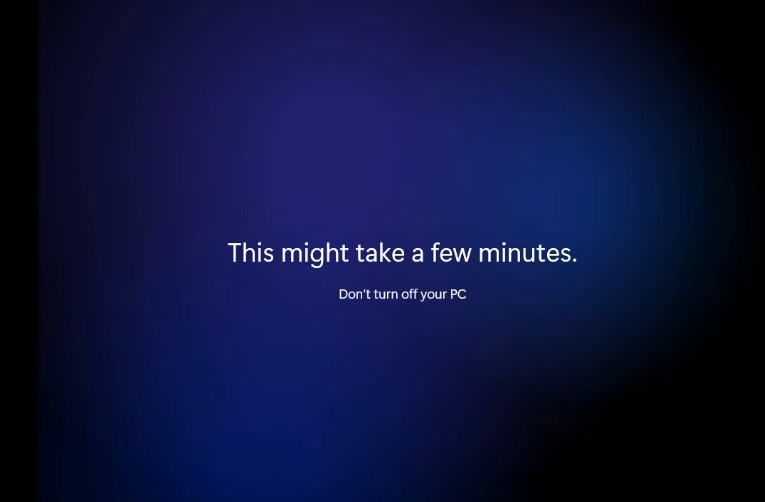
É isso! É assim que você pode instalar o Windows 11 no seu dispositivo.
Como baixar e instalar o Windows 11 sem arquivos ISO?
Se você estiver usando o Windows 10 e for compatível com o 11, receberá a versão estável do Windows 11 quando for lançada.
Como alternativa, você pode ingressar no Windows Insider Program e baixar e instalar as compilações de visualização do Windows 11.
No Programa Windows Insider, você precisa ingressar no Canal Dev ou Beta para obter a atualização do Windows 11. Compartilhamos um guia detalhado sobre como baixar e instalar o Windows 11 ingressando no Windows Insider Program.
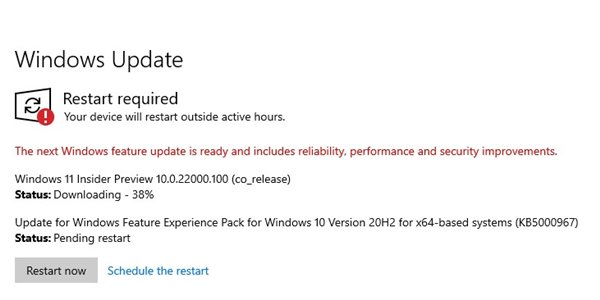
Leia esse guia para conhecer as etapas para baixar e instalar o Windows 11 sem arquivos ISO.
Compartilhamos as duas melhores maneiras de baixar o arquivo ISO do Windows 11; você pode seguir qualquer um deles para obter os arquivos de instalação mais recentes do Windows 11. Portanto, este guia é sobre como baixar arquivos ISO do Windows 11 gratuitamente. Se precisar de mais ajuda, deixe-nos saber nos comentários.
0 Comments