Quais são os recursos do Microsoft Windows?

O Microsoft Windows inclui uma ampla variedade de recursos, ferramentas e aplicativos para ajudar a obter o máximo do Windows e do seu computador.
Para saber mais sobre os recursos incluídos no Microsoft Windows, clique em um link abaixo.
Painel de controle
O Painel de Controle é um conjunto de ferramentas para ajudá-lo a configurar e gerenciar os recursos do seu computador. Você pode alterar as configurações de impressoras, vídeo, áudio, mouse, teclado, data e hora, contas de usuário, aplicativos instalados, conexões de rede, opções de economia de energia e muito mais.
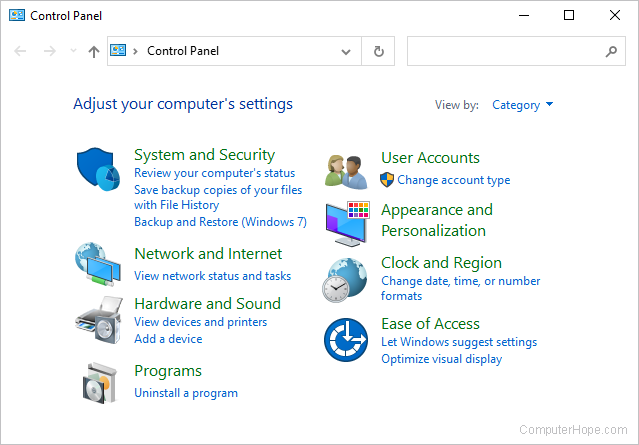
No Windows 10, o Painel de Controle está localizado no menu Iniciar, em Sistema Windows.
Você também pode iniciar o Painel de Controle na caixa Executar. pressione Chave do Windows+R, digite controle e pressione Digitar. Ou você pode pressionar o Chave do Windows, digite Painel de controle e pressione Digitar.
Muitas das configurações do Painel de Controle também podem ser acessadas no menu Configurações do Windows 10.
Cortana
Cortana é um assistente virtual introduzido no Windows 10 que aceita comandos de voz. A Cortana pode responder a perguntas, pesquisar seu computador ou Internet, definir compromissos e lembretes, realizar compras online e muito mais. A Cortana tem semelhanças com outros serviços ativados por voz, como Siri, Alexa ou Google Assistant, com a vantagem adicional de poder pesquisar as informações em seu computador.
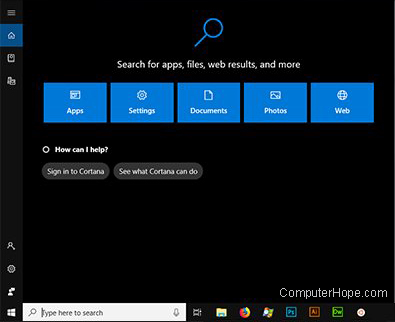
Para acessar a Cortana no Windows 10, pressione Chave do Windows+S.
Área de Trabalho
A área de trabalho é uma parte fundamental da GUI (interface gráfica do usuário) padrão do Windows. É um espaço onde você pode organizar aplicativos, pastas e documentos, que aparecem como ícones. Sua área de trabalho está sempre em segundo plano, atrás de qualquer outro aplicativo que você esteja executando.
Quando você liga o computador e faz login no Windows, a primeira coisa que vê é o plano de fundo da área de trabalho, os ícones e a barra de tarefas. A partir daqui, você pode acessar os programas instalados em seu computador a partir do menu Iniciar ou clicando duas vezes em qualquer atalho de aplicativo que possa ter em sua área de trabalho.

Você pode acessar sua área de trabalho a qualquer momento pressionando Chave do Windows+D para minimizar quaisquer aplicativos em execução.
Com o lançamento do Windows 8 em 2012, a área de trabalho não era mais a GUI padrão, substituída pela tela inicial. Essa mudança durou pouco e a área de trabalho voltou a ser a GUI padrão no Windows 10.
Gerenciador de Dispositivos
O Gerenciador de dispositivos lista os dispositivos de hardware instalados em um computador. Ele permite que os usuários vejam qual hardware está instalado, exibam e atualizem drivers de hardware e desinstalem o hardware por meio do Gerenciador de dispositivos.

Você pode abrir o Gerenciador de Dispositivos no Menu de Tarefas do Usuário Avançado (Chave do Windows+X, então aperte M)
Limpeza de disco
O utilitário Disk Cleanup ajuda a aumentar o espaço livre em disco no seu computador removendo arquivos temporários ou desnecessários. Executar a Limpeza de disco ajuda a melhorar o desempenho do seu computador e a criar espaço adicional para armazenar seus downloads, documentos e programas.

Você pode acessar a Limpeza de disco no Explorador de arquivos.
- pressione Chave do Windows+E para abrir uma janela do Explorer.
- No lado esquerdo da janela, encontre Este PC ou Meu Computador e selecione-o clicando uma vez.
- Em seguida, no lado direito, clique com o botão direito em qualquer unidade de disco do computador (C :, por exemplo).
- Selecione Propriedades.
- Na guia Geral, clique em Limpeza de disco.
Visualizador de eventos
O Visualizador de eventos é uma ferramenta do administrador que exibe erros e eventos importantes que acontecem em seu computador. Ajuda a solucionar problemas avançados em seu sistema Windows.

O Visualizador de eventos pode ser acessado a partir do menu de tarefas do usuário avançado (pressione Chave do Windows+X, então aperte V)
Explorador de arquivos
O File Explorer, também chamado de Windows Explorer, oferece uma visão dos arquivos e pastas do computador. Você pode navegar pelo conteúdo do seu SSD, disco rígido e discos removíveis conectados. Você pode pesquisar arquivos e pastas e abri-los, renomeá-los ou excluí-los do Explorador de Arquivos.

Para abrir uma nova janela do Explorador de Arquivos, pressione Chave do Windows+E. Você pode abrir mais de uma janela do Explorer ao mesmo tempo, o que ajuda a visualizar várias pastas ao mesmo tempo ou copiar \/mover arquivos de uma para a outra.
navegador de internet
O navegador da Internet é um dos aplicativos mais importantes do computador. Você pode usá-lo para encontrar informações na Internet, visualizar páginas da Web, fazer compras e comprar mercadorias, assistir a filmes, jogar e muito mais. O Microsoft Edge é o navegador padrão no Windows 10. O Internet Explorer está incluído como o navegador padrão nas versões anteriores do Windows, do Windows 95 ao Windows 8.1.
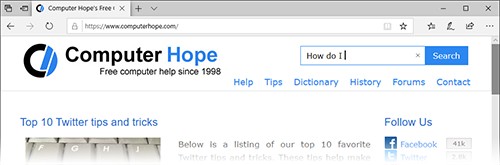
Para abrir uma nova janela do navegador Edge no Windows 10, abra o menu Iniciar e role para baixo até Microsoft Edge.
Microsoft Paint
Incluído no Windows desde novembro de 1985, o Microsoft Paint é um editor de imagens simples que você pode usar para criar, visualizar e editar imagens digitais. Ele fornece funcionalidade básica para desenhar e pintar imagens, redimensionar e girar fotografias e salvar imagens como tipos de arquivo diferentes.
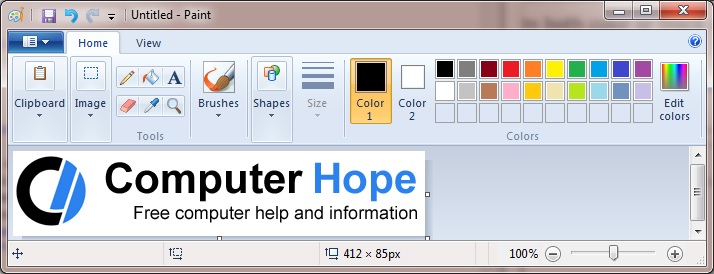
Para abrir o Microsoft Paint em todas as versões do Windows, pressione o botão Chave do Windows, digite mspaint e pressione Digitar. Também está disponível no menu Iniciar: no Windows 10, está listado em Acessórios do Windows, Paint.
Bloco de anotações
O bloco de notas é um editor de texto simples. Você pode usá-lo para criar, visualizar e editar arquivos de texto. Por exemplo, você pode usar o Bloco de notas para escrever um arquivo em lote ou uma página da web escrita em HTML.

No Windows 10, o Bloco de notas está localizado no menu Iniciar em acessórios do Windows. Em todas as versões do Windows, você pode iniciar o Bloco de notas na caixa Executar: pressione Chave do Windows+R, digite notepad e pressione Digitar.
Area de notificação
A área de notificação, também conhecida como bandeja do sistema, exibe a data e a hora e mostra ícones de programas iniciados com o Windows. Ele também fornece o status da sua conexão com a Internet e um ícone de alto-falante para ajustar o volume do som.

Menu de tarefas do usuário avançado
Disponível no Windows 8 e no Windows 10, o Menu de Tarefas do Usuário Avançado fornece acesso rápido a utilitários úteis e importantes do Windows. A partir deste menu, você pode abrir o Painel de controle, Gerenciador de dispositivos, Gerenciador de arquivos, Gerenciador de tarefas e muito mais.

Para abrir o menu de tarefas do usuário avançado, pressione Chave do Windows+Xou clique com o botão direito no ícone do menu Iniciar.
Editor de registro
O Editor do Registro permite que você visualize o registro do sistema Windows e edite as chaves do registro. Os técnicos de informática podem usar o Editor do Registro para corrigir problemas com o sistema operacional Windows ou software instalado.

No Windows 10, o Editor do Registro está localizado no menu Iniciar nas Ferramentas Administrativas do Windows. Você também pode iniciá-lo pressionando o Chave do Windows, digitando regedit e pressionando Digitar.
Fazer alterações no registro pode fazer com que seus aplicativos ou sistema parem de funcionar corretamente. Não edite o registro se não tiver certeza do que está alterando e sempre faça backup do registro exportando-o para um arquivo antes de fazer alterações.
Definições
Disponível no Windows 8 e no Windows 10, as Configurações permitem que você altere muitos aspectos do Windows. Você pode alterar o plano de fundo da área de trabalho, ajustar as configurações de energia, revisar opções para dispositivos externos e muito mais.
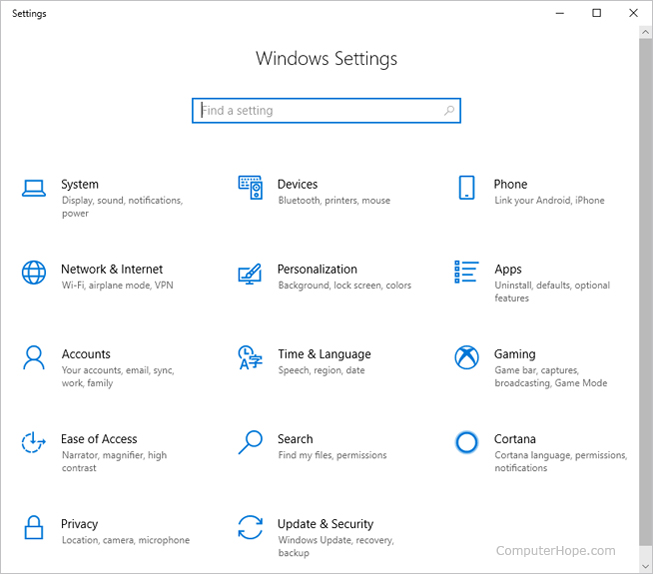
Para abrir as configurações do Windows 10, pressione Chave do Windows+eu. Ou abra o menu Iniciar e clique no ícone de engrenagem (![]() )
)
Menu Iniciar e Iniciar
O menu Iniciar é uma lista de aplicativos e utilitários instalados em seu computador. Você pode abri-lo clicando em Iniciar no lado esquerdo da barra de tarefas.

Usando o teclado, você pode abrir o menu Iniciar pressionando o Chave do Windows.
Informação do sistema
O utilitário de informações do sistema fornece informações sobre o computador, incluindo hardware e detalhes do Windows. Você pode descobrir detalhes sobre o hardware do seu computador, incluindo processador, memória, placa de vídeo e placa de som. Você também pode visualizar e configurar variáveis de ambiente, drivers de dispositivo, serviços e muito mais.
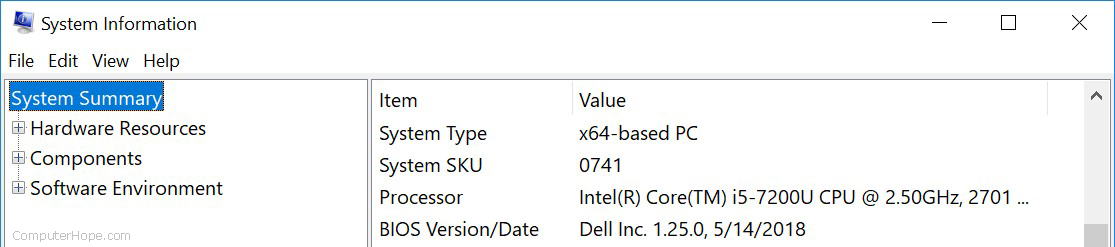
No Windows 10, as Informações do Sistema estão localizadas no menu Iniciar, em Ferramentas Administrativas do Windows. Você também pode abri-lo na caixa Executar: pressione Chave do Windows+R, digite msinfo32 e pressione Digitar.
Barra de Tarefas
A barra de tarefas do Windows mostra os programas que estão abertos no momento e uma área de Início rápido que permite acesso rápido para iniciar programas específicos. A área de notificação fica no lado direito da barra de tarefas, mostrando a data e a hora e os programas em execução em segundo plano.

Gerenciador de tarefas
O Gerenciador de Tarefas oferece uma visão geral do que está sendo executado em seu computador. Você pode ver quanto dos recursos do sistema é usado por cada aplicativo (tarefa), classificando por CPU, RAM e uso de E \/S de disco. Se um programa estiver travado ou não respondendo, você pode clicar com o botão direito do mouse no Gerenciador de Tarefas e encerrar a tarefa, forçando-o a encerrar.
Para abrir o Gerenciador de Tarefas a qualquer momento, pressione Ctrl+Mudança+Esc.
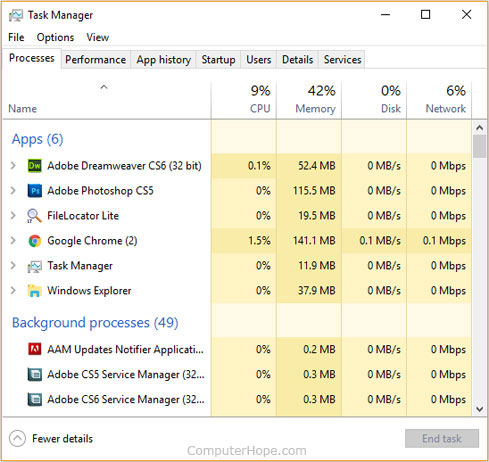
Caixa de pesquisa do Windows
A caixa de pesquisa do Windows é uma maneira conveniente de pesquisar documentos, imagens, vídeos, aplicativos e muito mais. No Windows 10, a caixa de pesquisa também está integrada à Cortana. O recurso apareceu pela primeira vez no Windows Vista.
![]()
A caixa de pesquisa está na barra de tarefas por padrão. No Windows 10, se você não vir a caixa de pesquisa, clique com o botão direito na barra de tarefas e selecione Configurações da barra de tarefas. Certifique-se de que Usar botões pequenos da barra de tarefas esteja Desativado. Em seguida, clique com o botão direito na barra de tarefas novamente e selecione Cortana, Mostrar caixa de pesquisa.
0 Comments