Problemas e perguntas relacionadas à barra de tarefas do Windows
A barra de tarefas do Windows é um dos principais componentes da GUI do sistema operacional e tem muitas opções e utilizações. Para obter mais informações sobre a barra de tarefas e dicas para solução de problemas, leia as seções abaixo.
Informações sobre a barra de tarefas
Uma barra localizada na parte inferior (por padrão) dos sistemas operacionais Microsoft Windows que exibe os programas em execução. A barra de tarefas também exibe o início, a hora, a bandeja do sistema e, em revisões posteriores, o Início rápido. Abaixo estão alguns exemplos de como a barra de tarefas pode aparecer no Windows.
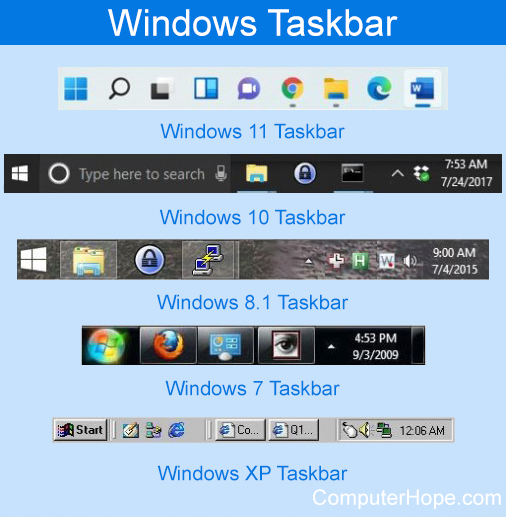
Perdi minha barra de tarefas do Windows, como faço para recuperá-la?
Uma barra de tarefas ausente pode ser causada por ela estar em Ocultar automaticamente ou porque o usuário do computador escondeu acidentalmente a barra de tarefas arrastando-a muito para baixo.
Verifique se o Auto ocultar não está ativado seguindo as etapas
No Windows Vista e posterior:
- Pressione ambos Ctrl e Esc ao mesmo tempo ou o seu Chave do Windows para fazer o menu Iniciar aparecer.
- Clique em Painel de Controle e selecione Barra de Tarefas e Menu Iniciar.
- Verifique se a opção Ocultar automaticamente a barra de tarefas não está marcada.
Em versões mais recentes do Windows, em vez de clicar em Configurações no Menu Iniciar, selecione Painel de Controle. Depois disso, selecione Barra de Tarefas e Menu Iniciar no Painel de Controle e verifique se a opção Ocultar automaticamente a barra de tarefas não está marcada.
No Windows XP e anteriores
- Pressione ambos Ctrl e Esc ao mesmo tempo ou pressione o Chave do Windows para abrir o menu Iniciar.
- Clique em Configurações e escolha Barra de Tarefas e Menu Iniciar.
- Verifique se Ocultar automaticamente não está marcado.
Se o Ocultar automático não estiver ativado, mova a barra de tarefas para cima seguindo as etapas
- pressione Ctrl e Esc ou o seu Chave do Windows para fazer o menu Iniciar aparecer.
- Determine onde o menu Iniciar será exibido. Por padrão, deve ser o canto inferior esquerdo.
- pressione Esc. Quando uma pequena linha cinza aparecer, mova o cursor do mouse sobre essa linha cinza. Quando estiver na posição apropriada, o cursor do mouse deve se transformar em uma seta de duas pontas. Assim que o cursor do mouse mudar, clique e segure o botão do mouse e mova a barra para cima.
Carregue no modo de segurança para corrigir a barra de tarefas
Se ainda assim você não conseguir fazer com que a barra de tarefas seja exibida, reinicie o computador e carregue-o no Modo de Segurança do Windows. Uma vez no Modo de Segurança, reinicie o computador mais uma vez e a barra de tarefas deve ser restaurada.
Restaurar o Windows para um ponto ou versão anterior
Se, depois de tentar as três opções acima, a barra de tarefas ainda não estiver aparecendo, seu computador pode ter arquivos de sistema corrompidos que estão impedindo a barra de tarefas de aparecer.
Para corrigir esse problema, você pode tentar restaurar o Windows para uma versão anterior ou um ponto de restauração anterior. Restaurar o Windows pode corrigir o problema, voltando para uma versão do Windows em que os arquivos do sistema não estavam corrompidos.
Minha barra de tarefas se moveu para a esquerda, para cima ou para o lado direito da tela
É comum mover erroneamente a barra de tarefas para a esquerda, para cima ou para o lado direito da tela ao trabalhar no computador. Se você deseja retornar a barra de tarefas à posição padrão (a parte inferior da tela), siga as etapas abaixo.
Como mover a barra de tarefas
Mover a barra de tarefas é simples, uma vez que você entende as etapas básicas envolvidas. Para mover a barra de tarefas, siga as etapas abaixo.
Antes de tentar mover a barra de tarefas, clique com o botão direito na barra de tarefas, selecione Propriedades e certifique-se de que Bloquear a barra de tarefas não esteja marcada. Se estiver, selecione esta opção para desmarcá-la.
- Mova o cursor do mouse para onde a hora é exibida na barra de tarefas. Em versões posteriores do Windows, como o Windows 10, mova o cursor para uma área vazia da barra de tarefas.
- Quando o cursor do mouse estiver sobre o tempo ou sobre uma área vazia da barra de tarefas, clique e segure o botão esquerdo do mouse. Enquanto mantém o botão do mouse pressionado, mova o cursor para a borda do meio de onde deseja que a barra de tarefas esteja. Por exemplo, se você deseja retornar a barra de tarefas à sua posição original, mova o cursor para a parte inferior central da tela. Quando a barra de tarefas for movida para seu novo local, solte o botão esquerdo do mouse.
Como faço para redimensionar a barra de tarefas?
As versões mais recentes do Windows não permitem mais redimensionar a barra de tarefas.
Para redimensionar a barra de tarefas, mova o cursor do mouse para a borda superior da barra de tarefas. Quando o mouse está na posição correta, o cursor deve mudar para uma seta de duas pontas apontando para cima e para baixo. Quando aparecer uma seta dupla, clique e segure o botão do mouse e mova a barra de tarefas para cima ou para baixo, aumentando ou diminuindo o tamanho da barra de tarefas.
Perdi um ícone na minha barra de tarefas ou bandeja do sistema. Como faço para recuperá-la?
Os ícones da barra de tarefas ou bandeja do sistema são ícones associados a um programa instalado ou em execução no computador. Para obter esses ícones de volta, você deve abrir e executar um programa ou instalar o programa associado a esse ícone.
Posso adicionar um ícone à minha barra de tarefas ou bandeja do sistema?
Se você tiver o Windows 95 ou Windows NT, a resposta é não.
Se você tem o Windows 98, Windows 2000, Windows ME, Windows XP, Windows Vista ou posterior, pode adicionar um ícone à parte de inicialização rápida da barra de tarefas. Para adicionar a parte de início rápido à barra de tarefas, clique com o botão direito do mouse na hora em sua bandeja do sistema. No menu pop-up, selecione Barras de ferramentas e verifique se a opção de início rápido está marcada.
Depois de marcada, uma nova seção à direita do Iniciar aparece com pequenos ícones. Você pode arrastar atalhos de sua área de trabalho ou de outras áreas do computador para a área de início rápido para criar um ícone na barra de tarefas. Você também pode recortar e colar ícones nesta seção da barra de tarefas.
Eu tenho uma linha dupla, ou duas ou mais linhas, na minha barra de tarefas
A barra de tarefas do Microsoft Windows pode ser esticada para ter aproximadamente 15 linhas de espaço disponível para exibir cada um dos programas abertos. Freqüentemente, os usuários podem esticar essa barra por engano para exibir duas ou três linhas de ícones. Para aumentar ou diminuir o tamanho da barra de tarefas, mova o cursor do mouse para a borda superior da barra de tarefas. Quando o mouse mudar para uma seta de duas pontas, clique e segure o botão esquerdo do mouse e arraste a barra de tarefas para cima ou para baixo para alterar o tamanho.
Como ativo ou desativo a ocultação automática da barra de tarefas?
Para ativar ou desativar o recurso de ocultação automática que oculta automaticamente a barra de tarefas se não estiver em uso, siga as etapas abaixo.
- Clique em Iniciar.
- Clique em Configurações, Barra de tarefas e Menu Iniciar.
- Quando estiver na janela Propriedades da barra de tarefas e do menu Iniciar, marque a opção ocultar automaticamente a barra de tarefas para ativar esse recurso ou desmarque essa opção para desativá-lo.

Como fixar um programa na barra de tarefas

No Microsoft Windows 7, Windows 8 e Windows 10, você pode fixar qualquer programa na barra de tarefas clicando com o botão direito do mouse no atalho ou programa e selecionando Fixar na barra de tarefas.
0 Comments