Faça o Windows 10 parecer com o Windows 11!
No mês anterior, a Microsoft apresentou ao mundo seu novo sistema operacional para desktop – o Windows 11. Comparado ao Windows 10, o Windows 11 tem mais recursos e oferece uma revisão completa do design.
No entanto, o problema com o Windows 11 é que a Microsoft aumentou os requisitos do sistema para executar o sistema operacional. Portanto, mesmo que o seu PC ofereça suporte ao Windows 10, isso não significa que ele pode executar o Windows 11.
Seu PC precisa atender aos requisitos mínimos para executar o Windows 11. Junto com isso, seu PC também precisa ter um chip TPM 2.0 para instalar o Windows 11.
Alguns dias atrás, a Microsoft lançou sua primeira amostra do Windows 11, permitindo que os usuários do Windows Insider testassem o novo sistema operacional. Portanto, se o seu PC for compatível com o Windows 11 e você tiver ingressado no programa Windows insider, poderá obter a atualização gratuita agora mesmo.
No entanto, se o seu PC não pode executar o Windows 11, você pode aplicar temas, skins e ícones para fazer o Windows 10 parecer com o Windows 11. Portanto, neste artigo, iremos compartilhar um guia detalhado sobre como usar os melhores temas do Windows 11, skins, ícones e papéis de parede. Vamos verificar.
Os melhores temas, papéis de parede, skins e pacotes de ícones gratuitos do Windows 11 para o Windows 10
Como todos sabemos, a Microsoft introduziu alguns novos papéis de parede com o Windows 11. Os papéis de parede do Windows 11 são apenas uma parte da personalização.
1) Baixe papéis de parede do Windows 11
Você pode baixar os novos papéis de parede em seu PC ou laptop com Windows 10 existente para torná-lo parecido com o Windows 11. Portanto, certifique-se de baixar os novos papéis de parede do Windows 11 em seu PC.
Bem, depois de baixar os papéis de parede do Windows 11, você precisa clicar com o botão direito sobre ele e selecionar a opção ‘Definir como plano de fundo’. Isso definirá o papel de parede do seu PC com Windows 10.
2) Aplicar temas / skins e ícones do Windows 11 no Windows 10:
Depois de concluir o papel de parede, você precisará instalar o pacote de skins do Windows 11. No entanto, antes de instalar um pacote de skins, é recomendável criar um ponto de restauração do sistema porque a instalação de skins requer modificação do registro.
1. Em primeiro lugar, acesse este link e baixe o último SecureUxTheme no seu PC.
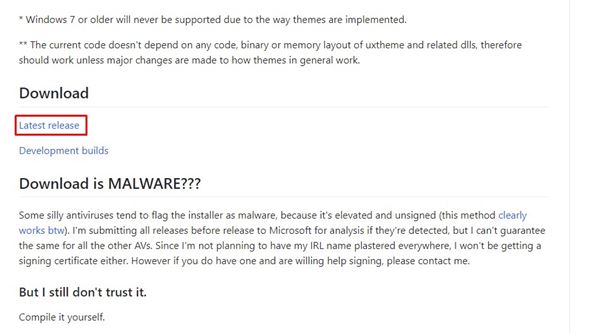
2. Em seguida, baixe o Tema do Windows 11 para Windows 10 no seu PC. Você pode ser solicitado a criar uma conta DeviantArt para baixar o tema.
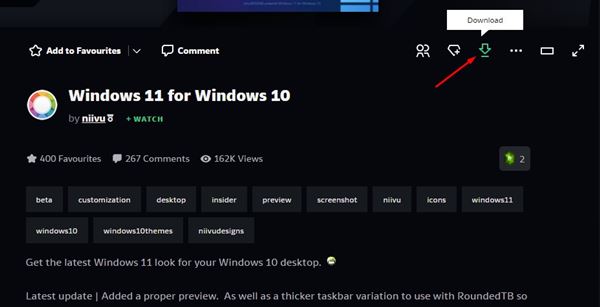
3. Em seguida, baixe o Tema de ícones do Windows 11 do mesmo desenvolvedor.
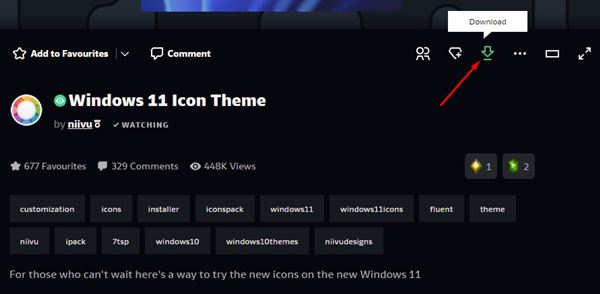
4. Agora, coloque o pacote de temas e ícones na mesma pasta e extraia os arquivos.
5. Em seguida, clique com o botão direito do mouse no arquivo do instalador SecureUXTheme e selecione a opção Executar como administrador. Conclua a instalação e reinicie o PC.
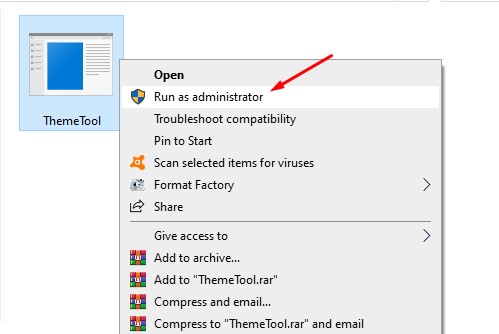
6. Agora, abra a pasta onde você armazenou o pacote de temas e ícones. Dentro da pasta de temas, localize a subpasta de temas do Windows 10. Dentro dele, você encontrará mais duas subpastas para os tamanhos da barra de tarefas. Copie o tamanho que você preferir.
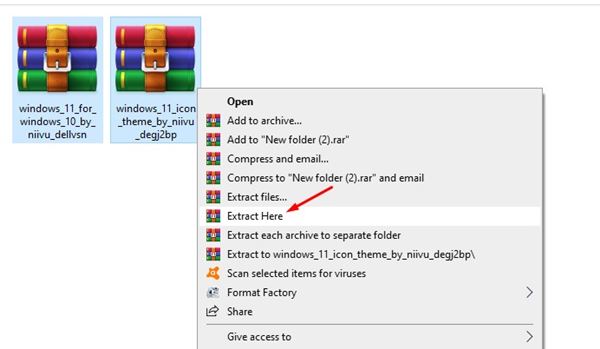
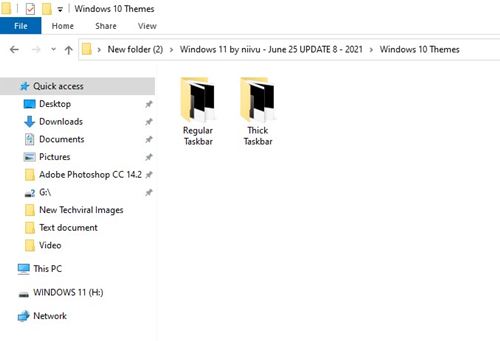
7. Cole a pasta em C: Windows Resources Themes
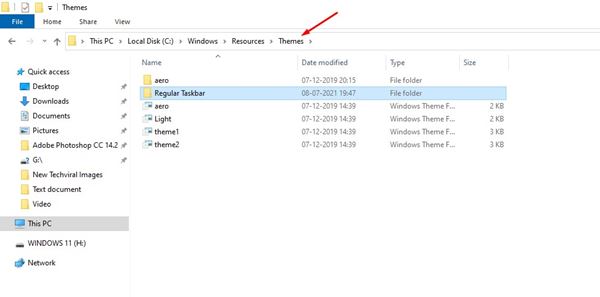
8. Agora, execute novamente o arquivo SecureUXTheme e você notará um novo tema. Selecione o novo tema e clique no botão ‘Patch and Apply’.
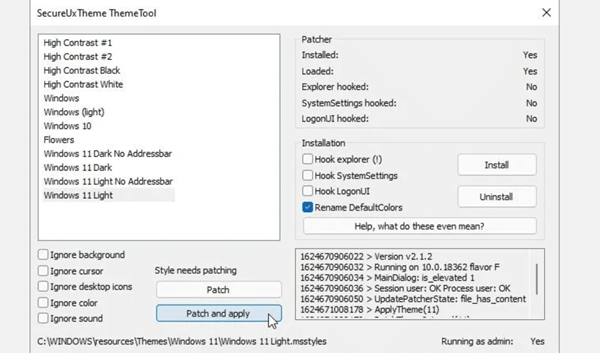
Para aplicar o pacote de ícones do Windows 11, você precisa baixar o 7TSP GUI do DeviantArt. É uma ferramenta que permite aplicar pacotes de ícones personalizados no Windows 10.
É isso! Você terminou. É assim que você pode usar SecureUXtheme para mudar a aparência do Windows 10 para o Windows 11.
3) Método mais fácil de mudar o tema
Bem, o método acima é um pouco complicado. Portanto, se você está procurando um método mais direto para fazer o Windows 10 parecer com o Windows 11, você precisa seguir este método.
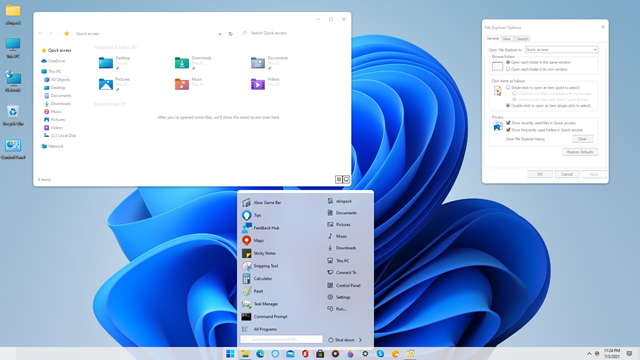
1. Em primeiro lugar, baixe o SkinPack do Windows 11 no seu PC com Windows 10.
2. Depois de fazer o download, você encontrará o arquivo SkinPack.sfx do Windows 11. Clique com o botão direito no arquivo e selecione a opção ‘Extrair aqui’.
3. Você será solicitado a inserir a senha. A senha é skinpacks.com
4. Depois de extraído, execute o arquivo do instalador. Isso instalará o tema em seu sistema.
5. Agora vá para Configurações> Personalização> Temas. Encontre o tema do Windows 11 e aplique-o a partir daí.
É isso! Você terminou. Este é um método mais direto para tornar o Windows 10 semelhante ao Windows 11.
Ícones da barra de tarefas do centro
Depois de aplicar os papéis de parede, temas e pacotes de ícones do Windows 11 em seu computador com Windows 10, seu PC pode parecer quase semelhante ao Windows 11. No entanto, se quiser uma aparência mais refinada, você pode escolher centralizar os ícones da barra de tarefas.
Para centralizar os ícones da barra de tarefas no Windows 10, siga o artigo Como centralizar os ícones da barra de tarefas no Windows 10. Nesse guia, compartilhamos um tutorial passo a passo sobre os ícones da barra de tarefas no Windows 10.
Portanto, este guia é sobre os melhores temas, skins e pacotes de ícones do Windows 11. Espero que este artigo tenha ajudado você! Por favor, compartilhe com seus amigos também. Se você tiver alguma dúvida em relação a isso, deixe-nos saber na caixa de comentários abaixo.
0 Comments