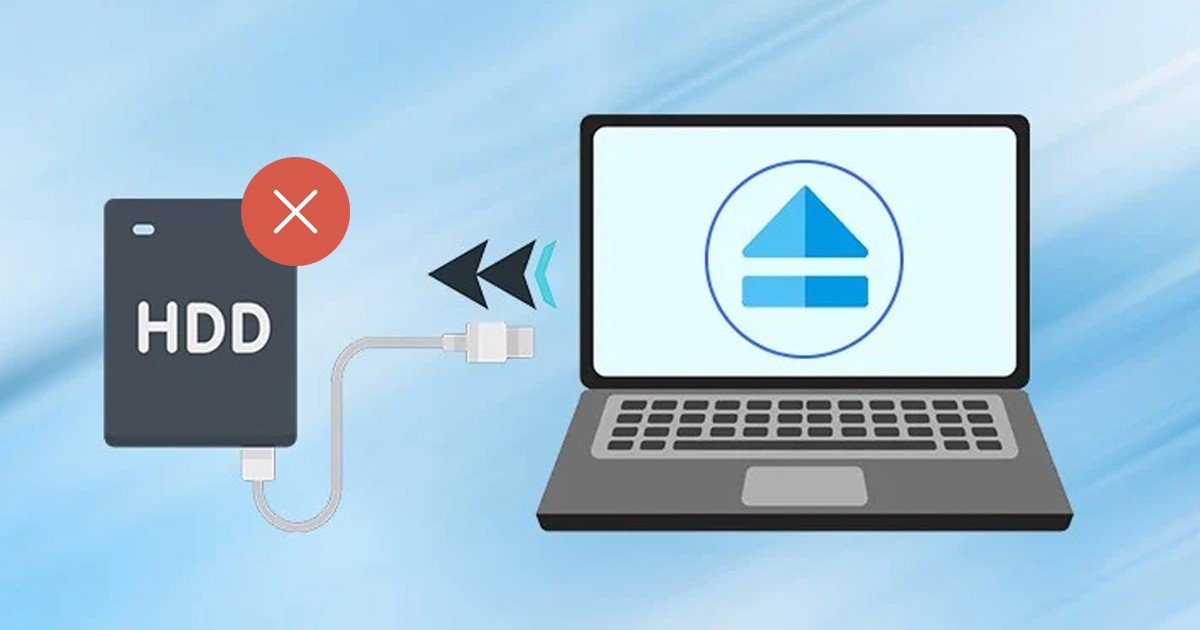
O novo sistema operacional de desktop da Microsoft, o Windows 11, já está funcionando na maioria dos computadores com hardware compatível. O novo sistema operacional é rico em recursos, mas tem algumas falhas.
Como o Windows 11 ainda é muito novo e ainda está sendo testado, os usuários podem enfrentar problemas ao usar determinados recursos devido à presença de bugs. Recentemente, o Windows 11 descobriu um bug ou falha que impede os usuários de ejetar discos rígidos externos ou pendrives.
Ao ejetar o Pendrive do Windows 11, o computador trava ou reinicia automaticamente. Muitos usuários também alegaram que a ejeção do pendrive mostra um erro que diz ‘Problema ao ejetar dispositivo de armazenamento em massa USB’.
Então, se você acabou de encontrar a mensagem de erro ou não consegue ejetar o Pendrive, você chegou à página certa. Abaixo, compartilhamos algumas etapas simples que permitirão que você corrija o problema de ejetar o Pendrive no Windows 11. Vamos começar.
mostrar
Por que o Windows 11 falhou ao ejetar o disco rígido/pendrive externo?
Antes de mergulhar na solução, é recomendável saber por que o Windows 11 não ejeta o disco rígido externo. Abaixo, compartilhamos algumas razões possíveis para o problema.
- A unidade que você está tentando ejetar ainda está em uso.
- Os drivers USB do seu dispositivo estão desatualizados.
- Drivers de dispositivo corrompidos.
- Malware que impede o Windows 11 de ejetar o Pendrive.
- Arquivos de sistema corrompidos.
Portanto, esses são alguns dos principais motivos pelos quais o Windows 11 não ejeta o Pendrive.
Corrigir o Windows 11 não ejeta o disco rígido/pendrive externo
Agora que você conhece os principais motivos pelos quais o Windows 11 não consegue ejetar um disco rígido externo ou pendrive, você pode procurar as soluções. Abaixo, compartilhamos algumas das melhores maneiras de resolver o Windows 11 sem ejetar o disco rígido externo.
1) Reinicie o computador

Embora você possa remover a unidade externa sem usar a opção de ejeção, há uma chance de perda de dados. Para permanecer no lado seguro, você pode reiniciar o computador.
Depois que o computador reiniciar, você poderá ejetar o disco rígido externo ou o pendrive. Ou então, você pode desligar o computador e ejetar a unidade conectada, pois o desligamento fecha todos os aplicativos e processos de terceiros.
2) Atualize os drivers USB
Se você costuma ver a mensagem de erro ‘Problema ao ejetar dispositivo de armazenamento em massa USB’ no Windows 11, é melhor atualizar os drivers USB.
O Windows 11 pode falhar ao ejetar dispositivos USB devido a drivers USB desatualizados ou corrompidos. Nesse caso, você deve atualizar os drivers USB.
1. Primeiro, clique na pesquisa do Windows 11 e digite ‘Gerenciador de dispositivos’. Em seguida, abra o aplicativo Gerenciador de dispositivos na lista.
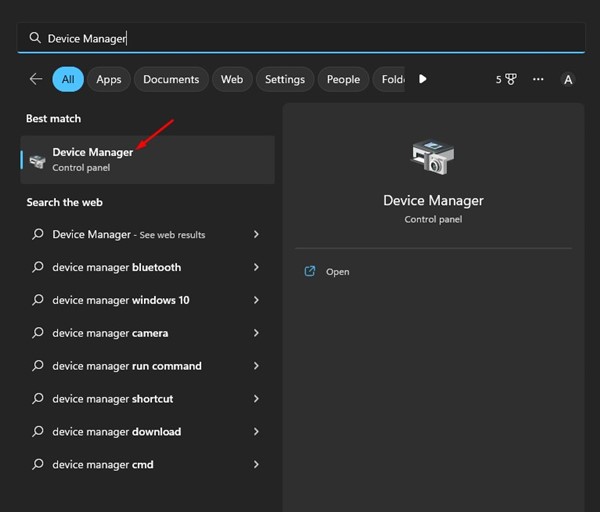
2. No Gerenciador de dispositivos, expanda a seção de controladores Universal Serial Bus.
3. Clique com o botão direito do mouse em cada entrada com um ponto de exclamação amarelo e selecione ‘Atualizar driver’.
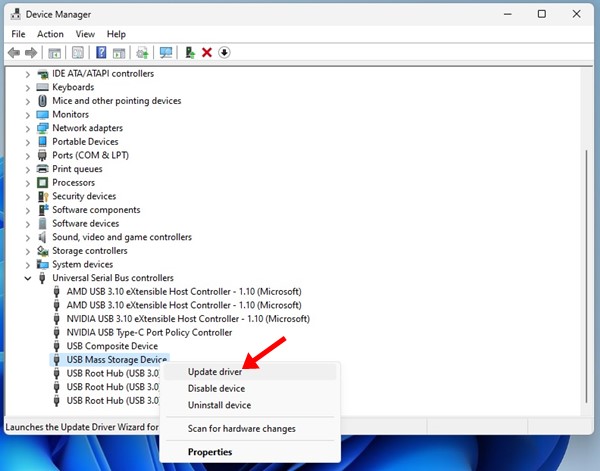
É isso! Agora você será solicitado a escolher onde deseja que o Windows 11 procure o driver ou adicione o seu próprio. Você deve selecionar o primeiro e seguir as instruções na tela para concluir o processo de atualização do driver.
3) Execute o Solucionador de problemas de hardware e dispositivo do Windows
Se você ainda não conseguir ejetar o Pendrive no Windows 11, tente executar a solução de problemas de hardware e dispositivo do Windows. Siga algumas das etapas simples compartilhadas abaixo.
1. Primeiro, clique na pesquisa do Windows e digite CMD. Clique com o botão direito do mouse no CMD e selecione ‘Executar como administrador’.

2. No prompt de comando, cole o seguinte comando e pressione o botão Enter.
msdt.exe -id DeviceDiagnostic
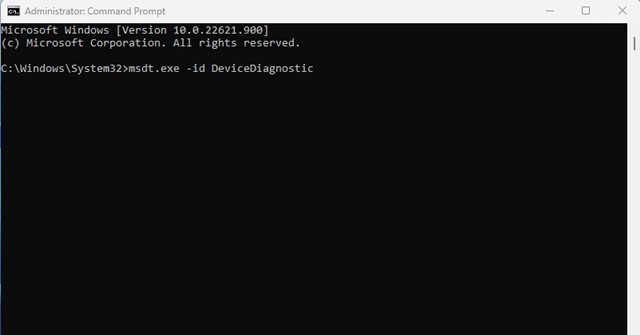
3. Isso iniciará a solução de problemas de hardware e dispositivos. Clique no botão Avançar e siga as instruções na tela.
É isso! É assim que você pode executar a solução de problemas de hardware e dispositivos no Windows 11 para resolver a mensagem de erro do disco rígido externo.
4) Feche Tarefas Desnecessárias
Se você suspeitar que um aplicativo está impedindo a ejeção do seu Pendrive ou disco rígido externo, feche o aplicativo e todos os seus processos no Gerenciador de Tarefas. Aqui está o que você precisa fazer.
1. Em primeiro lugar, clique na pesquisa do Windows 11 e digite Gerenciador de Tarefas. Em seguida, abra o aplicativo Gerenciador de Tarefas na lista.
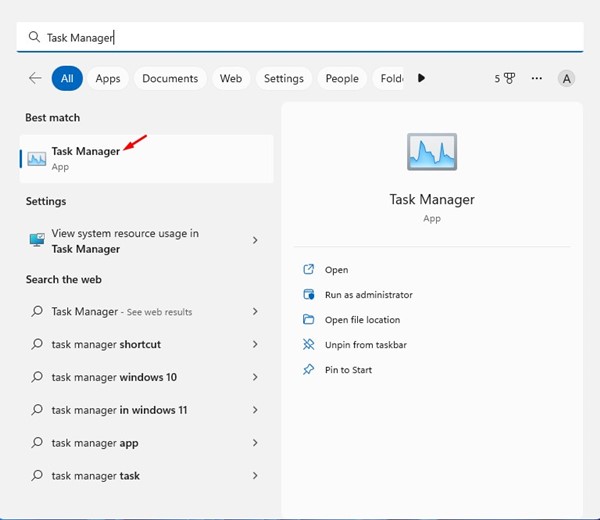
2. No Gerenciador de Tarefas, você precisa encontrar o aplicativo que suspeita. Clique com o botão direito do mouse em toda a ramificação e selecione ‘Finalizar tarefa’.
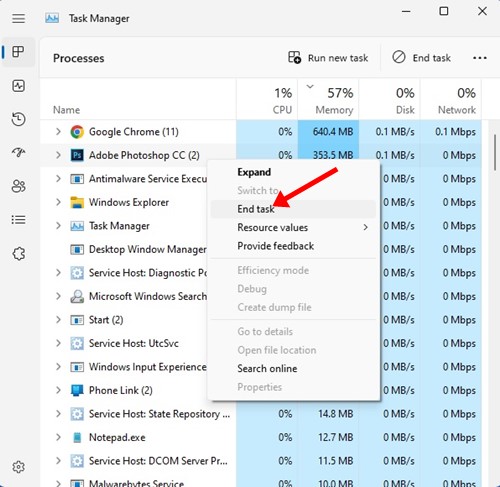
É isso! Repita as etapas para fechar todos os aplicativos que você acha que estão impedindo o funcionamento correto do recurso de ejeção de USB do Windows 11.
5) Acesse o utilitário Remover hardware com segurança via CMD
Bem, você pode acessar o utilitário Remover hardware com segurança via CMD. Isso abrirá o utilitário de gerenciamento de disco, onde você pode ejetar com segurança seu disco rígido externo.
1. Clique na pesquisa do Windows 11 e digite ‘CMD’. Clique com o botão direito do mouse no CMD e selecione ‘Executar como administrador’.

2. No utilitário Prompt de Comando, execute o comando fornecido e pressione Enter:
RunDll32.exe shell32.dll,Control_RunDLL hotplug.dll
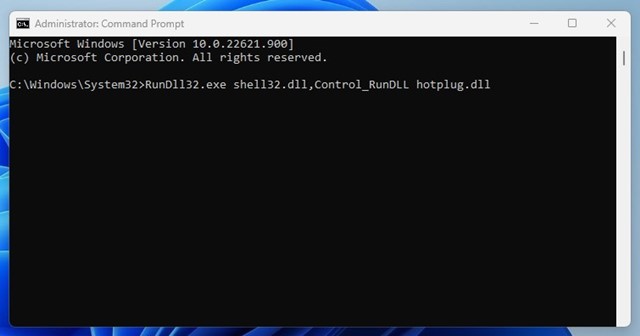
3. Agora, você verá o utilitário de remoção de hardware com segurança. Selecione a unidade que deseja ejetar e clique em ‘Parar’.

É isso! É assim que você pode remover com segurança uma unidade USB do Windows 11 por meio do prompt de comando.
6) Ejete a unidade USB usando as configurações
Há muitas maneiras de ejetar uma unidade USB no Windows 11. Você pode usar o aplicativo Configurações se não conseguir ejetar a unidade da bandeja do sistema. Veja como ejetar com segurança uma unidade USB usando o aplicativo Configurações.
1. Primeiro, clique na pesquisa do Windows 11 e selecione Configurações.
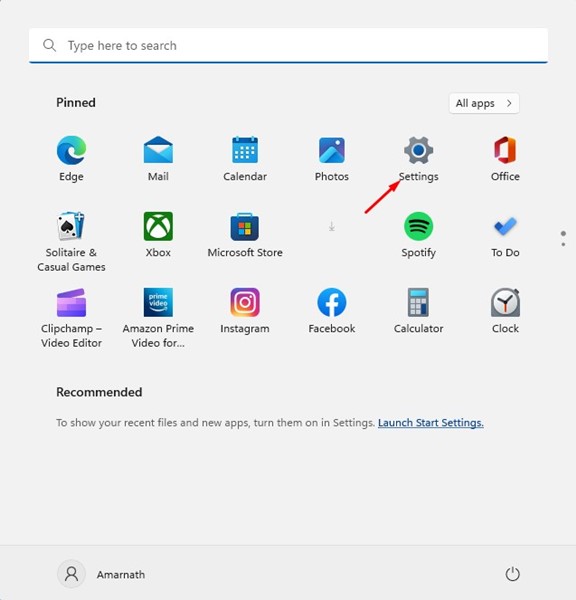
2. Em Configurações, vá para a seção Bluetooth e dispositivos.
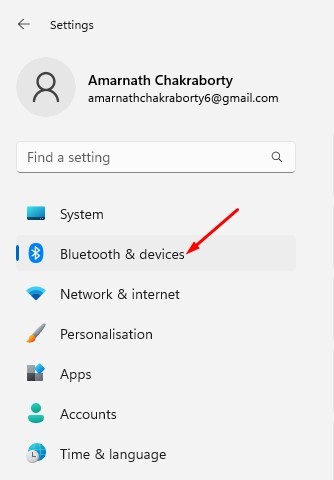
3. No lado direito, clique em Dispositivos.
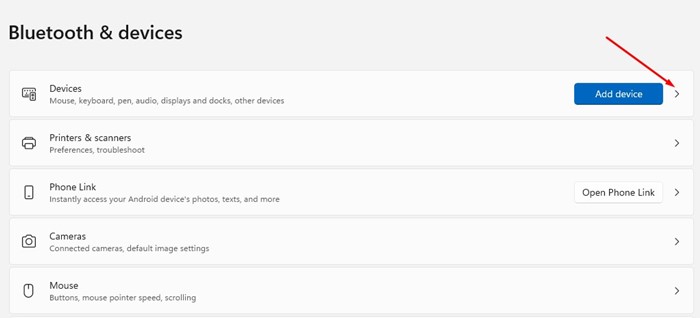
4. Encontre sua unidade USB e clique nos três pontos ao lado dela. Em seguida, selecione ‘Remover dispositivo’.
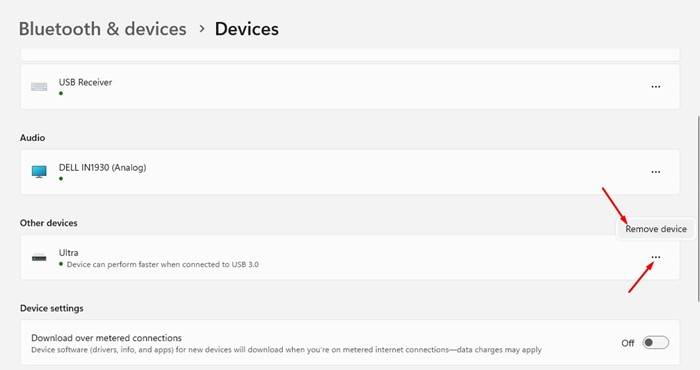
É isso! Isso ejetará imediatamente a unidade USB do seu computador com Windows 11.
7) Atualize o Windows 11
Se você não conseguir ejetar a unidade USB no Windows 11, tente atualizar a versão do Windows. As compilações Beta e Dev do Windows 11 têm um bug que impede que as unidades USB sejam ejetadas.
Você pode eliminar esse bug atualizando seu computador com Windows 11. Para atualizar o Windows 11, siga as etapas compartilhadas abaixo.
1. Primeiro, clique no botão Iniciar do Windows 11 e selecione Configurações.
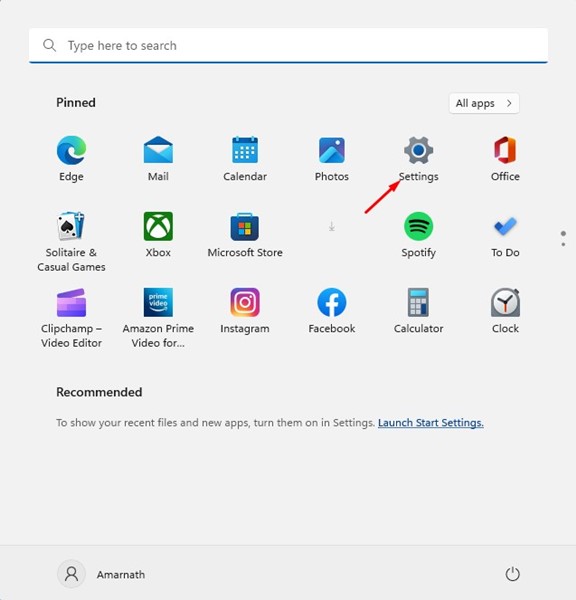
2. Em Configurações, vá para a guia Windows Update.
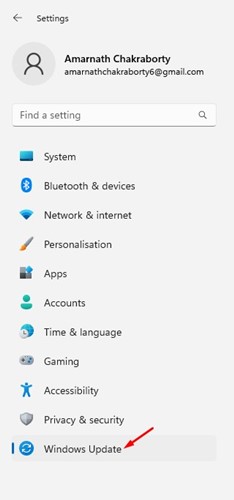
3. No lado direito, clique no botão Verificar atualizações.

É isso! Agora o Windows 11 procurará todas as atualizações disponíveis. Se alguma atualização estiver disponível, ela será baixada e instalada automaticamente no seu dispositivo.
Então, estes são alguns métodos simples para corrigir não é possível ejetar a unidade USB do Windows 11. Se precisar de mais ajuda para ejetar com segurança uma unidade USB no Windows 11, informe-nos nos comentários abaixo. Além disso, se o artigo te ajudou, compartilhe com seus amigos também.
0 Comments