Este artigo irá explicar o que é Drag-and-drop e como usar Drag-and-drop.
Arrastar e soltar
A frase arrastar e soltar descreve a ação de selecionar um objeto ou seção de texto, movê-lo (arrastar) e, em seguida, colocá-lo (soltar) em uma área alternativa. Por exemplo, para arrastar e soltar um objeto, como um ícone, primeiro você move o cursor do mouse sobre ele. Em seguida, pressione e segure o botão esquerdo do mouse, mova o objeto para o local desejado e solte o botão do mouse para colocá-lo.
Arrastar e soltar um objeto ou arquivo o move para o novo local; não faz uma cópia.
Como arrastar e soltar em um desktop ou laptop
Na imagem abaixo, você pode ver o processo de três etapas usado para destacar, arrastar e soltar arquivos em outro local.
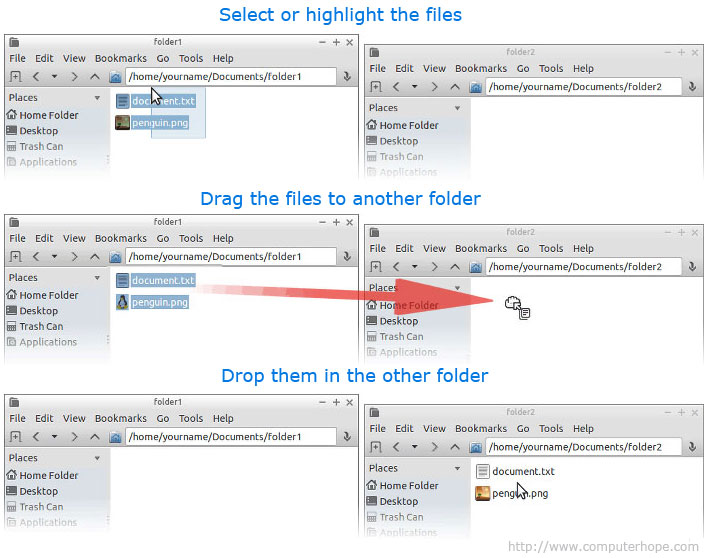
Segurando o Ctrl enquanto arrasta e solta texto ou outro objeto copia o objeto ou texto.
No Microsoft Windows, se você arrastar e soltar com o botão direito do mouse em vez do botão esquerdo, será exibido um menu. Este menu oferece opções para “copiar aqui”, “mover aqui” ou “criar um atalho aqui”.
Como arrastar e soltar em um tablet ou smartphone
Localize o aplicativo, arquivo ou pasta que deseja mover. Pressione e segure o dedo no objeto. Deslize o dedo pela tela até que você tenha o objeto onde deseja colocá-lo e, em seguida, levante o dedo.
O que é edição arrastar e soltar?
A edição arrastar e soltar descreve qualquer edição realizada arrastando uma imagem, texto ou objeto de um lugar para outro. Por exemplo, para mover o texto de um local para outro em um documento, você pode selecionar o texto e clicar e arrastar esse texto para outro local.
Se você segurar Ctrl ao arrastar e soltar o texto, ele é copiado (duplicado) em vez de movido.
Como rolar durante a edição de arrastar e soltar?
Se para onde você deseja arrastar o texto não estiver visível, enquanto arrasta o texto, mova para a borda da janela na direção que deseja rolar. Por exemplo, para arrastar texto da parte superior para a parte inferior de um documento, siga as etapas abaixo.
- Destaque o texto que deseja mover.
- Clique e arraste o texto realçado para a parte inferior da janela ou área do documento.
- Quando perto da borda inferior, o programa começa a rolar para baixo. Continue pressionando o botão até chegar onde deseja mover o texto e, em seguida, solte o botão do mouse.
As etapas acima funcionam em qualquer direção que você possa rolar. Por exemplo, se você pudesse rolar para cima, poderia clicar e arrastar o texto próximo ao topo da janela ou da área do documento.
Se muita rolagem for necessária para chegar onde você deseja mover o texto, é mais fácil recortar e colar em vez de arrastar e soltar.
0 Comments