
A RAM é um dos componentes essenciais de um PC/Laptop, e conhecer a especificação exata da RAM pode ser útil em várias situações. Por exemplo, ao solucionar problemas no PC com Windows, o técnico pode solicitar que você forneça os detalhes da RAM.
Fora isso, conhecer a especificação de RAM do seu PC atual pode ajudá-lo a planejar sua próxima construção de PC. Quaisquer que sejam os motivos, o Windows 11 oferece algumas maneiras de verificar as informações de RAM.
exposição
4 melhores maneiras de verificar informações de RAM no Windows 11
Este artigo compartilhará um guia passo a passo sobre como verificar as informações de RAM no Windows 11. Portanto, se você estiver procurando maneiras de verificar as informações de RAM em seu PC/laptop Windows 11, está lendo o guia certo. Vamos começar.
1) Verifique as informações da RAM em Configurações
Usaremos o aplicativo Configurações do Windows 11 para verificar as informações de RAM neste método. Siga alguns dos passos simples que compartilhamos abaixo.
1. Em primeiro lugar, clique no botão Iniciar do Windows 11 e selecione Configurações.
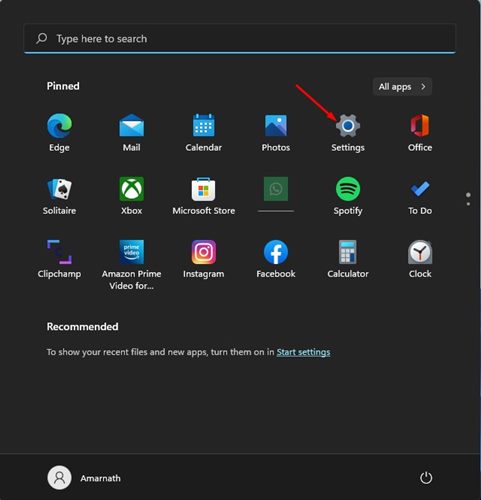
2. No aplicativo Configurações, clique na opção Sistema no painel esquerdo.
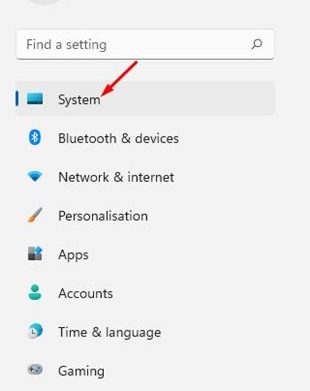
3. No painel direito, role para baixo e clique em Sobre.
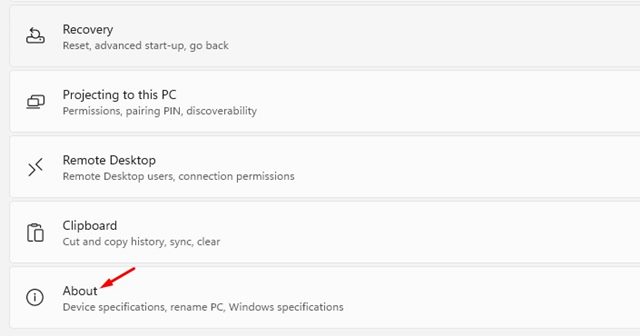
4. Em seguida, expanda a especificação do dispositivo e verifique a RAM instalada. Isso mostrará a quantidade de RAM instalada no seu PC.
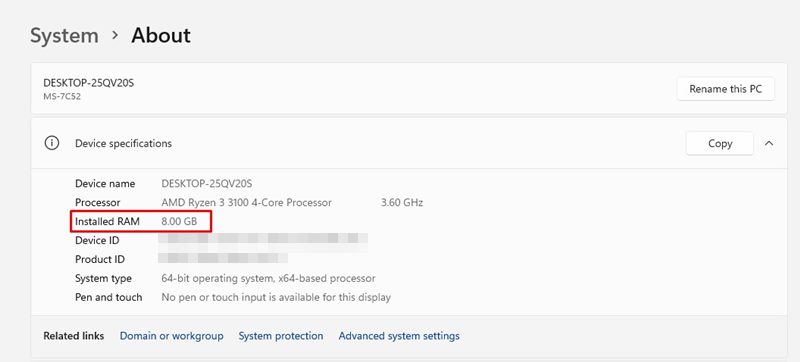
É isso! Você terminou. É assim que você pode verificar a quantidade de RAM instalada no seu PC no Windows 11.
2) Verifique a velocidade da RAM no Windows 11
O método acima que compartilhamos não lista informações adicionais de RAM, como velocidade, slots usados, etc. Portanto, você precisa seguir este método para encontrar informações adicionais sobre a RAM.
1. Primeiro, clique na Pesquisa do Windows 11 e digite Gerenciador de Tarefas.

2. No Gerenciador de Tarefas, alterne para a guia Desempenho conforme mostrado abaixo.
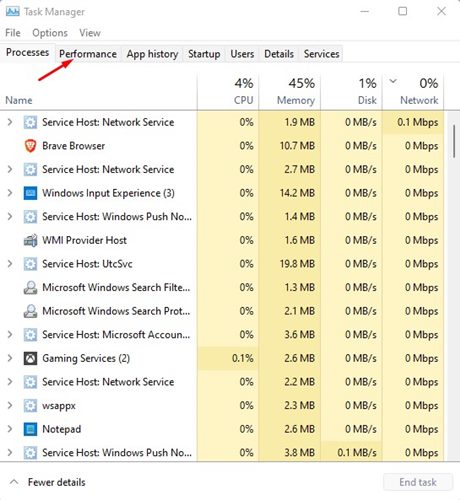
3. Na guia Desempenho, selecione Memória.
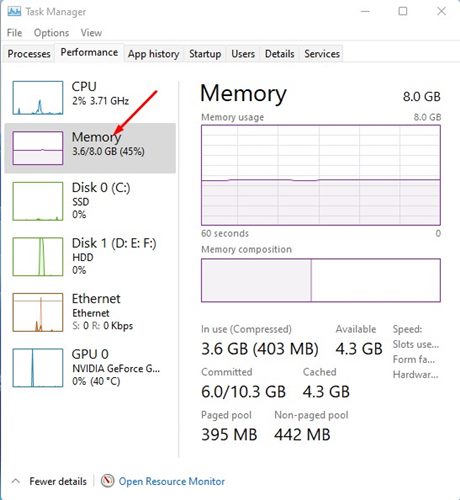
4. No painel direito, você verá a velocidade da memória, o número de slots usados e outros detalhes.
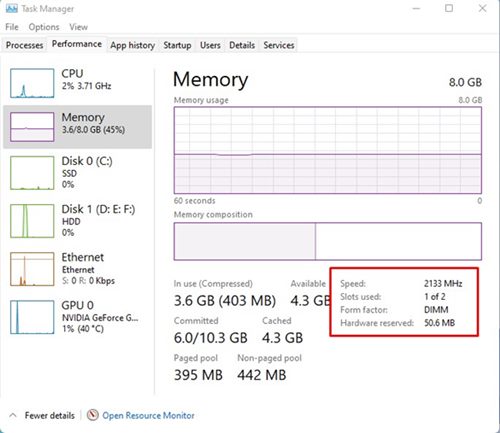
É isso! Você terminou. É assim que você pode verificar a velocidade da RAM via Gerenciador de Tarefas no Windows 11.
3) Verifique as informações da RAM através do Windows Terminal
Neste método, usaremos o Terminal do Windows para verificar a disponibilidade total de memória do sistema e alguns outros detalhes. Aqui está o que você precisa fazer.
1. Primeiro, clique na pesquisa do Windows 11 e digite Windows Terminal.
2. Em seguida, abra o Windows Terminal na lista de opções.
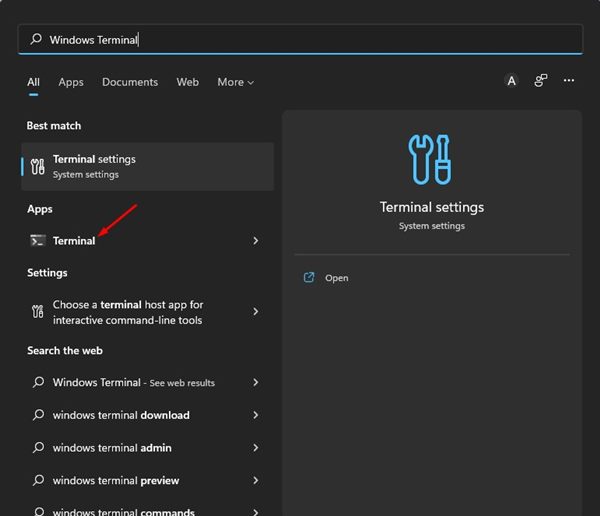
3. No Terminal do Windows, execute o comando:
systeminfo
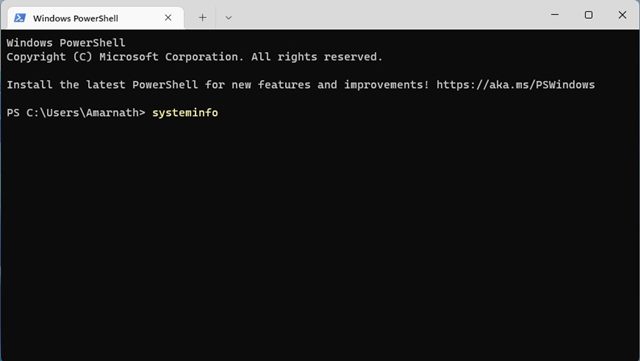
4. Agora, o Windows Terminal mostrará muitas informações sobre seu sistema. Você precisa verificar a seção Memória Física Total para encontrar a RAM total.
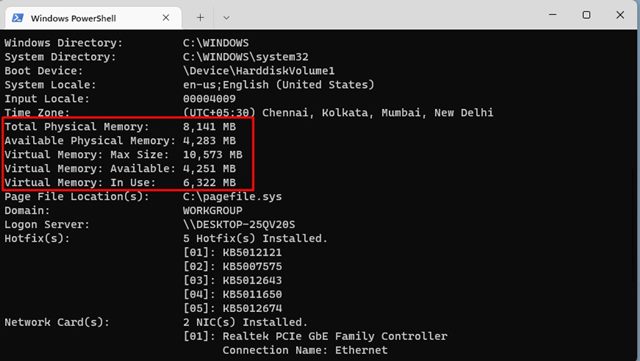
5. Também mostra outras informações, como RAM disponível, memória virtual, etc.
É isso! Você terminou. É assim que você pode verificar as informações de RAM no Windows 11 por meio do Gerenciador de Tarefas.
4) Verifique as informações de RAM no Windows 11 por meio de Informações do sistema
Nesse método, usaremos o aplicativo de informações do sistema do Windows 11 para verificar as informações da RAM. Aqui está o que você precisa fazer.
1. Em primeiro lugar, abra a pesquisa do Windows 11, digite msinfo e pressione o botão Enter. Na lista de opções, clique no aplicativo Informações do sistema.
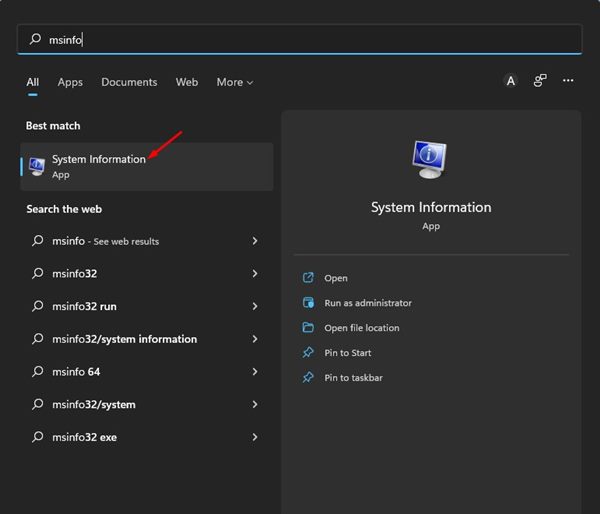
2. Isso abrirá o aplicativo Informações do sistema no seu PC com Windows 11.
2. Na janela Informações do sistema, selecione a seção Resumo do sistema, conforme mostrado na captura de tela abaixo.
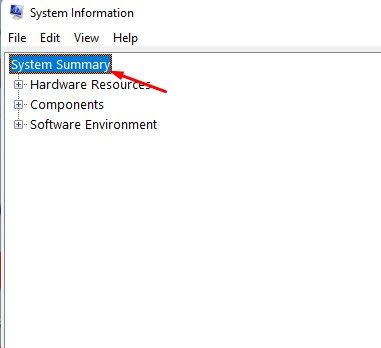
3. Marque a opção Memória Física Instalada e Memória Física Total no painel direito. Isso listará a quantidade total de RAM instalada em seu sistema.
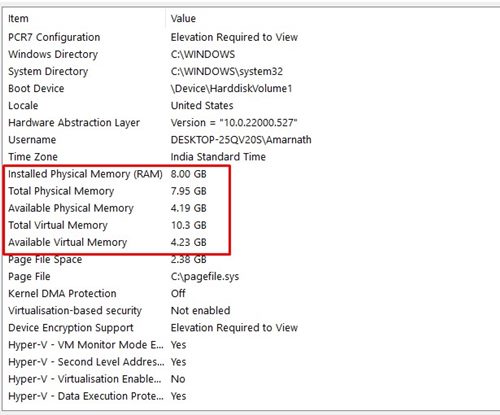
Estas são as melhores maneiras de verificar as informações de RAM no Windows 11. Você também pode usar aplicativos de informações do sistema de terceiros para verificar as informações de RAM em seu PC com Windows 11. Se você quiser saber mais sobre as especificações do seu PC, confira nosso guia – Como verificar a especificação completa do seu PC no Windows 11.
0 Comments