Etapas fáceis para reconstruir o cache de fontes no Windows 10/11!
O sistema operacional Windows 10 armazena fontes de cache, ícones, DNS e muito mais. Se falamos sobre o cache de fontes, ele funciona da mesma forma que o cache de ícones. O sistema operacional Windows cria um cache para fontes para carregá-las mais rapidamente.
No entanto, se, por algum motivo, o cache de fontes estiver corrompido, você poderá ter problemas ao visualizar as fontes. Por exemplo, as fontes podem não aparecer corretamente nos sites ou exibir caracteres de fonte inválidos.
Portanto, se estiver tendo problemas relacionados a fontes no Windows 10, você está lendo o guia certo. Neste artigo, compartilharemos um guia passo a passo sobre como reconstruir o cache de fontes no Windows 10.
Como reconstruir o cache de fontes no Windows 10/11
Reconstruir o cache de fontes no Windows 10 é bastante simples, mas você precisa seguir as etapas com cuidado. Portanto, vamos verificar como reconstruir o cache de fontes no sistema operacional Windows 10/11.
1. Em primeiro lugar, pressione a tecla Windows + o botão R para abrir a caixa de diálogo RUN.
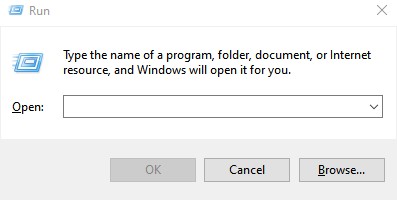
2. Na caixa de diálogo Executar, digite services.msc e pressione o botão Enter.
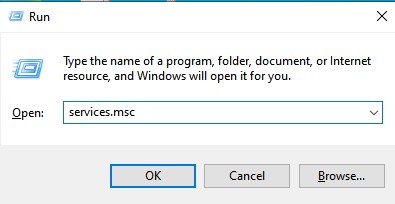
3. Isso abrirá a página Serviços. À esquerda, role para baixo e até encontrar Windows Font Cache Services.
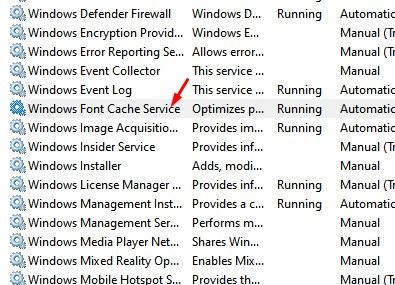
4. Clique com o botão direito do mouse em Windows Font Cache Service e selecione Propriedades.
5. Na próxima janela, selecione ‘Desativado’ sob o tipo de inicialização. Uma vez feito isso, clique no botão Aplicar e depois em OK.
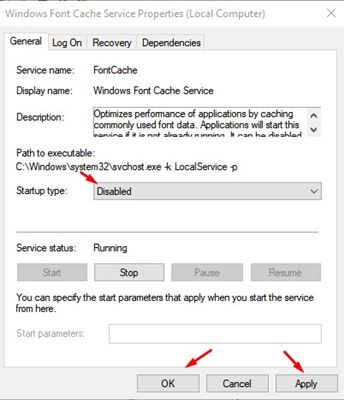
6. Agora abra o explorador de arquivos e navegue até o seguinte caminho:
C:WindowsServiceProfilesLocalServiceAppDataLocalFontCache
7. Exclua todos os arquivos com o nome FontCache e .dat como extensão.
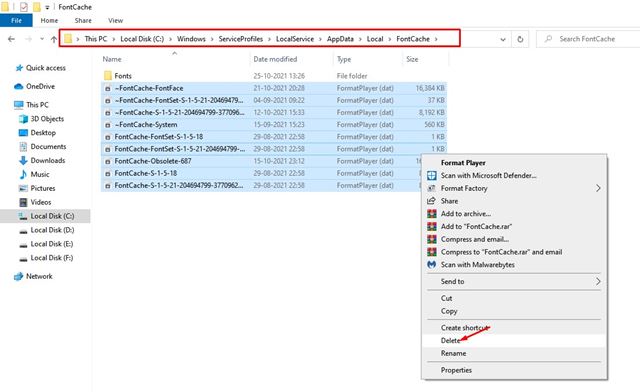
8. Agora navegue até C: Windows System32 e exclua o arquivo FNTCACHE.DAT.
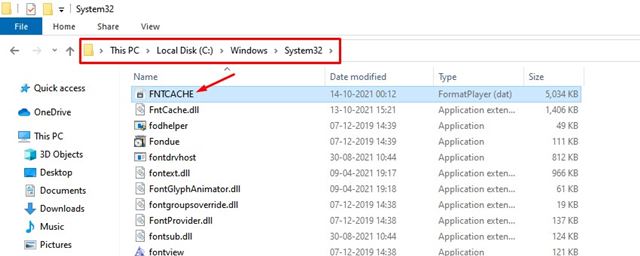
É isso! Você terminou. Agora reinicie o PC. Após a reinicialização, certifique-se de iniciar o Windows Font Cache Service na página Services. Para habilitar o serviço de cache de fontes do Windows, selecione ‘Automático’ no tipo de inicialização.
Portanto, este guia é sobre como reconstruir o cache de fontes no sistema operacional Windows 10. Espero que este artigo tenha ajudado você! Por favor, compartilhe com seus amigos também. Se você tiver alguma dúvida em relação a isso, deixe-nos saber na caixa de comentários abaixo.
0 Comments