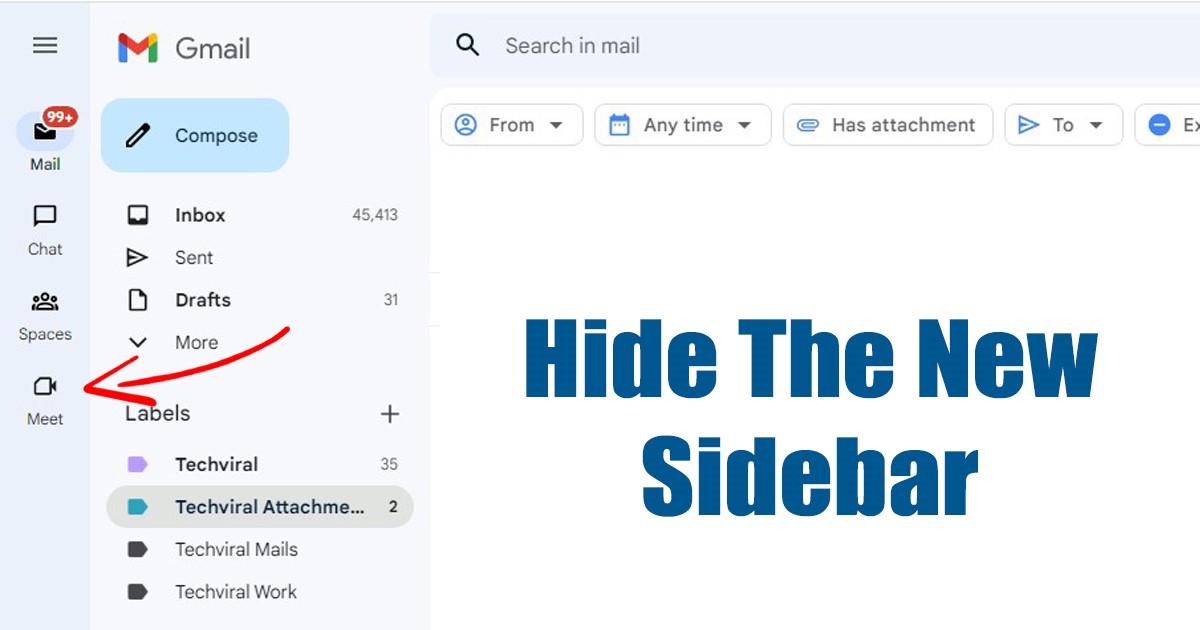
O Google está agora lançando seu novo design do Gmail para todos os usuários. Se você é um usuário ativo do Gmail, talvez já esteja usando a aparência do material inspirado em você para o Gmail. O novo design parece ótimo e nos dá a sensação de usar o Android 12 em um PC.
Além do novo design, o Gmail para a Web também adicionou uma nova barra lateral que mostra ícones para Mail, Chat, Spaces e Meet. A nova barra lateral fica no lado esquerdo da interface principal do Gmail e fornece acesso a outros serviços do Google.
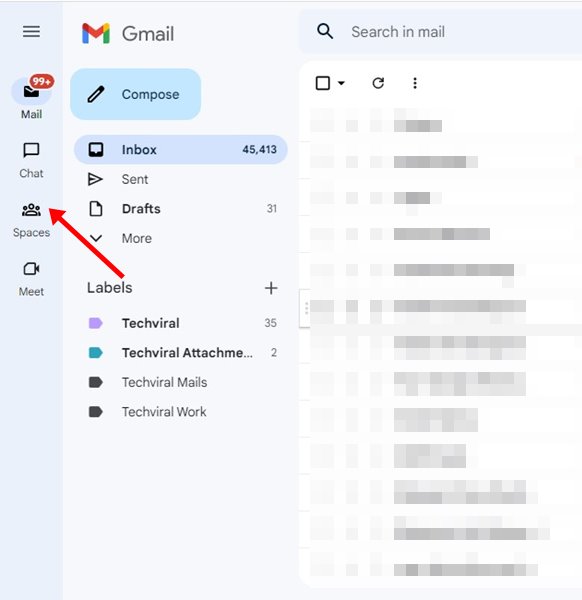
Para muitos, a nova barra lateral pode ser uma grande adição porque fornece atalhos para alguns serviços do Google relacionados ao Gmail; mas não é para todos. Muitos usuários não usam o Google Chat ou Meet; eles gostariam de ocultar completamente a barra lateral para liberar algum espaço.
Ocultar a barra lateral do Google Meet, Chat e Spaces no Gmail
Portanto, se você não achar a nova barra lateral útil e sentir que está apenas ocupando algum espaço horizontal, poderá ocultá-la facilmente. Abaixo, compartilhamos um guia passo a passo sobre como ocultar a barra lateral do Google Meet e do bate-papo no Gmail. Vamos começar.
1. Primeiro, abra seu navegador favorito e visite Gmail.com. Em seguida, faça login com sua Conta do Google e senha.
2. Uma vez logado, clique no ícone de engrenagem Configurações no canto superior direito.
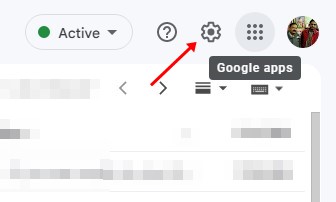
3. Na lista de opções, clique em ‘Personalizar’ em Bate-papo e Reunião.
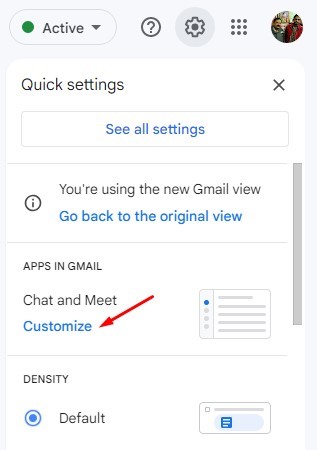
4. Agora, escolha quais aplicativos usar no prompt do Gmail, desmarque ‘Google Chat’ e ‘Google Meet’. Feito isso, clique no botão Concluído.
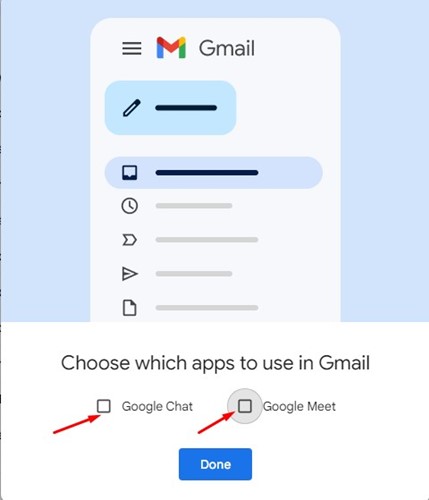
5. Agora, você verá um prompt solicitando que você recarregue o Gmail. Clique no botão Recarregar para recarregar a interface do Gmail.
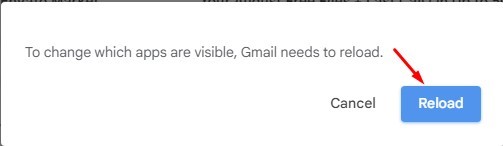
6. Se você quiser trazer de volta a barra lateral Chat e Meet, clique no ícone de engrenagem Configurações e clique em Personalizar novamente.
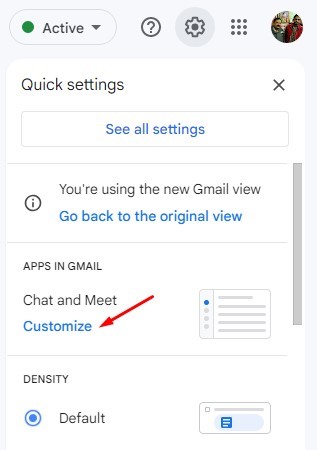
7. Agora, no prompt Escolha quais aplicativos usar no Gmail, marque ‘Google Chat’ e ‘Google Meet’. Uma vez feito, clique no botão Concluído e recarregue o navegador da web. Isso trará de volta a barra lateral.
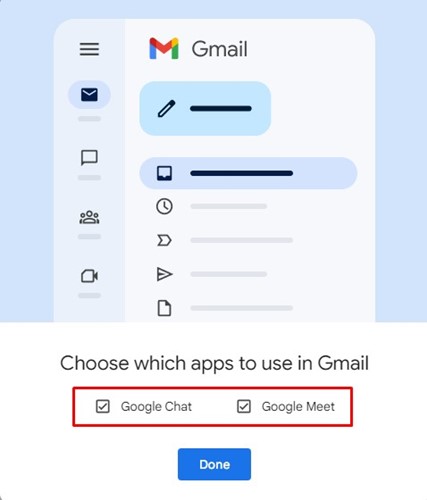
É isso! É assim que você pode ocultar a barra lateral do Google Meet, Chat e Spaces na nova visualização do Gmail.
Se você não gostar do novo design do Gmail, poderá reverter facilmente para o antigo Gmail em etapas fáceis. Então, é assim que você pode ocultar a barra lateral do Google Meet e Chat no Gmail. Se você precisar de mais ajuda relacionada ao Gmail, informe-nos nos comentários.
0 Comments