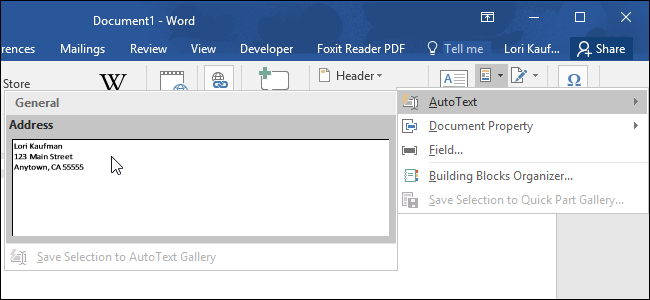
Todos temos alguns grandes pedaços de texto que precisamos digitar regularmente – como seu endereço, nomes ou frases longos ou até tabelas e imagens que você usa com freqüência. O recurso AutoTexto no Word permite armazenar esses pedaços de texto e inseri-los rapidamente com algumas teclas, para que você possa perder menos tempo digitando.
O recurso AutoTexto faz parte do Office há muito tempo, mas agora faz parte do Quick Parts, que foi adicionado ao Office 2007. Além das entradas de AutoTexto, o recurso Quick Parts permite inserir propriedades do documento (como título e autor ) e campos (como datas e números de página). As entradas Peças Rápidas e AutoTexto também são conhecidas como “Blocos de Construção” e o Word vem com muitos blocos de construção predefinidos. Você também pode adicionar quantos blocos de construção personalizados desejar.
NOTA: Escrevemos anteriormente sobre como fazer referência a textos de outros documentos no Word para que você possa inserir conteúdo reutilizável em outros documentos que serão atualizados automaticamente. O truque discutido nesse artigo é semelhante ao uso de uma entrada de AutoTexto. No entanto, quando o conteúdo for inserido usando uma entrada de AutoTexto, esse conteúdo NÃO será atualizado automaticamente quando você alterar a entrada de AutoTexto.
Existem outros softwares por aí, como o PhraseExpress gratuito para Windows, que executa uma tarefa semelhante em todo o sistema. Isso é ótimo porque funciona em todos os aplicativos, não apenas no Word, mas o AutoTexto tem algumas vantagens próprias – ou seja, possui mais opções de formatação (especialmente as específicas do Word) do que o PhraseExpress, e está disponível onde quer que o Word esteja. Portanto, se você não tem permissão para instalar programas de terceiros no seu computador de trabalho, por exemplo, ainda pode usar o AutoTexto.
RELACIONADOS: Como referência texto de outros documentos no Microsoft Word
Você pode armazenar apenas entradas de AutoTexto em modelos, não nos próprios documentos. Por padrão, novas entradas de AutoTexto são armazenadas no modelo Normal.dotm. Isso limita a disponibilidade de suas entradas de AutoTexto apenas para sua máquina, a menos que você compartilhe seu modelo Normal.dotm com outras máquinas. Você pode adicionar entradas de AutoTexto a modelos personalizados, mas há limitações com isso que discutiremos mais adiante neste artigo.
Como criar uma nova entrada de AutoTexto
Para começar, crie um novo documento do Word e insira o conteúdo (texto, imagens, tabelas etc.) que você deseja adicionar como uma entrada de AutoTexto. Em seguida, destaque o conteúdo e clique na guia “Inserir”.
RELACIONADOS: Como exibir caracteres não imprimíveis no Word
Se você deseja que o texto da entrada de AutoTexto seja armazenado com a formatação de parágrafo para todos os parágrafos da entrada, incluindo o último parágrafo, verifique se a marca de parágrafo no final do último parágrafo está incluída na sua seleção. A marca de parágrafo armazena a formatação do parágrafo. Quando você não seleciona a marca de parágrafo no final do parágrafo, esse parágrafo assume o estilo de parágrafo do texto ao redor quando você o insere. Se você não vir a marca de parágrafo no final de cada parágrafo, poderá optar por exibi-la nas opções. Qualquer formatação de caractere aplicada ao seu conteúdo de AutoTexto é automaticamente armazenada na entrada de AutoTexto.

Na seção “Texto”, clique no botão “Explorar peças rápidas” e mova o mouse sobre “AutoTexto” no menu suspenso. Em seguida, selecione “Salvar seleção na galeria de AutoTexto” no submenu.
NOTA: Você pode observar a opção “Salvar seleção na Galeria de peças rápidas”, disponível diretamente no menu “Peças rápidas”. Esta opção adiciona o texto selecionado como uma entrada de “Peças rápidas”, não uma entrada de “AutoTexto”. As entradas “Peças rápidas” e “Texto automático” são os dois elementos básicos. Você pode adicionar a entrada dessa maneira, mas discutiremos como adicioná-la como uma entrada de AutoTexto.
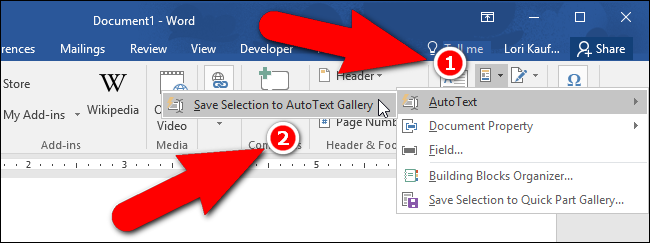
A caixa de diálogo “Criar novo bloco de construção” é exibida. Digite um nome para a entrada de AutoTexto na caixa de edição “Nome”.
Recomendamos que os nomes de suas entradas de AutoTexto sejam diferentes o suficiente para que você apenas precise digitar alguns caracteres do nome para inserir cada entrada em um documento. Se várias entradas de AutoTexto tiverem nomes muito semelhantes, será necessário digitar o nome suficiente para que o Word saiba qual entrada você deseja inserir.

Você também pode alterar a categoria para esta entrada. A lista suspensa “Categoria” fornece uma opção “Criar nova categoria” que permite adicionar esta entrada de AutoTexto a uma categoria personalizada. Você também pode alterar a “Galeria” na qual a entrada é criada.
A lista suspensa “Opções” permite especificar como a entrada é inserida no documento. Se você estiver inserindo um pequeno pedaço de texto, como o nome da empresa, selecione “Inserir apenas conteúdo”, que insere o conteúdo da entrada embutida no cursor. Você também pode inserir o conteúdo como seu próprio parágrafo ou em sua própria página (perfeita para criar páginas de rosto padrão).
Aceite a configuração padrão para a lista suspensa “Salvar em”. Isso salvará a entrada de AutoTexto no seu modelo Normal.
RELACIONADOS: Como ser notificado quando o Word deseja salvar alterações no modelo normal
Depois de configurar sua nova entrada de AutoTexto, clique em “OK”.
Quando você fecha o último documento do Word aberto, a seguinte caixa de diálogo pode ser exibida perguntando se você deseja salvar as alterações feitas no modelo Normal.dotm, se você ativou a opção para ser solicitado a salvar o modelo Normal. Para salvar sua entrada de AutoTexto no modelo “Normal.dotm”, clique em “Salvar”.

Como inserir uma entrada de AutoTexto em um documento
Agora que criamos uma nova entrada de AutoTexto, vamos inseri-la em um documento. Crie um novo documento do Word ou abra um existente. Clique na guia “Inserir” novamente e mova o mouse sobre “AutoTexto” no menu suspenso. Você notará que a entrada de AutoTexto que você adicionou está disponível diretamente no submenu “AutoTexto”. Selecione para inserir o conteúdo nessa entrada.

Você também pode inserir uma entrada de AutoTexto simplesmente começando a digitar o nome da entrada de AutoTexto. Um pequeno pop-up é exibido com o nome da entrada de AutoTexto correspondente e as instruções solicitando que você pressione “Enter” para inserir. Pressione “Enter” para inserir toda a entrada de AutoTexto no seu documento. Você também pode pressionar “F3”.

O conteúdo da entrada de AutoTexto é inserido, completo com as quebras de linha e formatação originais.

Para tornar mais rápido e fácil a inserção de entradas de AutoTexto, você pode adicionar o botão “AutoTexto” à Barra de Ferramentas de Acesso Rápido.
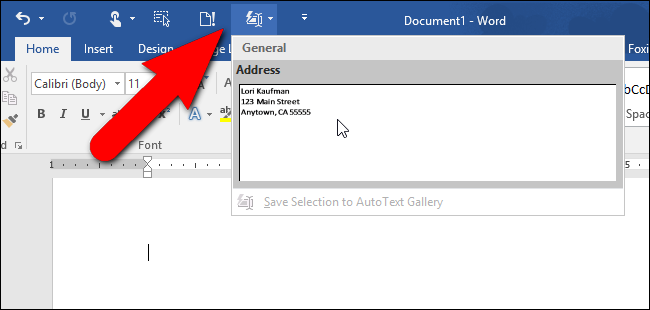
Como ativar “Mostrar sugestões de preenchimento automático”
Se você não estiver vendo a sugestão de preenchimento automático ao digitar o nome da entrada de AutoTexto, talvez seja necessário ativar a opção “Mostrar sugestões de preenchimento automático”.
Para ativar “Mostrar sugestões de preenchimento automático”, abra um documento existente do Word ou crie um novo e clique na guia “Arquivo”.
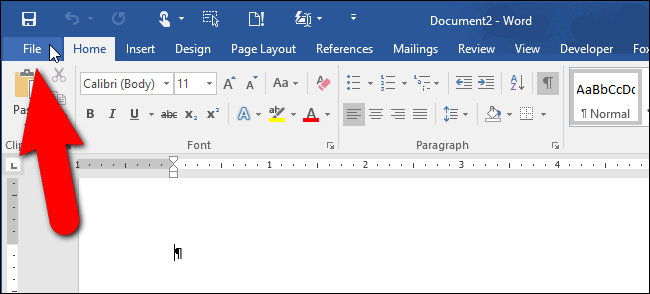
Na tela dos bastidores, clique em “Opções” na lista de opções à esquerda.

Clique em “Avançado” na lista de itens no lado esquerdo da caixa de diálogo “Opções do Word”.
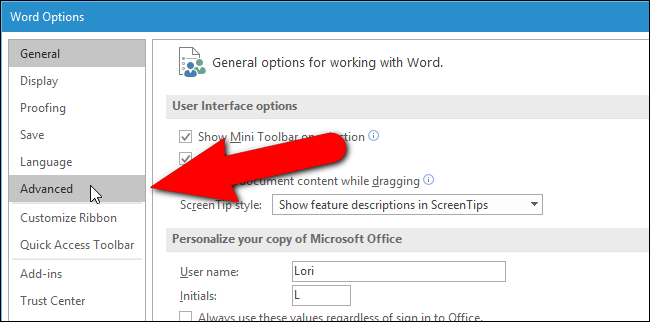
Na seção “Opções de edição”, clique na caixa de seleção “Mostrar sugestões de preenchimento automático” para que haja uma marca de seleção na caixa.

Agora, você poderá pressionar “Enter” depois de digitar parte do nome de uma entrada de AutoTexto para inseri-la.
Como editar o conteúdo de uma entrada de AutoTexto existente
Digamos que você se mudou para uma nova casa e precisa alterar seu endereço na entrada de AutoTexto. Isso é fácil de fazer. Simplesmente digite a entrada como você deseja em um novo documento do Word, selecione-a e acesse o submenu “AutoTexto”, conforme discutimos anteriormente. Selecione a opção “Salvar seleção na galeria de AutoTexto” no submenu abaixo de qualquer entrada de AutoTexto existente.

Digite o mesmo nome da entrada de AutoTexto existente na caixa de edição “Nome” e clique em “OK”.

Uma caixa de diálogo de confirmação é exibida. Clique em “Sim” para substituir a entrada de AutoTexto anterior pela nova.

Agora, você pode inserir a entrada de AutoTexto atualizada em qualquer documento novo ou existente do Word, como você fez antes.
NOTA: Lembre-se de que a alteração de uma entrada de AutoTexto NÃO altera o conteúdo dessa entrada nos documentos existentes em que você já a inseriu. O conteúdo revisado da entrada de AutoTexto é usado apenas ao inserir a entrada a qualquer momento após alterá-la.
Como editar as propriedades de uma entrada de AutoTexto existente
Além de editar o conteúdo de uma entrada de AutoTexto, você também pode alterar as propriedades da entrada, como o modelo em que está armazenada, a categoria e assim por diante.
Para fazer isso, crie um novo documento do Word ou abra um existente. Clique na guia “Inserir” e, em seguida, clique no botão “Explorar peças rápidas” na seção “Texto”. Selecione “Organizador de blocos de construção” no menu suspenso.

A caixa de diálogo “Organizador de blocos de construção” é exibida. Uma lista de todos os “Blocos de construção” é exibida, mostrando o “Nome” de cada um e em qual “Galeria”, “Categoria” e “Modelo” eles estão. Eles são listados em ordem alfabética de acordo com a “Galeria”. Nossa nova entrada “Endereço” está listada na parte superior porque está na galeria “AutoTexto”. Clique na entrada para selecioná-la. Uma visualização da entrada é exibida no lado direito da caixa de diálogo.
Após selecionar a entrada “Endereço”, clique em “Editar propriedades” abaixo da lista de “Blocos de construção”.

A mesma caixa de diálogo é exibida como quando você criou a entrada de AutoTexto; no entanto, agora é chamado de “Modificar bloco de construção”. Vamos mudar a “Opção” para “Inserir conteúdo em seu próprio parágrafo, para que o endereço seja sempre inserido começando em uma linha separada, mesmo que o cursor esteja no final de outra linha. Clique em “OK” depois de fazer a alteração.

Uma caixa de diálogo de confirmação é exibida novamente, confirmando que você deseja substituir a entrada de AutoTexto pela revisada. Clique em “Sim”.

Como excluir uma entrada de AutoTexto
Se você descobrir que não precisa mais de uma entrada de AutoTexto, poderá excluí-la da coleção de blocos de construção. Para excluir uma entrada de AutoTexto, abra a caixa de diálogo “Building Blocks Organizer”, conforme descrito na última seção. Selecione a entrada de AutoTexto que você deseja excluir e clique em “Excluir” abaixo da lista de “Blocos de construção”.

Uma caixa de diálogo de confirmação é exibida perguntando se você tem certeza de que deseja excluir o bloco de construção selecionado, nesse caso, uma entrada de AutoTexto. Clique em “Sim” para excluir a entrada. Você retornará à caixa de diálogo “Organizador de blocos de construção”. Clique em “Fechar” para fechá-lo e retornar ao seu documento.

O AutoTexto parece ter uma peculiaridade ao usar um modelo personalizado. Testamos a adição de entradas de AutoTexto a um modelo personalizado, mas quando criamos um novo documento com base nesse modelo, a entrada de AutoTexto não estava disponível. No entanto, quando criamos um novo documento baseado no modelo Normal e, em seguida, anexamos o modelo personalizado a esse documento, a entrada de AutoTexto estava disponível. Portanto, se você deseja salvar as entradas de AutoTexto em seu próprio modelo personalizado, anexe o modelo aos seus documentos após criá-los, caso contrário suas entradas de AutoTexto não estarão disponíveis. Se você descobrir o contrário, informe-nos nos comentários.
As versões mais antigas do Word (2003 e versões anteriores) permitiam copiar entradas de AutoTexto de um modelo para outro. No entanto, a partir do Word 2007, essa funcionalidade foi removida.
0 Comments