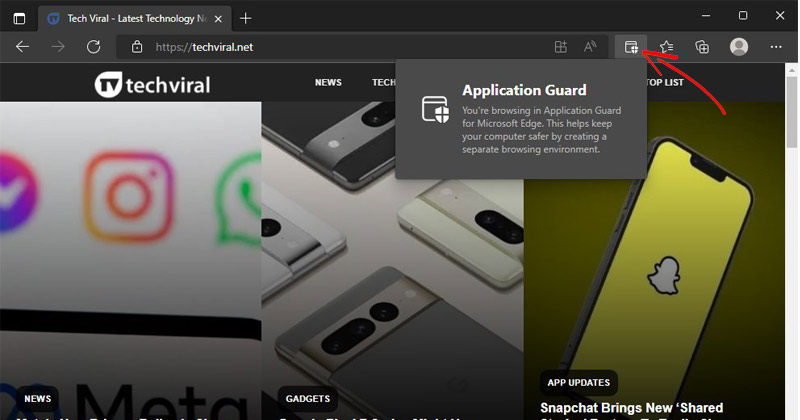
A Microsoft já introduziu alguns recursos de segurança novos e úteis com o Windows 11. Você obtém um aplicativo Windows Security renovado com novos recursos, novas opções de privacidade etc. Além disso, o Windows 11 também inclui um novo recurso de segurança chamado ‘Microsoft Defender Guarda de Aplicação’.
Este artigo discutirá o Microsoft Defender Application Guard e como você pode habilitá-lo em seu sistema. Então, vamos verificar o que o Microsoft Defender Application Guard faz.
O que é o Microsoft Defender Application Guard?
mostrar
O Microsoft Defender Application Guard é um recurso de segurança que permite navegar em sites não confiáveis com segurança por meio do navegador Microsoft Edge. O recurso está ativo apenas durante o uso do navegador Microsoft Edge e não possui vínculo com outros navegadores da Web, como Chrome, Firefox etc.
Quando você ativa o Microsoft Defender Application Guard no Windows 11 e abre uma janela de proteção de aplicativo no navegador Edge, ele cria uma máquina virtual usando a tecnologia Hyper-V.
A criação de uma máquina virtual visa manter sua sessão do navegador Edge isolada da instalação principal. Ele executa o navegador Edge em uma máquina virtual para impedir que ataques de hackers ou arquivos maliciosos acessem recursos confiáveis.
Etapas para habilitar o Microsoft Defender Application Guard no Windows 11
Não que você esteja totalmente ciente do Microsoft Defender Application guard, talvez você queira habilitá-lo no seu dispositivo. Antes de seguir as etapas, observe que o Microsoft Defender Application Guard usa a tecnologia Hyper-V para criar um ambiente virtual.
O recurso está disponível apenas para Windows 11 Pro, Enterprise e algumas outras variantes. Portanto, seu PC deve ter a virtualização ativada para habilitar e usar esse recurso. Aqui está o que você precisa fazer.
1. Em primeiro lugar, clique no botão Iniciar do Windows 11 e selecione Configurações.
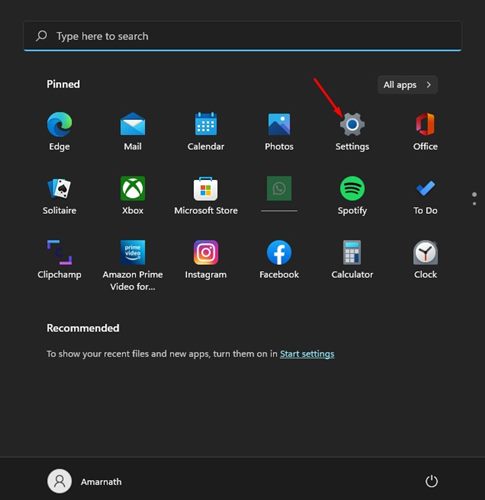
2. No aplicativo Configurações, clique na seção Aplicativos à esquerda.
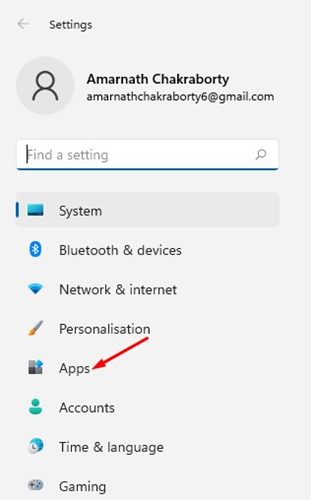
3. À direita, clique nos recursos opcionais.
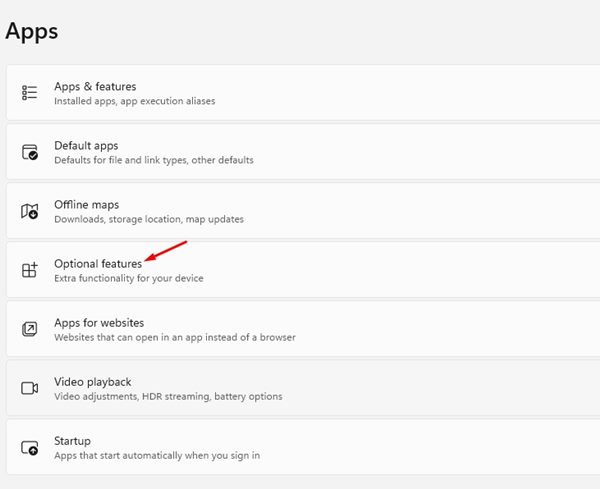
4. Na página Recursos opcionais, role para baixo e clique na opção Mais recursos do Windows.
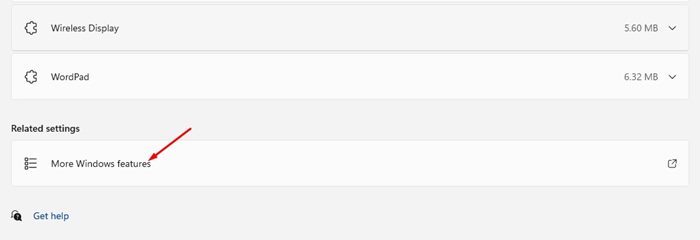
5. No pop-up Recursos do Windows, marque a opção ‘Microsoft Defender Application Guard’.
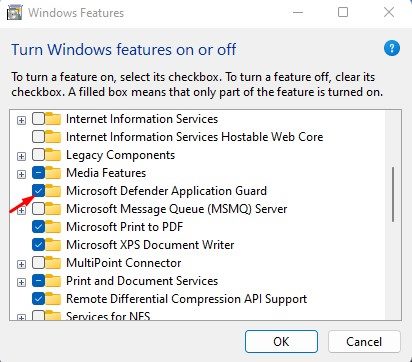
6. Uma vez feito, clique no botão Aplicar. Agora você será solicitado a reiniciar o computador. Clique no botão Reiniciar agora para reiniciar e aplicar as alterações.
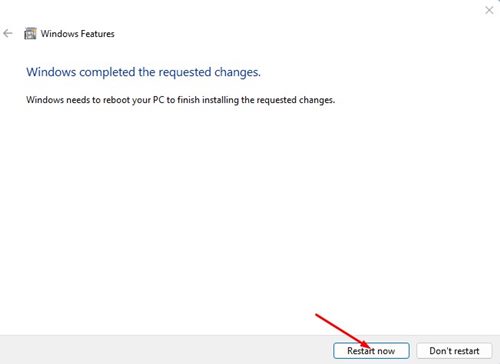
É isso! Isso habilitará o Microsoft Defender Application Guard no Windows 11.
Como usar o Microsoft Defender Application Guard?
Uma vez ativado, você precisa usar o navegador Edge para usar o Defender Application Guard. Veja como você pode usá-lo.
1. Primeiro, abra o navegador Microsoft Edge no seu Windows 11. Em seguida, toque nos três pontos, conforme mostrado abaixo.
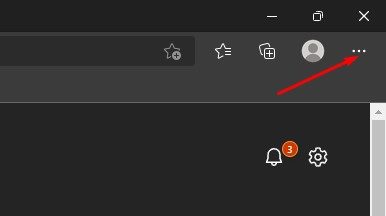
2. Na lista de opções que aparece, selecione ‘New Application Guard Window’.
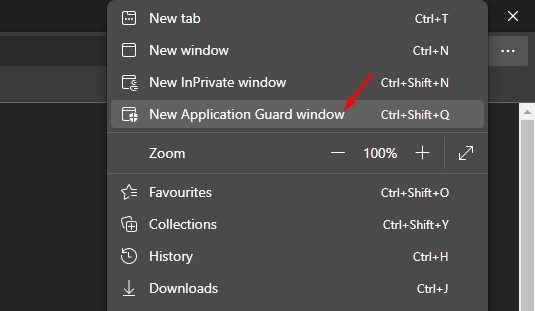
3. Isso iniciará uma nova janela de proteção de aplicativos em seu navegador Edge. Agora você pode navegar em sites não confiáveis sem se preocupar com problemas de segurança.

É isso! É assim que você pode usar o Microsoft Defender Application Guard no Windows 11. Se desejar desabilitar o recurso, desmarque o Microsoft Defender Application Guard no pop-up Recursos do Windows na Etapa 5.
Portanto, trata-se de configurar e usar o Microsoft Defender Application Guard no Windows 11. O Defender Application Guard é um excelente recurso, pois protege seu computador contra ataques online e arquivos maliciosos. Se precisar de mais ajuda sobre as etapas, informe-nos.
0 Comments