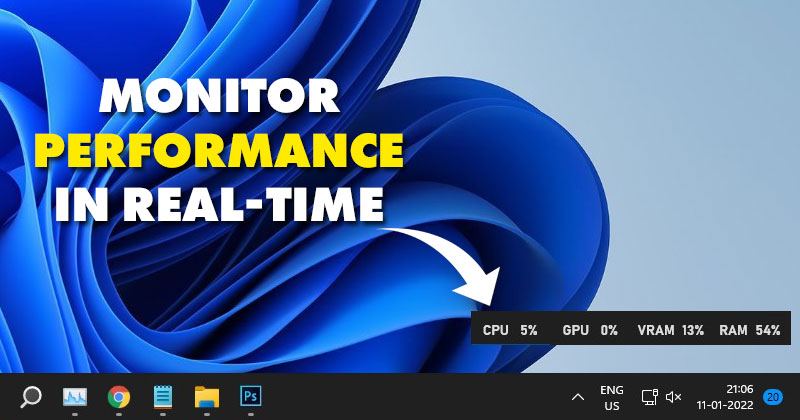
Você pode estar familiarizado com o Gerenciador de Tarefas se tiver usado o sistema operacional Windows. O Gerenciador de Tarefas é basicamente um componente do sistema que fornece informações sobre os processos e aplicativos executados em segundo plano.
Com o Gerenciador de Tarefas, você pode interromper a execução de aplicativos em segundo plano, iniciar novos aplicativos em segundo plano e muito mais. Além disso, você pode explorar a seção Desempenho para ver o uso em tempo real de CPU, GPU, HDD, SSD e muito mais.
Embora o Gerenciador de Tarefas seja útil, você não pode fixá-lo em sua área de trabalho, portanto, não pode monitorar o consumo de recursos em tempo real. Se você gosta de ficar de olho no consumo de CPU, GPU e RAM, precisa procurar outros aplicativos de monitoramento do sistema.
Felizmente, o Windows 11 inclui um recurso de jogos conhecido como ‘Xbox Game Bar’ que exibe determinadas métricas de uso. A melhor parte da Xbox Game Bar é que ela exibe uma sobreposição mostrando o uso da CPU, GPU e RAM do dispositivo em tempo real.
Etapas para exibir o uso de CPU, GPU e RAM nativamente no Windows 11
Você pode fixar o widget de desempenho do Xbox Game Bar na tela da área de trabalho para torná-lo visível o tempo todo. Portanto, neste artigo, mostraremos um guia passo a passo sobre como exibir o uso de CPU, GPU e RAM de forma nativa no Windows 11. Vamos conferir.
1. Em primeiro lugar, clique no botão Iniciar do Windows 11 e selecione Configurações.
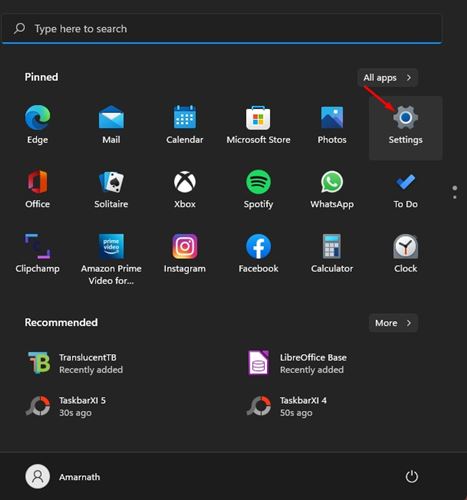
2. No aplicativo Configurações, clique na opção Jogo conforme mostrado abaixo.
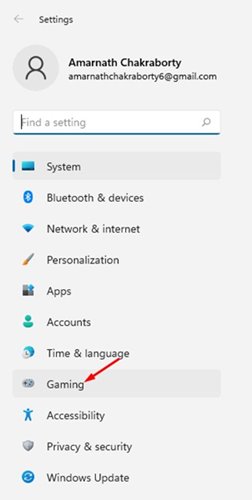
3. Clique na opção Xbox Game Bar no painel direito.
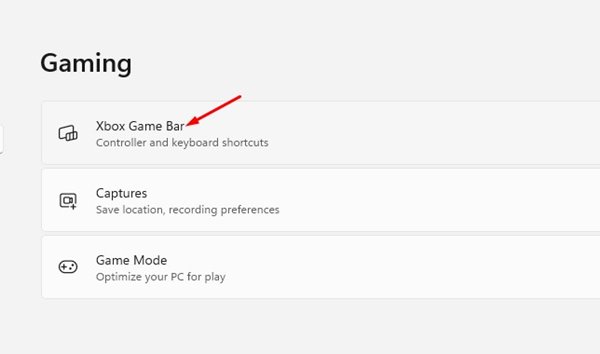
4. Na próxima tela, ative o botão de alternância para ‘Abrir a Barra de Jogos Xbox usando este botão’.
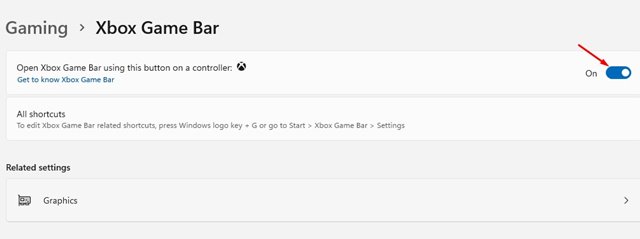
5. Agora, vá para a tela da área de trabalho e pressione a tecla Windows + G. Isso abrirá a barra de jogos do Xbox.
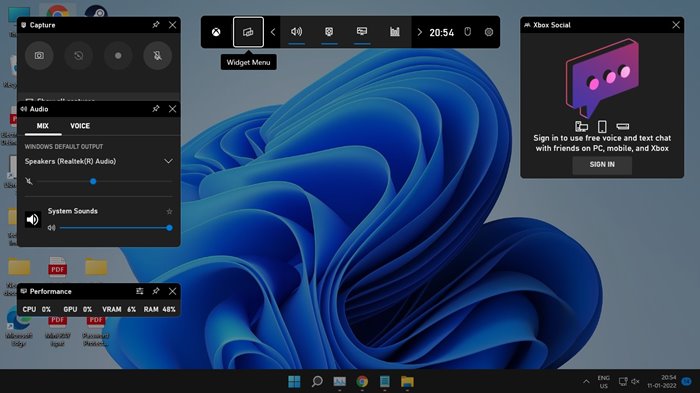
6. Na barra Xbox Game, clique na opção Widget conforme mostrado abaixo e clique no widget ‘Performance’.
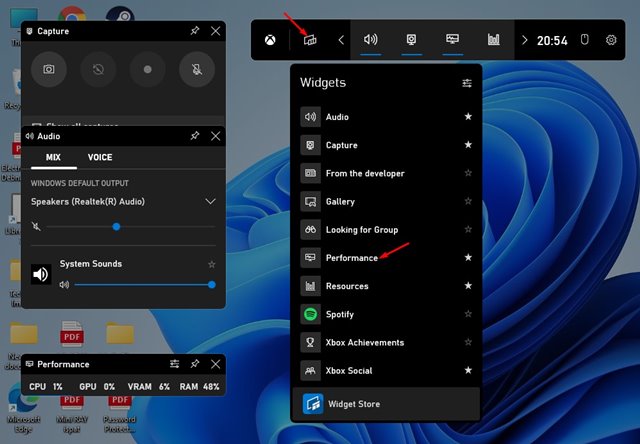
7. Agora clique no ícone Preference no Performance Widget e selecione a posição do gráfico.
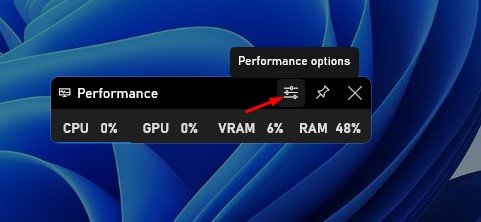
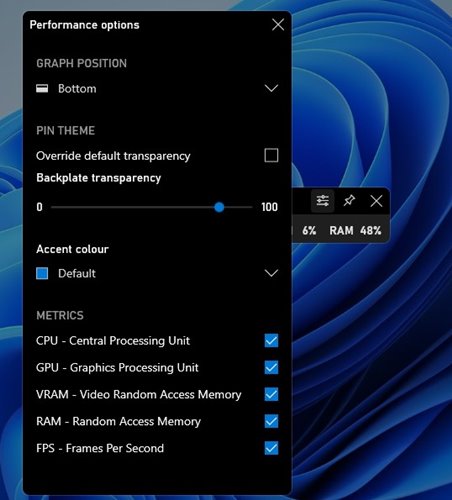
8. Para tornar o widget sempre visível, clique no ícone Pin no widget de desempenho.
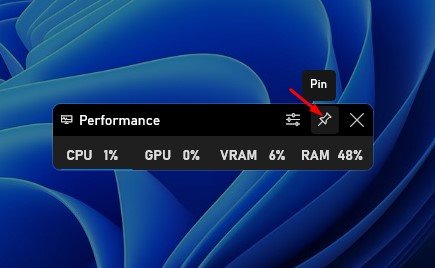
É isso! Você terminou. É assim que você pode exibir o uso de CPU, GPU e RAM nativamente no Windows 11.
A barra de jogos do Xbox é realmente um ótimo utilitário do Windows 10/11. Você pode até usá-lo para exibir as taxas de quadros durante os jogos. Espero que este artigo tenha ajudado você! Por favor, compartilhe com seus amigos também. Se você tiver alguma dúvida relacionada a isso, informe-nos na caixa de comentários abaixo.
0 Comments