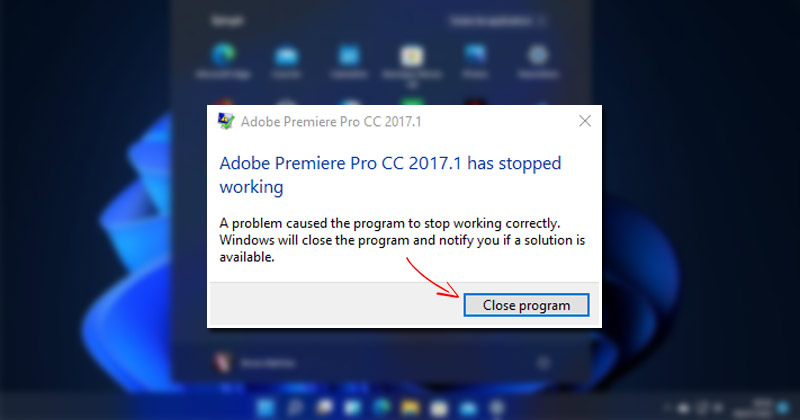
Embora o Windows 11 tenha sido lançado publicamente, não é totalmente livre de bugs. Se você usar as compilações Dev ou Beta do Windows 11, poderá ter muitos problemas com o sistema operacional. Às vezes, você pode encontrar problemas como programas que não estão respondendo, atrasos na barra de tarefas, o Windows Explorer se reiniciando, etc.
Embora todos os outros problemas possam ser facilmente corrigidos, você não pode lidar com o problema Programas que não estão respondendo sem fechá-los primeiro. Quando um programa não está respondendo, você verá um pop-up que diz: “O aplicativo não está respondendo, você deseja encerrar este processo”.
Às vezes, vários processos ou programas podem parar de responder, forçando você a reiniciar. Em tal situação, um atalho para encerrar todos os programas que não respondem pode ser extremamente útil. Portanto, neste artigo, compartilharemos dois melhores métodos para encerrar todos os programas que não respondem no sistema operacional Windows 11.
exposição
2 melhores maneiras de encerrar todos os programas que não respondem no Windows 11
Observe que usamos o Windows 11 para demonstrar os métodos, mas os métodos também funcionam em versões mais antigas do Windows, como Windows 7, Windows 8 e Windows 10. Vamos verificar as duas melhores maneiras de encerrar todos os programas que não respondem no Windows 11.
1) Crie um atalho na área de trabalho para encerrar todos os programas que não respondem
Nesse método, criaremos um atalho na área de trabalho para encerrar todos os programas que não respondem no Windows 11. Veja o que você precisa fazer.
1. Primeiro, clique com o botão direito do mouse em um espaço em branco na área de trabalho e selecione Novo > Atalho.
taskkill.exe /f /fi "status eq not responding"
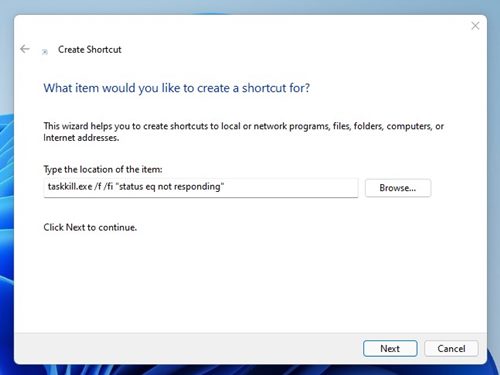
3. Digite Task Kill na caixa de texto e clique no botão Finish na próxima tela.
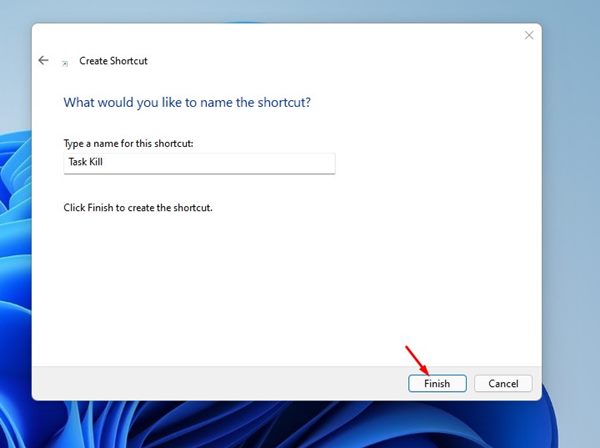
4. Agora, clique com o botão direito do mouse no atalho Task Kill e selecione Propriedades.
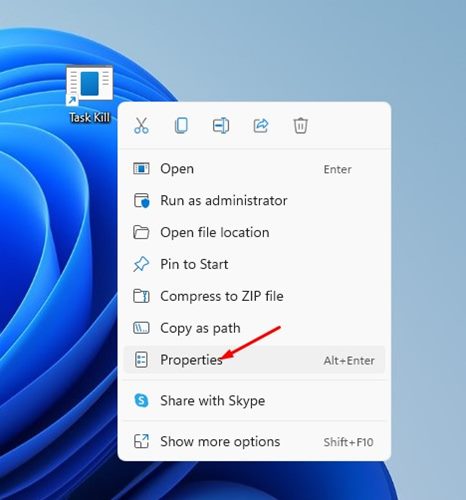
5. Na janela Geral, clique no botão Alterar ícone e selecione um ícone apropriado.
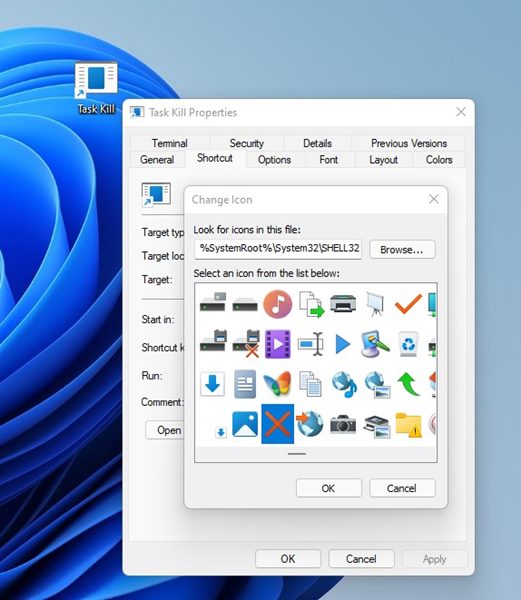
6. Feito isso, clique no botão Ok e depois em Aplicar.
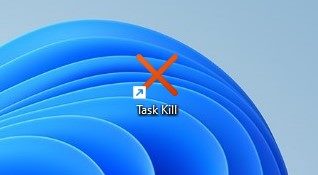
É isso! Você terminou. Agora, sempre que você sentir vontade de encerrar todos os programas que não respondem no Windows 11, basta clicar duas vezes no atalho da área de trabalho Task Kill. Você também pode fixar este ícone na barra de tarefas ou no menu Iniciar para facilitar o acesso.
Nesse método, usaremos o utilitário Winaero Tweaker para adicionar as tarefas Kill Not Responding ao menu do botão direito do Windows 11. Aqui está o que você precisa fazer.
1. Em primeiro lugar, baixe e instale Winaero Tweaker no seu sistema operacional Windows 11.
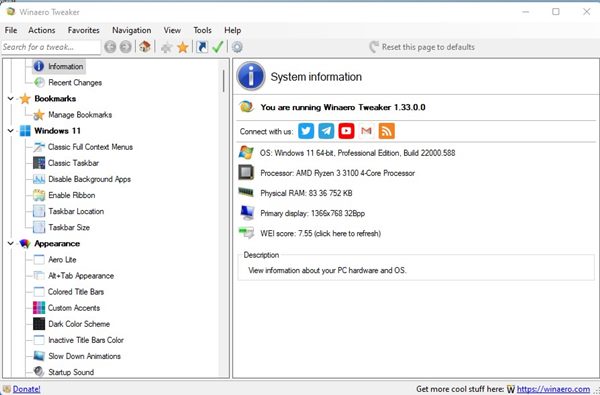
2. Uma vez instalado, abra o Winaero Tweaker e expanda a seção Menu de Contexto.
3. Agora role para baixo e clique na opção Kill Not Responding Tasks como mostrado abaixo.
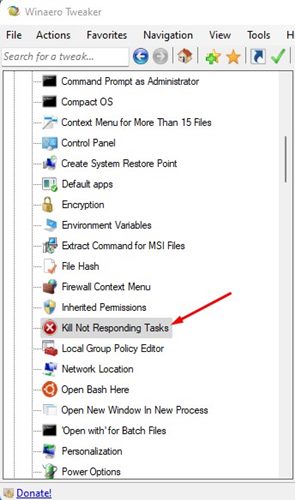
4. À direita, marque a opção Adicionar ‘Kill Not Responding Tasks’ à opção do menu de contexto da área de trabalho.
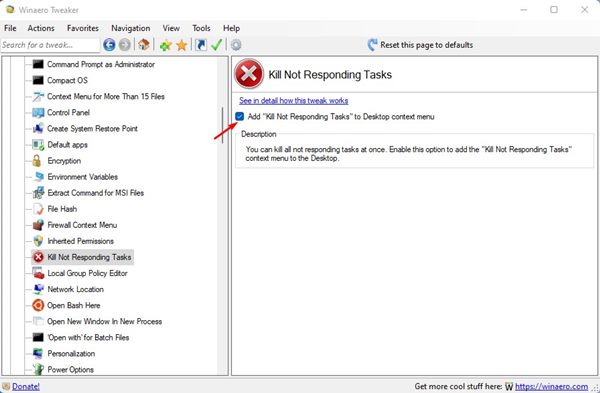
5. Agora, clique com o botão direito do mouse em qualquer lugar da tela, você verá uma nova opção de tarefa Matar não respondendo.
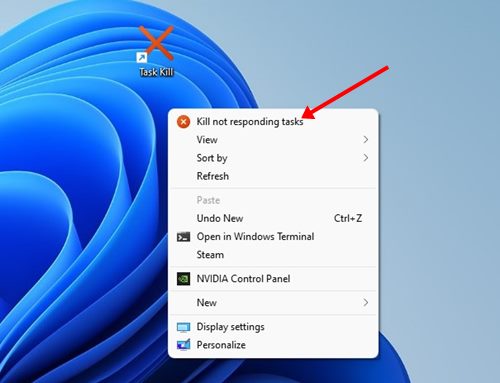
6. Se você deseja remover a opção, basta desmarcar a caixa de seleção que você ativou na Etapa 4.
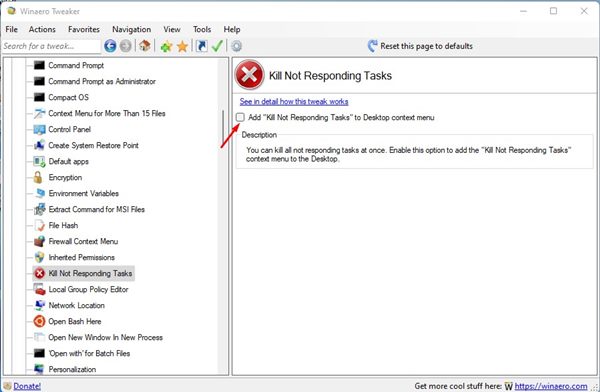
É isso! Você terminou. É assim que você pode encerrar todos os programas que não respondem no Windows 11 via Winaero Tweaker.
Estas são as duas melhores maneiras de matar todos os programas e processos que não respondem no sistema operacional Windows 11. Espero que este artigo tenha ajudado você! Por favor, compartilhe com seus amigos também. Se você tiver alguma dúvida relacionada a isso, informe-nos na caixa de comentários abaixo.
0 Comments