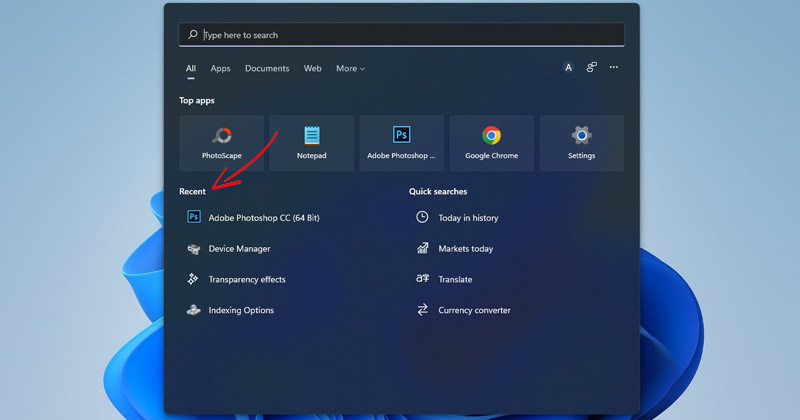
Se você estiver usando o Windows 11, talvez saiba que o menu Pesquisar mostra todas as suas pesquisas recentes. Além disso, quando você passa o cursor do mouse sobre o ícone de pesquisa na barra de tarefas, ele mostra suas consultas de pesquisa anteriores.
O recurso é útil, pois permite realizar a pesquisa anterior sem abrir o menu Pesquisar e digitar a mesma consulta novamente. Embora seja um ótimo recurso, não é para todos.
Se outros membros da família usarem seu PC/Laptop, talvez você não queira que eles vejam quais aplicativos ou arquivos você pesquisou antes. Isso pode ser uma preocupação de privacidade para muitos usuários e, se você for um deles, poderá desativá-lo facilmente em seu computador com Windows 11.
exposição
2 maneiras de desativar pesquisas recentes no Windows 11
Este artigo compartilhará um guia passo a passo sobre como desabilitar pesquisas recentes no menu Pesquisa do Windows 11. Isso também desabilitará o histórico recente de ícones de pesquisa na barra de tarefas do Windows 11. Então vamos começar.
1) Como desativar pesquisas recentes no menu de pesquisa do Windows 11
Usaremos o aplicativo Configurações do Windows 11 para desativar as pesquisas recentes neste método. Aqui está o que você precisa fazer.
1. Em primeiro lugar, clique no botão Iniciar do Windows 11 e selecione Configurações.

2. Na página Configurações, clique na opção Privacidade e segurança.
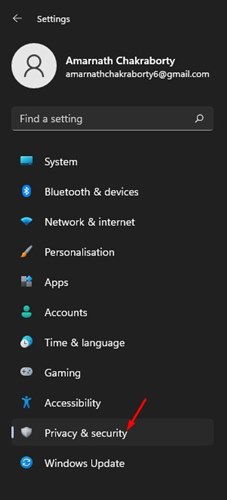
3. No painel direito, role para baixo e clique nas permissões de pesquisa.
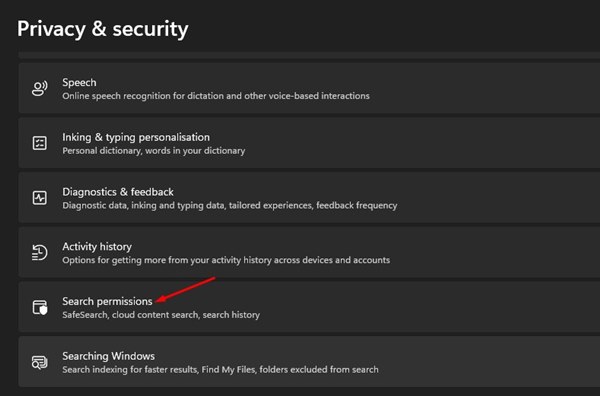
4. Na tela Permissões de Pesquisa, role para baixo até a seção Histórico. Em seguida, desative a alternância do histórico de pesquisa neste dispositivo.
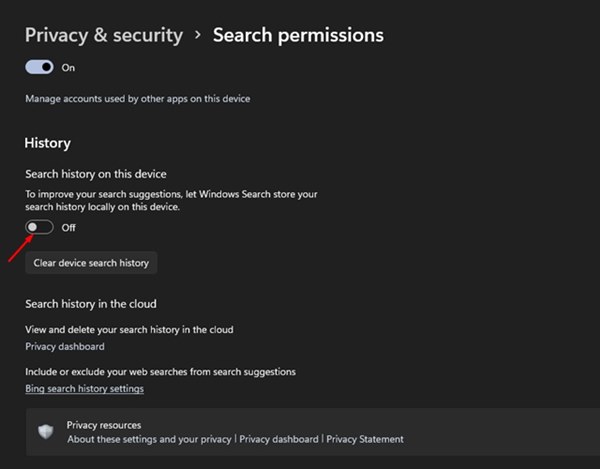
5. Isso desativará o histórico de pesquisa. Se você deseja limpar o histórico de pesquisa do dispositivo existente, clique no botão Limpar histórico de pesquisa do dispositivo.
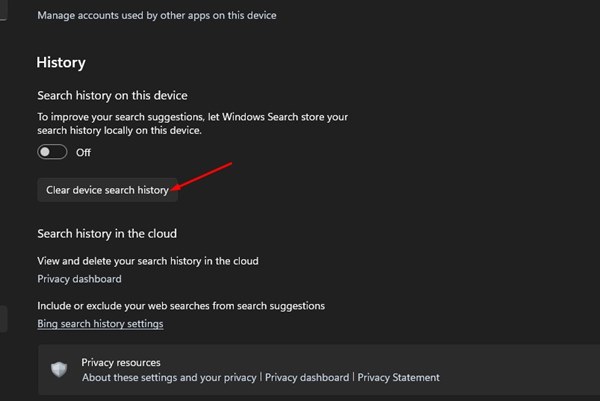
É isso! Você terminou. É assim que você pode desabilitar o histórico de pesquisa no seu dispositivo Windows 11.
2) Como desativar o histórico do ícone de pesquisa recente
Se você deseja desabilitar o histórico recente do ícone de pesquisa na barra de tarefas do Windows 11, deve seguir este guia. Veja como desabilitar o histórico de pesquisa recente no ícone Pesquisar na barra de tarefas do Windows 11.
1. Em primeiro lugar, clique no menu Iniciar do Windows 11 e selecione Configurações.

2. No aplicativo Configurações, clique na guia Personalização no painel esquerdo.
![]()
3. Role para baixo e clique nos comportamentos da barra de tarefas à direita.
![]()
4. No menu expandido, desmarque a opção “Mostrar pesquisas recentes ao passar o mouse sobre o ícone de pesquisa”.
![]()
É isso! Você terminou. Isso ocultará as pesquisas recentes no ícone de pesquisa na barra de tarefas do Windows 11.
Então, é assim que você pode desabilitar o histórico de pesquisa recente no Windows 11 PC/Laptop. É assim que você pode impedir que o menu de pesquisa do Windows 11 e o ícone de pesquisa mostrem suas consultas de pesquisa anteriores. Se o histórico de pesquisa ainda aparecer no menu Pesquisar e no ícone de pesquisa, você precisará reiniciar o computador.
0 Comments