Após meses de antecipação, a Microsoft começou a lançar o Windows 11 para PCs e laptops qualificados no início da semana passada. Logo depois, os resultados do benchmark apareceram na internet, mostrando que o Windows 11 impacta o desempenho dos jogos até certo ponto. Isso exclui o impacto de desempenho conhecido que afeta os dispositivos AMD com Windows 11. Qual é a razão para o impacto no desempenho de jogos, você pergunta? Bem, diz-se que é devido à implementação da Microsoft de Virtualization-based Security (VBS). Portanto, se você descobrir que a configuração de jogos do Windows 11 não é tão ágil como costumava ser, desative o VBS. Neste artigo, compilamos vários métodos que você pode seguir para desabilitar o VBS no Windows 11.
Desative a segurança baseada em virtualização (VBS) no Windows 11 (2021)
Antes de seguir as etapas para desabilitar a segurança baseada em virtualização, adicionamos uma breve explicação sobre o recurso e as etapas para verificar o status VBS do seu PC com Windows 11. Também criamos uma lista de prós /contras sobre o que esperar se você desabilitar o VBS, o que esperamos ajudá-lo a tomar uma decisão informada. Com isso dito, vamos direto ao assunto.
O que é Virtualization-Based Security (VBS) no Windows 11?
Virtualization-Based Security (VBS) é um recurso de segurança do Windows 11 (e do Windows 10) que cria uma região isolada de memória para recursos de segurança. Este modo seguro virtual é criado usando o hipervisor do Windows e é separado do resto do sistema operacional. A Microsoft diz que o VBS pode reduzir o impacto de vírus de kernel e ataques de malware. Um recurso importante de segurança habilitado por meio do VBS é a integridade da memória ou integridade do código protegido por hipervisor (HVCI). Ele verifica todos os drivers e binários do modo kernel antes de serem iniciados e interrompe os drivers não assinados ou arquivos do sistema.
Notavelmente, o VBS não é um novo recurso do Windows 11 e já existe há anos no Windows 10. O que há de novo, no entanto, é a aplicação do recurso. Embora o VBS fosse opcional no Windows 10, a Microsoft começou a habilitar o VBS por padrão para alguns PCs no final de 2019. Além disso, a gigante de Redmond está incentivando os OEMs a habilitar o VBS por padrão em PCs que vêm com o Windows 11 pronto para uso. Embora o VBS possa ser desabilitado se você atualizou manualmente do Windows 10 para o Windows 11, é provável que seja habilitado se você comprou um novo laptop com Windows 11 ou um PC pré-montado. Você pode verificar a próxima seção para saber o status VBS do seu PC.
Agora, você deve estar se perguntando por que deve desabilitar o VBS em sua máquina com Windows 11, especialmente porque é um recurso de segurança útil. É aí que as coisas ficam complicadas. De acordo com testes de benchmark feitos pelo popular software de teste de estresse de GPU do fabricante 3DMark e testes independentes feitos por PC Gamer e Tom’s Hardware, habilitar VBS afeta o desempenho, especialmente quando você está usando seu PC com Windows para jogos. Portanto, se você está enfrentando quedas de FPS nos jogos em sua máquina com Windows 11, pode considerar a desativação do VBS para aumentar o desempenho dos jogos.
Prós e contras de desativar o VBS em seu PC com Windows 11
Prós:
- Melhoria no desempenho de jogos
- Recomendado para PCs de jogos low-end
Contras:
- Segurança enfraquecida
- Pode quebrar recursos relacionados ao Hyper-V se você usar máquinas virtuais
Verifique o status da segurança baseada em virtualização (VBS) no Windows 11
Agora, se você deseja verificar se o VBS está habilitado em seu PC com Windows 11 ou não, siga as etapas abaixo:
1. Pressione a tecla Win para acessar o Menu Iniciar do Windows 11, digite ‘Informações do Sistema’ ou ‘msinfo32’ na caixa de pesquisa e clique em ‘Abrir’.
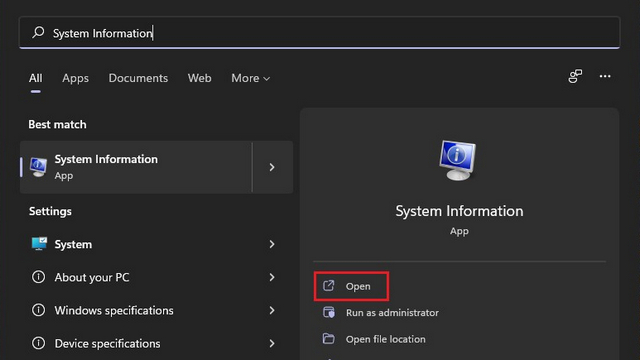
2. Na seção ‘Resumo do sistema’, você verá um item intitulado ‘Segurança baseada em virtualização’ no painel direito. Se o valor da segurança baseada em virtualização for mostrado como ‘Em execução’, o VBS está habilitado em seu PC com Windows 11. Por outro lado, o valor ‘Não habilitado’ indica que o VBS está desabilitado em sua máquina.
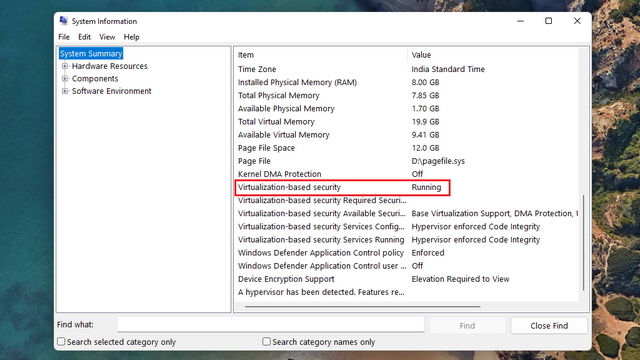
Desabilitar Virtualization-Based Security (VBS) no Windows 11
Método 1: desative a segurança baseada em virtualização (VBS) nas configurações
1. Pressione a tecla Win para abrir a Pesquisa do Windows, digite ‘Isolamento do núcleo’ e clique em ‘Abrir’.
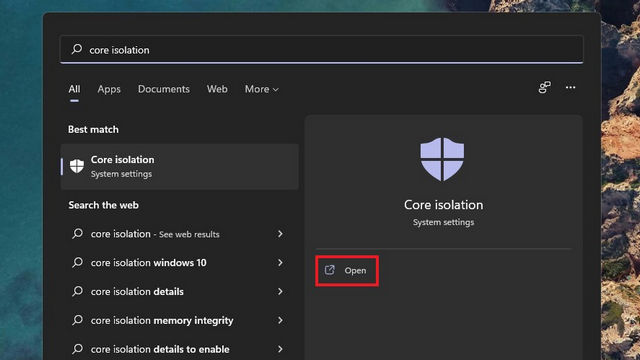
2. Verifique se a alternância ‘Integridade da memória’ está habilitada por padrão. Se estiver, tudo o que você precisa fazer é desligar o botão de alternância ‘Integridade da memória’ para desativar o VBS em seu PC com Windows 11.
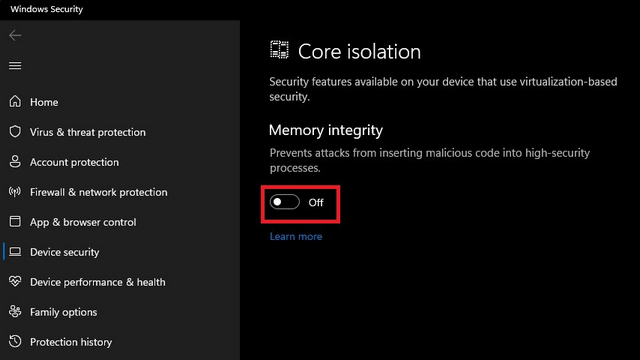
3. A Segurança do Windows solicitará que você reinicie o PC. Clique em ‘Reiniciar’ na notificação que aparece agora (se você não desabilitou todas as notificações do Windows 11).
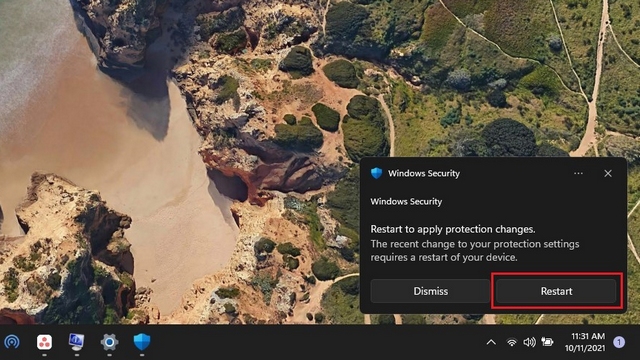
Método 2: remover componentes do Windows para desativar a segurança baseada em virtualização (VBS)
Outra forma de desabilitar o VBS é removendo os componentes do Windows responsáveis pelo recurso. Para ser específico, você terá que desabilitar a plataforma de hipervisor do Windows, a plataforma de máquina virtual e o Microsoft Defender Application Guard em seu PC com Windows 11.
1. Para iniciar, digite e pesquise ‘recursos do Windows’ após pressionar a tecla Windows e escolha ‘Abrir’.
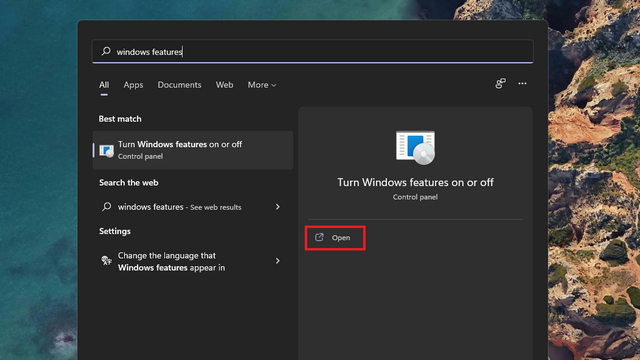
2. Aqui, desmarque Windows Hypervisor Platform, Virtual Machine Platform e Microsoft Defender Application Guard. Se disponível, você encontrará o Microsoft Defender Application Guard em Recursos de mídia. Depois de desmarcar todas essas opções, clique em ‘OK’ para salvar as alterações.
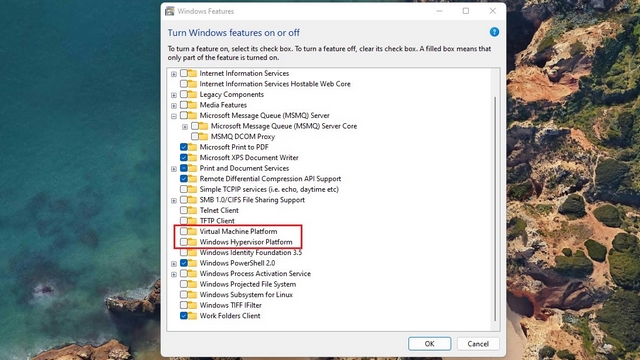
Método 3: Desative a segurança baseada em virtualização (VBS) no Editor de registro
- Você também pode utilizar o Editor do Registro para desativar o VBS no Windows 11. Abra a Pesquisa do Windows, digite ‘regedit’ ou ‘Editor do Registro’ e clique em ‘Abrir’.
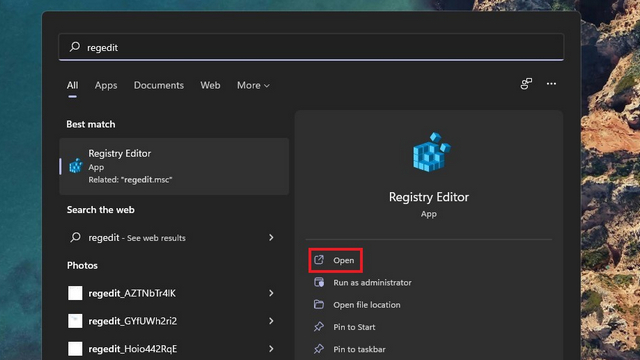
2. No Editor do Registro, navegue até o caminho fornecido a seguir e clique duas vezes em ‘EnableVirtualizationBasedSecurity’ no painel direito.
HKEY_LOCAL_MACHINESYSTEMCurrentControlSetControlDeviceGuard
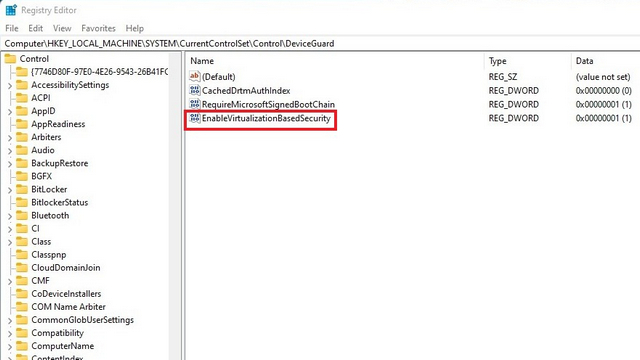
4. Defina os dados do valor de EnableVirtualizationBasedSecurity para ‘0’ e reinicie o PC com Windows 11.
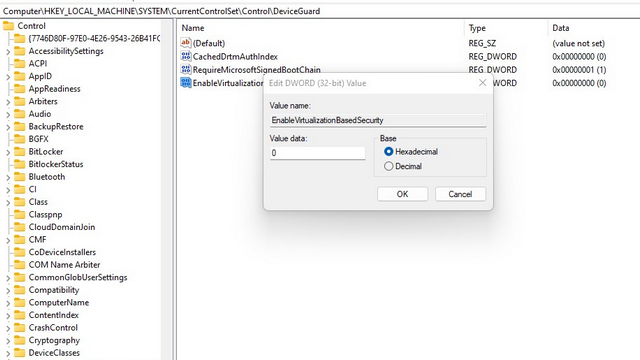
Método 4: desative a segurança baseada em virtualização (VBS) no Editor de política de grupo
Observação: Este método não funcionará nas edições Windows Home, mesmo que você tenha usado a solução alternativa para habilitar o Editor de Diretiva de Grupo.
1. Abra a janela Executar usando o atalho de teclado do Windows 11 ‘Win + R’, digite ‘gpedit.msc’ e clique em OK.
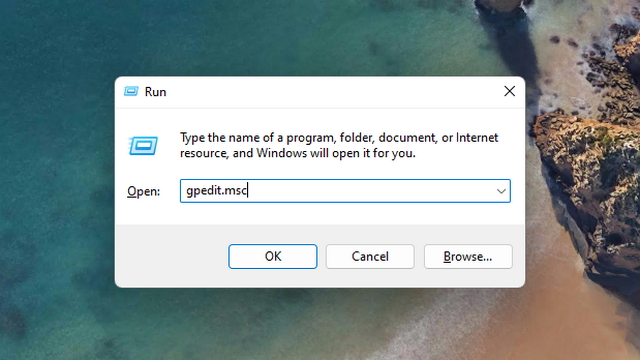
2. Assim que o Editor de Política de Grupo abrir, navegue até o seguinte caminho:
Local Computer PolicyComputer ConfigurationAdministrative TemplatesSystemDevice Guard

3. No painel direito, clique duas vezes em ‘Turn on Virtualization Based Security’.
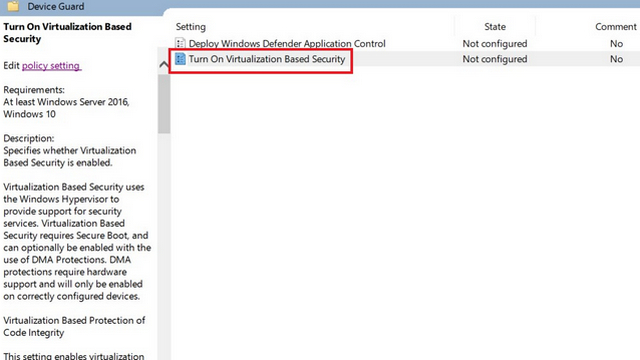
4. Quando a caixa de diálogo Virtualization Based Security for exibida, escolha a opção ‘Disabled’ e clique em ‘OK.
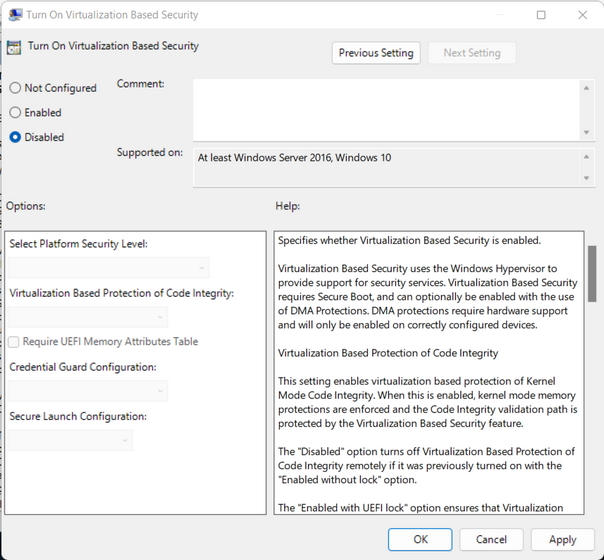
Desative o VBS para melhorar o desempenho dos jogos no Windows 11
Isso nos leva ao final de nosso guia sobre como desabilitar a Virtualization-Based Security (VBS) no Windows 11. Considerando os benefícios de segurança de VBS e HVCI, não recomendamos desabilitar o recurso. No entanto, é algo que você pode considerar se o desempenho dos jogos do seu PC tiver sido visivelmente afetado após a atualização do Windows 11. Enquanto isso, você também pode ler nosso guia dedicado sobre como desbloquear o Windows 11 e acelerar o sistema operacional para melhorar o desempenho.
0 Comments