Em um de nossos artigos, discutimos como baixar e instalar o Virtualbox no PC. Depois de compartilhar esse artigo, muitos usuários nos enviaram mensagens perguntando sobre a criação de máquinas virtuais com o VirtualBox.
Portanto, se você acabou de instalar o VirtualBox em seu computador e precisa de ajuda para descobrir o que fazer a seguir, continue lendo o artigo. Neste artigo, compartilharemos algumas etapas fáceis que permitirão criar máquinas virtuais com o VirtualBox.
mostrar
Criando máquinas virtuais com o VirtualBox
O próprio VirtualBox é um software de código aberto para virtualização. O programa permite que você use o armazenamento do seu PC para criar um ambiente virtual para outros sistemas operacionais.
Você não pode executar programas diretamente no VirtualBox; você deve criar uma máquina virtual, instalar um sistema operacional e testar os programas.
Como o VirtualBox é um software de código aberto, seu uso é totalmente gratuito. Com o VirtualBox, você pode criar máquinas virtuais ilimitadas em seu computador, desde que sua especificação de hardware permita.
Como criar máquinas virtuais com o VirtualBox
Se você instalou o VirtualBox e está procurando maneiras de executar vários sistemas operacionais simultaneamente, é necessário criar uma máquina virtual e instalar um sistema operacional.
Digamos que você queira usar o Windows XP em seu VirtualBox; para isso, você deve criar uma máquina virtual que possa executar o Windows XP sem esforço. Você deve alocar RAM, núcleos de CPU, memória de vídeo e outras coisas suficientes para executar o Windows XP sem problemas na VM.
Baixe e instale o VirtualBox no PC
O primeiro passo inclui baixar e instalar o VirtualBox em um PC. Se você deseja aproveitar ao máximo os benefícios, é recomendável baixar e instalar a versão mais recente do VirtualBox em seu computador.
O VirtualBox está disponível para todos os sistemas operacionais, incluindo Windows, MacOS e Linux. Siga nosso guia Baixar e instalar o VirtualBox para instalar o pacote de software em seu computador.
Etapas fáceis para criar máquinas virtuais com o VirtualBox
Compartilharemos algumas etapas simples que ajudarão você a começar. Veja como você pode criar máquinas virtuais com o VirtualBox no Windows.
Importante: Usaremos um arquivo ISO do Windows XP para demonstrar a criação de uma máquina virtual. Você deve seguir as mesmas etapas para outros arquivos ISO que deseja instalar em uma máquina virtual.
1. Em primeiro lugar, baixe e instale o VirtualBox em seu computador.
2. Quando o aplicativo for instalado, abra-o no menu Iniciar ou no atalho da área de trabalho.
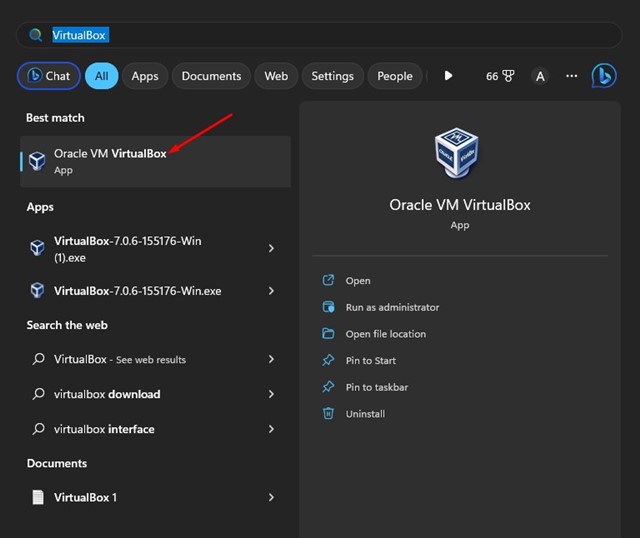
3. Ao abrir o programa pela primeira vez, você verá uma tela como a abaixo.
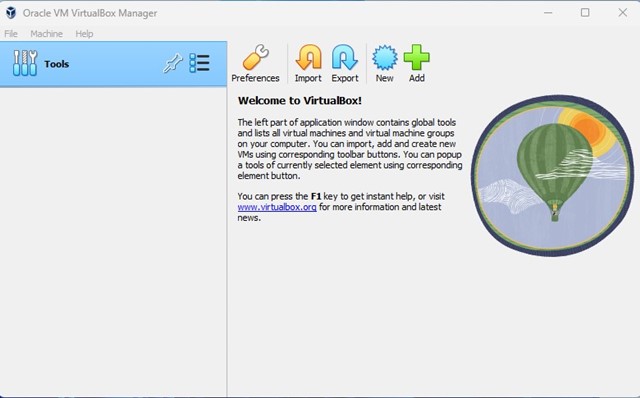
4. Na barra superior, clique em Máquina.
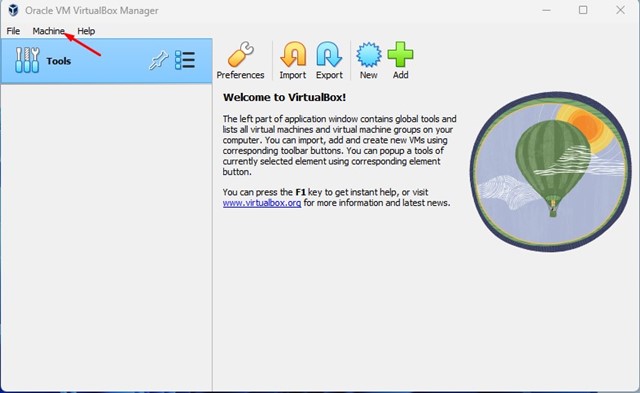
5. Selecione ‘Novo’ na lista de opções que aparece.
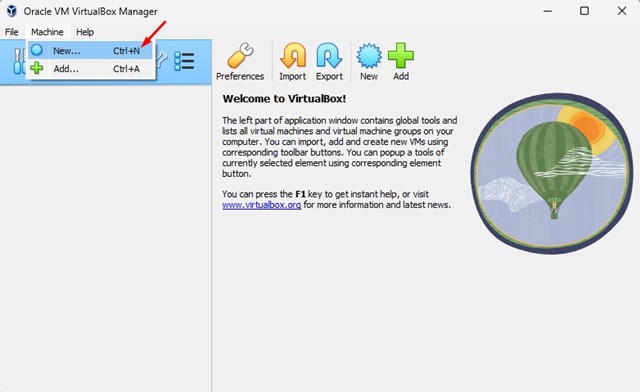
6. Agora, você verá o prompt Create Virtual Machine.
7. Atribua um nome à sua máquina virtual e selecione a pasta onde deseja armazenar seus arquivos.
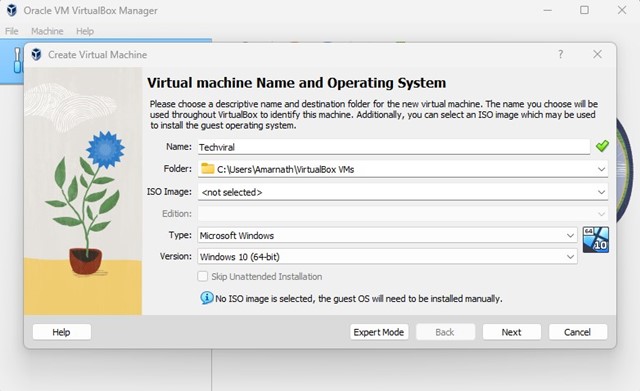
8. Na imagem ISO, clique no menu suspenso e selecione ‘Outro’. Em seguida, selecione o arquivo ISO do sistema operacional que deseja instalar.
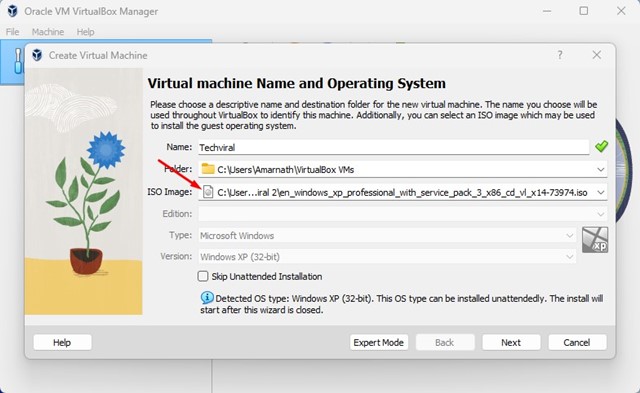
9. Em seguida, marque a opção ‘Ignorar instalação autônoma’ e clique no botão Avançar.
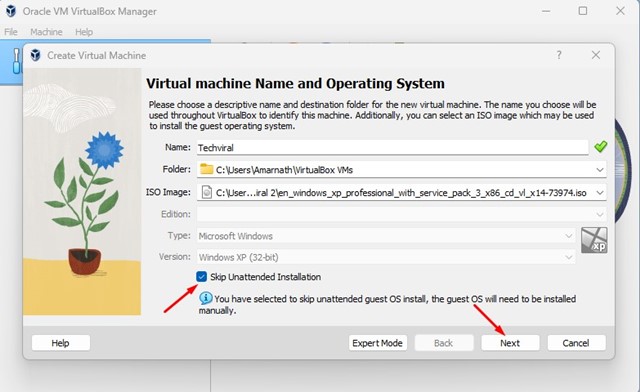
10. Agora, no prompt Hardware, selecione a memória base (RAM) e o processador (CPU Cores) e clique no botão Next.
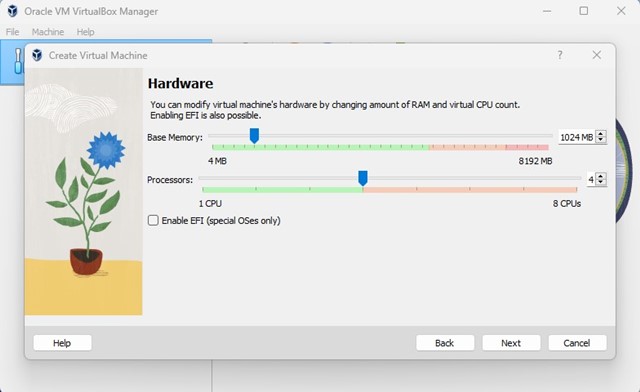
Importante: a memória base deve ser maior do que o sistema operacional requer. Por exemplo, o Windows XP precisa de 512 MB de memória mínima; portanto, você deve colocar 1024 MB no VirtualBox. As coisas correrão bem se você alocar os requisitos de hardware recomendados para o sistema operacional.
11. Em seguida, no prompt do Disco Rígido Virtual, selecione a opção ‘Criar um Disco Rígido Virtual Agora’ e aloque o Tamanho do Disco. Feito isso, clique no botão Avançar.
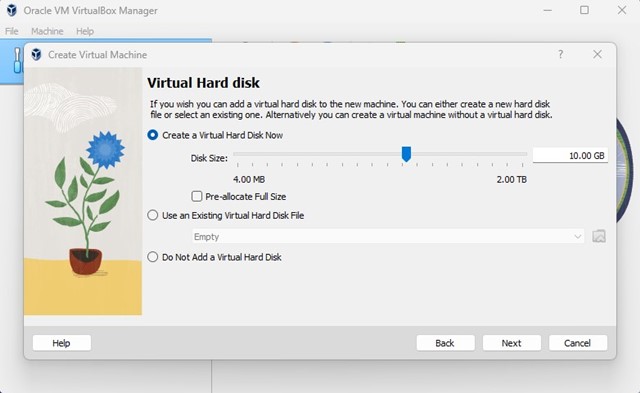
12. Confirme todas as suas seleções no Resumo e clique no botão Concluir.
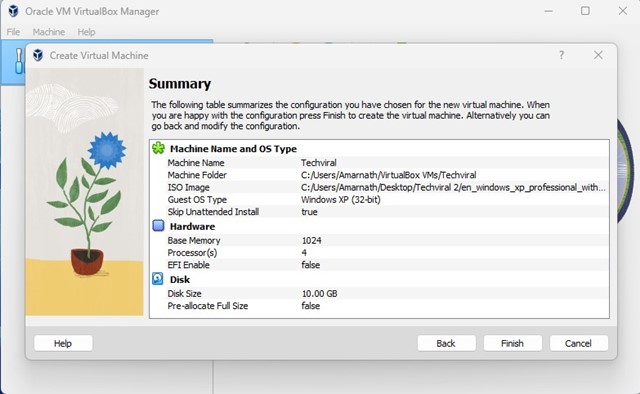
13. A máquina virtual será criada. Agora você pode executar a máquina virtual clicando no botão Iniciar.
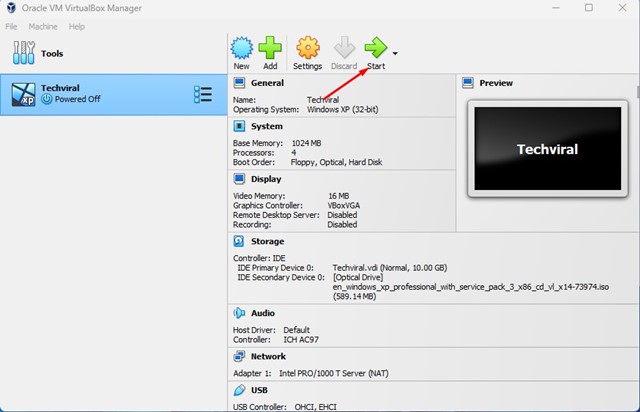
É isso! Dependendo do arquivo ISO selecionado, você terá que passar pelo assistente de instalação do sistema operacional.
Como editar a máquina virtual no VirtualBox
Você não precisa remover toda a máquina virtual para fazer algumas modificações. Você pode editar as máquinas virtuais que criou em etapas fáceis sem excluí-las.
1. Selecione a máquina virtual que deseja editar no lado direito.
2. Uma vez selecionado, clique no ícone Configurações na parte superior.
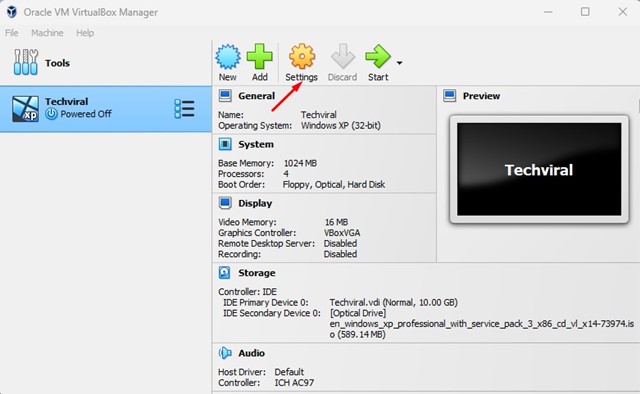
3. Você encontrará várias opções para editar. Por exemplo, se você deseja aumentar a RAM da sua máquina virtual, mude para a guia Sistema.
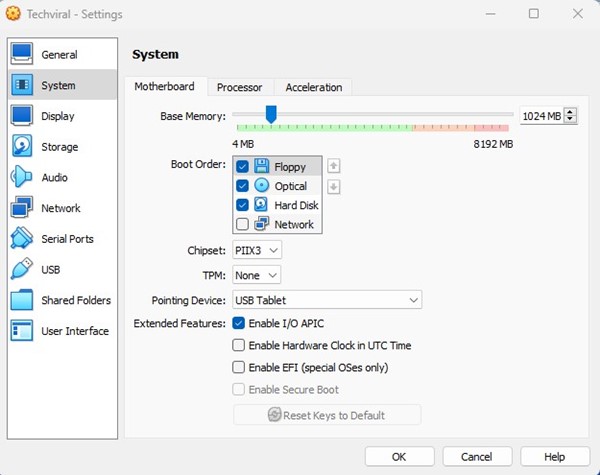
4. Em seguida, ajuste a Memória Base, Processador, etc. Após fazer as alterações, clique no botão Ok.
5. Da mesma forma, você pode ajustar a exibição, armazenamento, rede e muitas outras coisas.
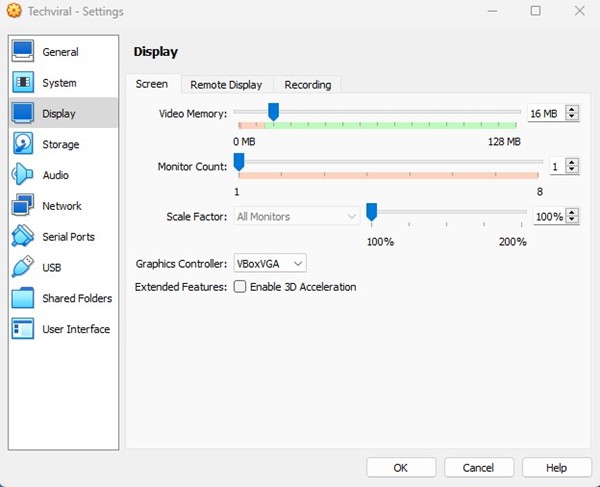
É isso! É assim que você pode editar máquinas virtuais no VirtualBox sem excluí-las.
A máquina virtual é um assunto vasto e o VirtualBox é apenas o meio para entrar no ambiente virtual. O VirtualBox abre a porta para você testar programas dos quais suspeita. Além disso, você pode testar diferentes operações sem instalá-los como o sistema operacional principal em seu PC. Se precisar de mais ajuda para instalar a Máquina Virtual no VirtualBox, informe-nos nos comentários.
0 Comments