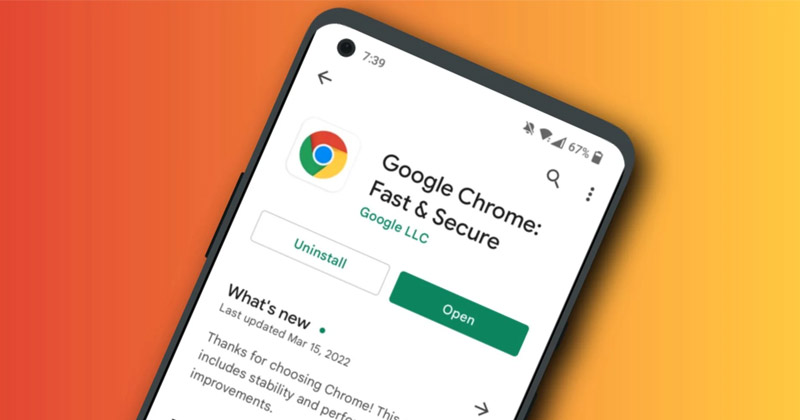
Quando se trata de navegação na web, o Google Chrome é a melhor escolha para milhões de usuários e está disponível para todas as plataformas, incluindo Windows, macOS, Android e iPhone.
Embora o navegador da Web seja popular e tenha muitos recursos, ainda está longe de ser perfeito. Ao usar o Google Chrome no Android, os usuários geralmente enfrentam problemas como páginas da Web que não carregam, o navegador usa mais RAM, atraso na interface do site etc.
exposição
Como corrigir o Google Chrome não carregando páginas no Android
Este artigo compartilhará um guia passo a passo sobre como corrigir o Google Chrome não carregando páginas em smartphones Android. Portanto, se o seu Chrome para Android estiver falhando ao carregar as páginas ou se estiver carregando as páginas parcialmente, você pode achar este guia muito útil. Vamos começar.
1) Reinicie o navegador Chrome
Se o Google Chrome não estiver carregando nenhuma página da web, a primeira coisa que você precisa fazer é reiniciar o navegador. Às vezes, uma simples reinicialização pode corrigir a maioria dos problemas relacionados ao navegador, incluindo o Chrome não carregar páginas.
Portanto, antes de seguir os próximos métodos, reinicie o navegador Chrome e tente novamente. Se o Chrome não estiver carregando páginas mesmo após a reinicialização, você precisará seguir os próximos métodos.
2) Verifique a Internet
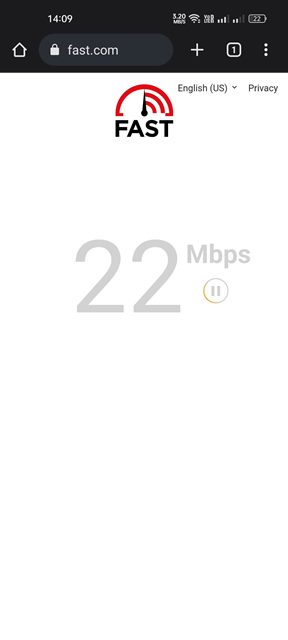
A próxima coisa que você deve fazer após uma reinicialização é verificar a conectividade com a Internet. Talvez a conectividade instável ou perdida seja o motivo pelo qual o Chrome não está carregando páginas ou carregando-as parcialmente. Portanto, antes de tentar os próximos métodos, verifique se a Internet está funcionando ou não.
Para verificar problemas com sua conectividade com a Internet, você precisa carregar vários sites no Chrome. Ou então, digite fast.com na sua barra de URL e aperte o botão Enter para executar um teste de velocidade. Se a Internet não estiver funcionando, você precisará reiniciar seu WiFi/dados móveis ou ligar para seu provedor de serviços de Internet para obter assistência.
Enquanto isso, você pode jogar o jogo Chrome Dinosaur oculto que aparece na tela Sem internet.
3) Atualize o navegador Chrome
Arquivos desatualizados do Chrome e bugs ou falhas existentes na função de visualização da Web do sistema Android geralmente são motivos importantes para o Chrome não carregar páginas da Web no Android. Portanto, é recomendável atualizar o System Webview e o navegador Chrome para corrigir problemas como sites que não abrem.
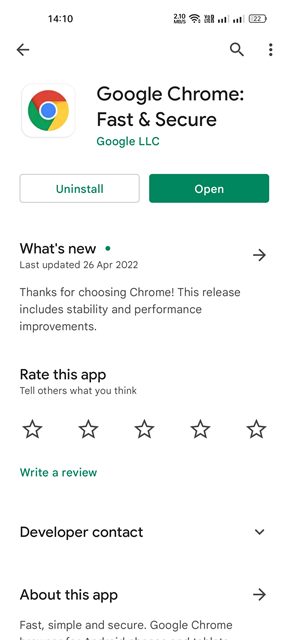
A atualização do navegador Chrome também eliminará bugs e falhas que entram em conflito com a funcionalidade do navegador da web e impedem o carregamento de páginas da web. Para atualizar o navegador Google Chrome, abra Google Play Store > Google Chrome e toque no botão Atualizar (se disponível).
4) Feche todas as guias do Chrome
Se o seu navegador Google Chrome estiver com dificuldades para carregar páginas da Web ou carregá-las parcialmente, é uma indicação de pouca RAM. Se você já tem muitas abas abertas no seu navegador Chrome, você precisa fechá-las para liberar alguma memória no seu Android.
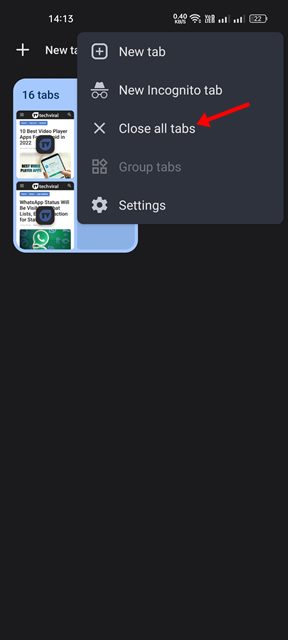
Para fechar todas as abas no navegador Chrome, toque no ícone Abas na parte superior > Três pontos > Fechar todas as abas. Isso fechará todas as guias abertas no navegador Chrome.
Você também pode fechar os aplicativos em segundo plano ou desativar o serviço de sincronização do seu Android para liberar memória RAM.
5) Habilite o pré-carregamento padrão
Se o navegador Chrome demorar muito para abrir páginas da web, você precisará ativar a opção de pré-carregamento padrão. Esse recurso diminuirá bastante o tempo de carregamento da página, pois pré-carrega automaticamente algumas das páginas que você visita.
No entanto, a desvantagem do pré-carregamento padrão é que ele serve o conteúdo antigo das páginas da web, forçando você a recarregar os sites para ver o novo conteúdo.
1. Primeiro, abra o navegador Google Chrome e toque nos três pontos.

2. Na lista de opções que aparece, toque em Configurações.

3. Na página Configurações, role para baixo e toque em Privacidade e segurança.

4. Na página Privacidade e segurança, toque nas páginas Pré-carregar.
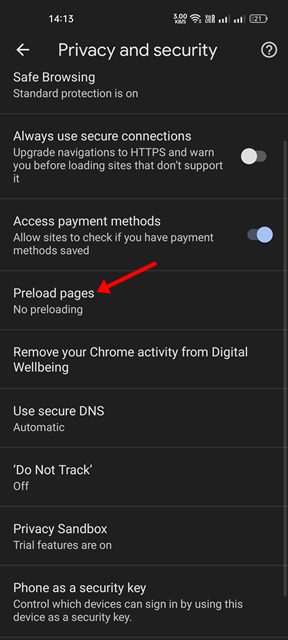
5. Em seguida, nas páginas de pré-carregamento, selecione a opção de pré-carregamento padrão.
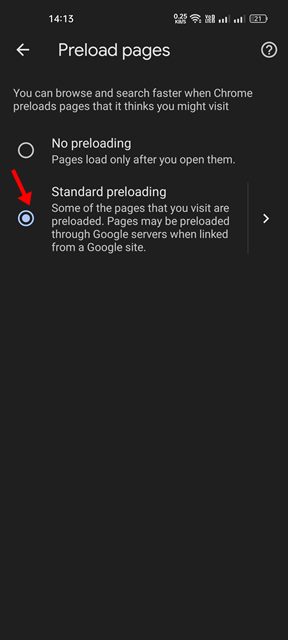
É isso! Você terminou. É assim que você pode corrigir o Google Chrome não carregando páginas no Android ativando o recurso de pré-carregamento padrão.
6) Use o recurso de proteção padrão
Às vezes, o recurso de proteção aprimorada do navegador da web Chrome faz com que o site não abra ou o Chrome não carregue o problema de páginas. Portanto, você precisa mudar para a proteção padrão no Chrome para Android para evitar esses problemas. Aqui está o que você precisa fazer.
1. Primeiro, abra o navegador Chrome no seu Android e toque nos três pontos.

2. Na lista de opções que aparece, toque em Configurações.

3. Na página Configurações, role para baixo e toque em Privacidade e segurança.

4. Na tela Privacidade e segurança, toque em Navegação segura.
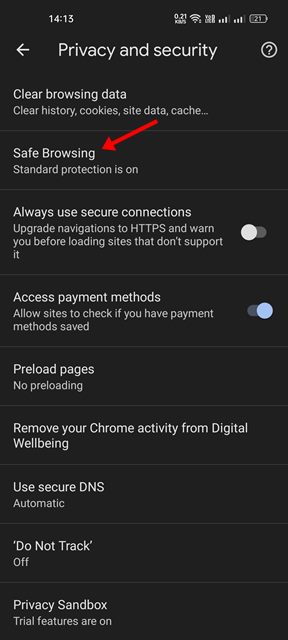
5. Em seguida, na tela Navegação segura, selecione Proteção padrão.
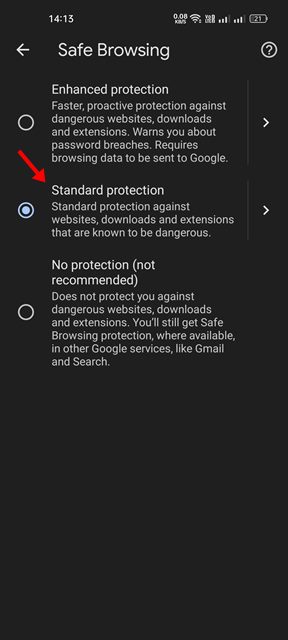
É isso! Você terminou. Depois de fazer as alterações, reinicie o navegador Chrome no seu dispositivo Android.
7) Limpe o cache e os cookies do Chrome
Cache e cookies são os dados que os sites armazenam no seu dispositivo para carregar as páginas rapidamente, para quem não sabe. Portanto, se essas duas coisas estiverem corrompidas ou desatualizadas, o navegador Chrome não carregará as páginas da web.
Portanto, é melhor limpar o cache e os cookies do Chrome se você estiver enfrentando problemas ou recebendo erros ao visitar sites. No entanto, lembre-se de que limpar o cache e os cookies fará com que você saia de todos os sites, e os sites levarão um pouco mais de tempo para carregar na sua próxima visita.
1. Primeiro, abra o navegador Chrome no seu Android e toque nos três pontos.

2. Na lista de opções que aparece, toque em Configurações.

3. Na página Configurações, role para baixo e toque em Privacidade e segurança.

4. Em seguida, na página Privacidade e segurança, toque em Limpar dados de navegação.
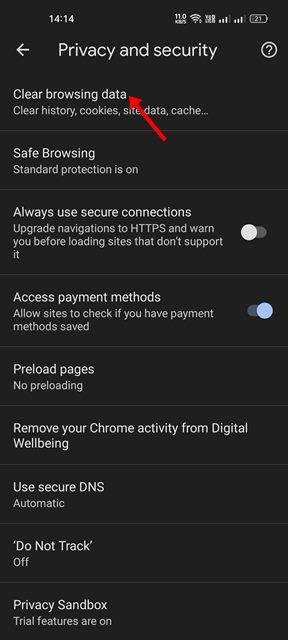
5. Na tela Limpar dados de navegação, marque as opções – Cookies e dados do site e Imagens e arquivos em cache.
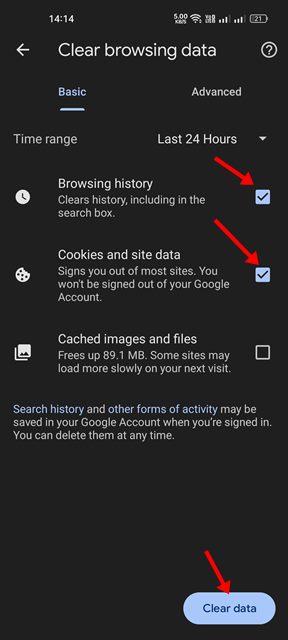
6. Uma vez feito, toque na opção Limpar dados na parte inferior.
É isso! Você terminou. É assim que você pode limpar o cache e os cookies do Chrome no Android.
8) Reinstale o navegador Chrome
Se todos os métodos acima não conseguiram corrigir o Chrome não carregando páginas no Android, a opção final é reinstalar o navegador da web. No entanto, a reinstalação excluirá o histórico, os dados e os arquivos de cache. Para reinstalar o navegador Chrome, siga algumas etapas simples compartilhadas abaixo.
1. Primeiro, abra a Google Play Store no seu dispositivo Android e procure por Google Chrome.
2. Abra o Google Chrome na lista de aplicativos e toque em Desinstalar.
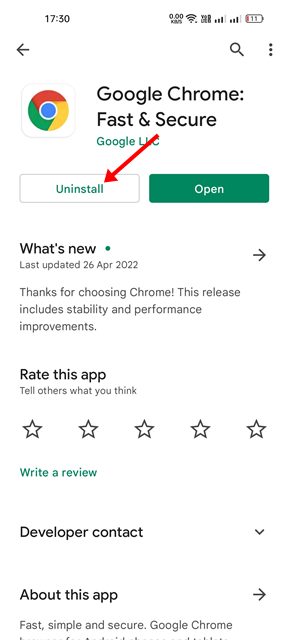
3. Depois de desinstalado, toque no botão Instalar para reinstalar o aplicativo em seu dispositivo Android.
É isso! É assim que você pode reinstalar o navegador Chrome no seu dispositivo Android. Após a reinstalação, abra o navegador Chrome e faça login com sua conta do Google. Você terminou.
Portanto, essas são as melhores maneiras de corrigir o Google Chrome que não carrega páginas em dispositivos Android. No entanto, se o problema não for resolvido, é melhor mudar para uma alternativa do Google Chrome. As alternativas do Google Chrome, como Opera, Firefox, etc., oferecem melhores recursos e velocidade de navegação do que o Chrome.
0 Comments