O Windows 11 é novo e ainda possui muitos bugs e falhas que podem impedir que você aproveite ao máximo o sistema operacional.
Os usuários do Windows 11 podem enfrentar problemas comuns como BSOD, tela preta da morte, atraso do sistema, problemas de incompatibilidade de driver etc.
Não existe um, mas muitos usuários do Windows 11 relataram que seu PC vai dormir do nada. O problema é que o Windows 11 não entra no modo de suspensão quando ocioso; ele entra no modo de suspensão mesmo quando os usuários estão usando o dispositivo ativamente.
mostrar
Consertar o PC com Windows 11 indo dormir aleatoriamente
Portanto, se você for um usuário do Windows 11 e seu PC for dormir aleatoriamente, continue lendo o guia. Abaixo, compartilhamos alguns métodos fáceis para ajudá-lo a evitar que o PC com Windows 11 entre em suspensão aleatoriamente. Vamos começar.
1. Atualize seu Windows 11

Como observamos acima, o Windows 11 ainda é novo e possui bugs e falhas que podem impedir que você use o sistema operacional corretamente.
As chances são de que seja um bug que está forçando o Windows 11 a entrar no modo de suspensão. Você pode eliminar esses bugs atualizando seu sistema operacional.
Além disso, a execução de um sistema operacional atualizado é sempre recomendada porque adiciona novos recursos, remove bugs e instala correções de segurança importantes.
É muito fácil instalar atualizações pendentes no Windows 11. Para fazer isso, vá para Configurações> Windows Update> Verificar atualizações. O Windows 11 verificará automaticamente as atualizações disponíveis e as instalará.
2. Altere as configurações do plano de energia
A tela e o modo de suspensão incorretos são o principal motivo para o Windows 11 entrar em modo de suspensão automaticamente. Você pode corrigir isso facilmente seguindo as etapas que compartilhamos.
1. Clique no botão Iniciar do Windows 11 e selecione ‘Configurações’.
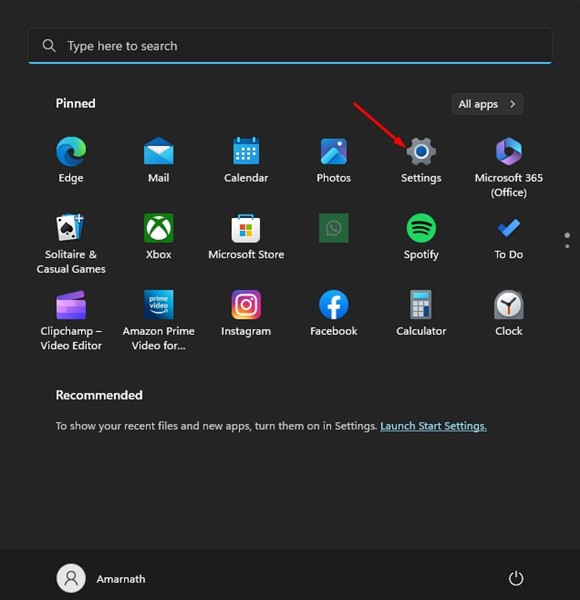
2. Nas configurações do Windows 11, alterne para a guia Sistema.
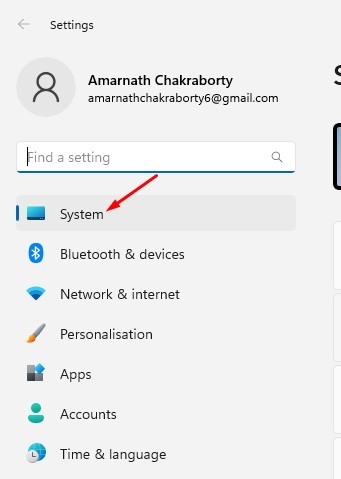
3. No lado direito, clique em Power.
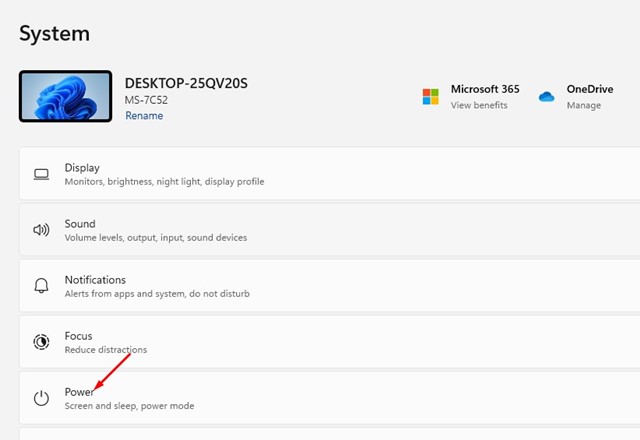
4. Abra a tela Power, expanda a tela e durma.
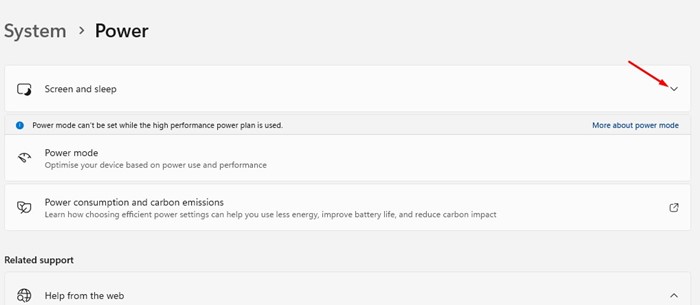
5. Em seguida, nas listas suspensas ‘Quando conectado, desligue minha tela após’ e ‘Quando conectado, coloque meu dispositivo para dormir após’, selecione ‘Nunca’
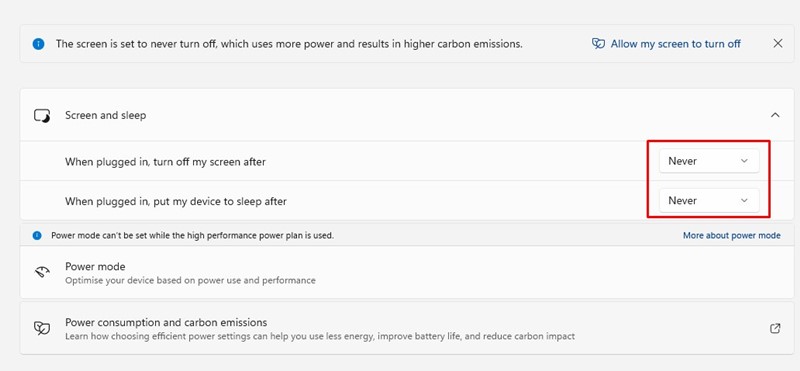
É isso! Essas etapas impedirão que o Windows 11 entre no modo de suspensão.
3. Execute o Solucionador de problemas de energia no Windows 11
O PC com Windows 11 entrando no modo de suspensão automaticamente ou muitos outros problemas de opções de energia podem ser facilmente resolvidos executando o Solucionador de problemas de energia. Veja como você pode executá-lo no Windows 11.
1. Primeiro, clique no botão Iniciar do Windows 11 e selecione ‘Configurações’.
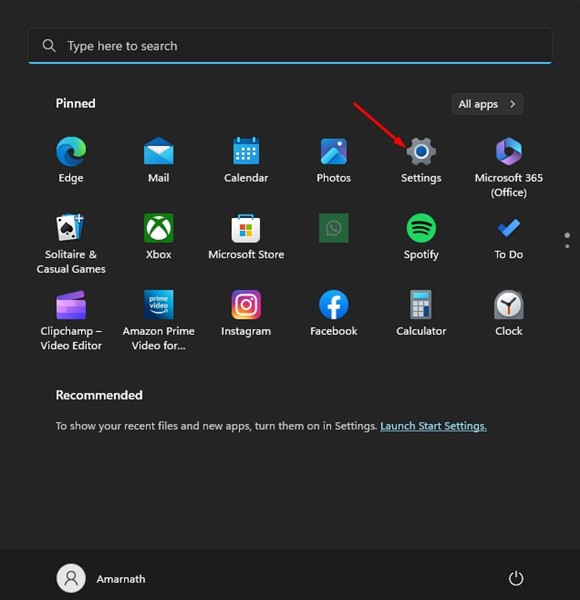
2. No lado esquerdo, clique em Sistema.
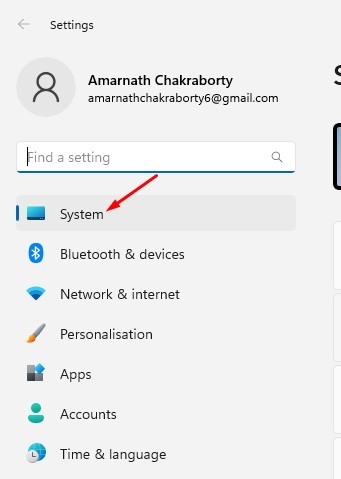
3. No lado direito, selecione ‘Solução de problemas’.
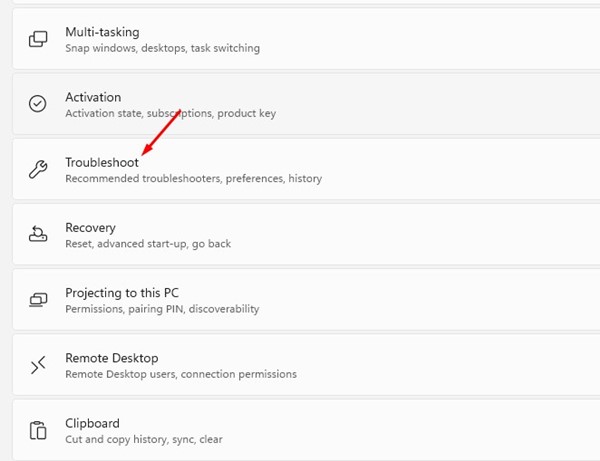
4. Em seguida, na tela Solução de problemas, clique em Outros solucionadores de problemas.
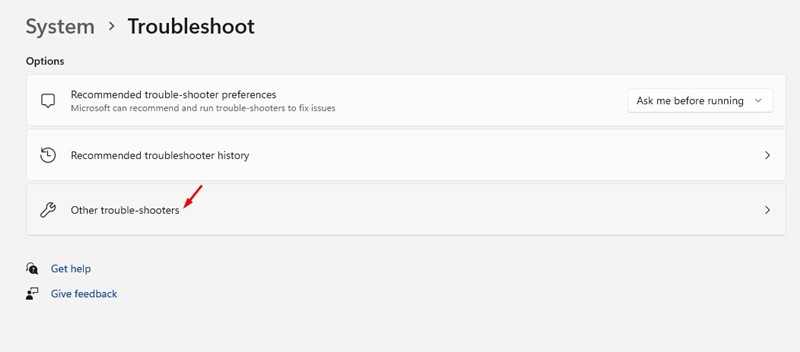
5. Em Outros solucionadores de problemas, clique no botão ‘Executar’ ao lado do Power.
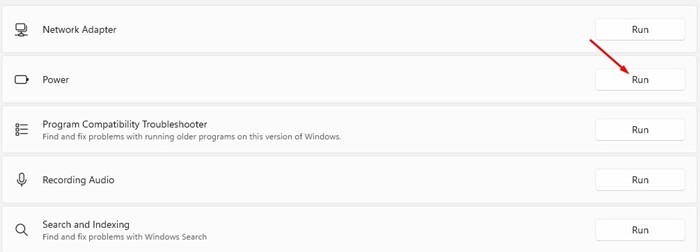
É isso! É assim que você pode executar um solucionador de problemas de energia no seu PC com Windows 11.
4. Atualize seu driver gráfico
Embora os drivers gráficos não estejam diretamente vinculados às opções de energia, atualizá-los pode ajudar. Veja como atualizar o driver gráfico desatualizado no Windows 11.
1. Primeiro, clique na pesquisa do Windows e digite Gerenciador de Dispositivos.
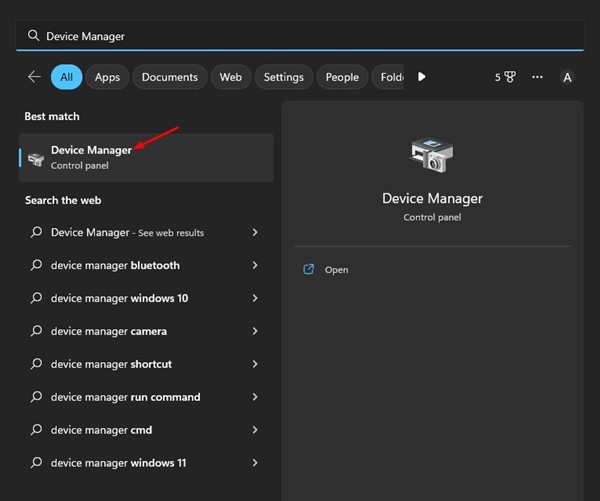
2. Em seguida, no Gerenciador de dispositivos, expanda Adaptadores de vídeo.
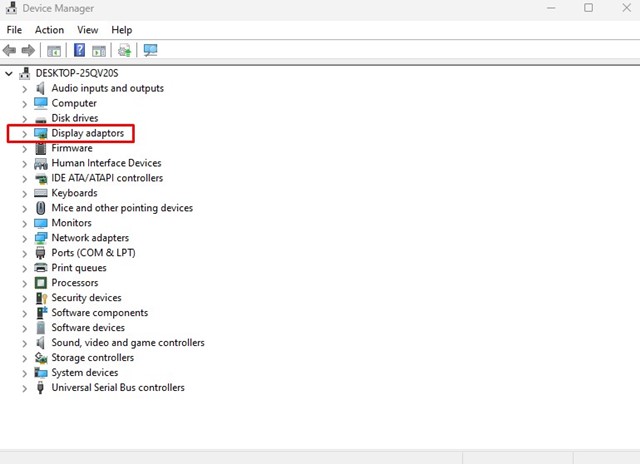
3. Clique com o botão direito do mouse em seu adaptador gráfico e selecione ‘Atualizar driver’.
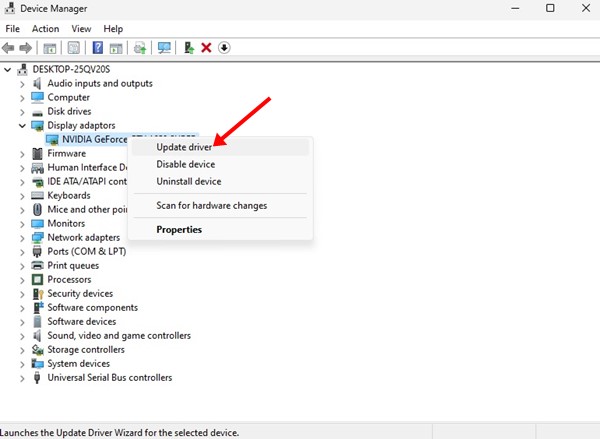
4. No prompt exibido, selecione ‘Pesquisar drivers automaticamente’

É isso! Agora siga as instruções na tela para concluir o processo de atualização do driver gráfico.
5. Altere as configurações de proteção de tela no Windows 11
Muitos usuários do Windows 11 no Fórum da Microsoft afirmaram resolver o Windows 11 PC indo dormir aleatoriamente. Você pode tentar alterar as configurações do protetor de tela no Windows 11 para verificar se o problema foi resolvido. Aqui está o que você precisa fazer.
1. Primeiro, clique com o botão direito do mouse em sua área de trabalho e selecione ‘Personalizar’.
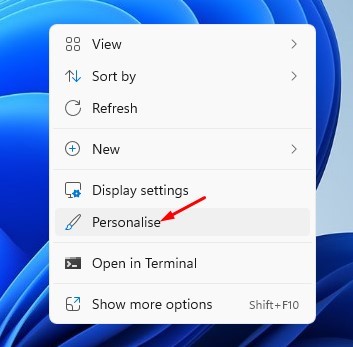
2. Nas configurações de Personalização, clique no protetor de tela.
3. Isso abrirá as configurações do protetor de tela, clique no menu suspenso abaixo do protetor de tela e selecione ‘Nenhum’.
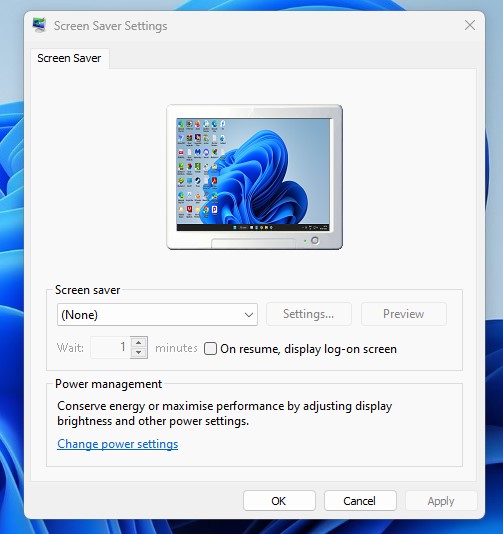
4. Após fazer as alterações clique no botão Aplicar e depois em ‘Ok’.
É isso! É assim que você pode alterar as configurações do protetor de tela no Windows 11.
6. Desative a hibernação no Windows 11
A hibernação é um recurso que permite aos usuários fazer uma pausa rápida ou curta de seu trabalho em andamento. É um recurso que basicamente coloca seu PC no modo de suspensão, mas quando você o reinicia, todo o trabalho em andamento é restaurado automaticamente.
Como é uma das opções de energia, você pode tentar desativá-lo para verificar se ele corrige o problema do PC com Windows 11 indo dormir aleatoriamente. Aqui está o que você precisa fazer.
1. Abra o Painel de Controle em seu PC e clique em Opções de Energia.
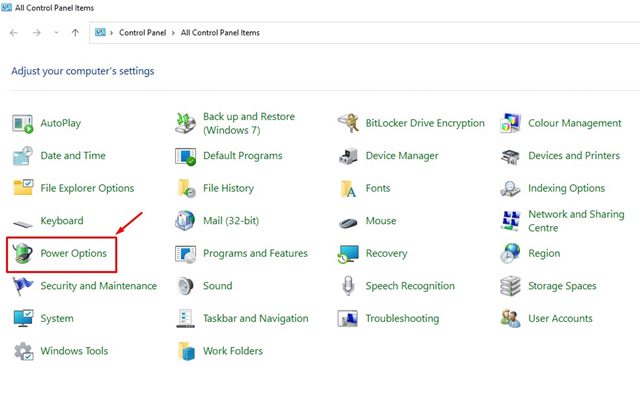
2. Clique no link Alterar configurações do plano ao lado de seu plano ativo nas opções de energia.

3. Na próxima tela, clique em ‘Alterar configurações de energia avançadas’.
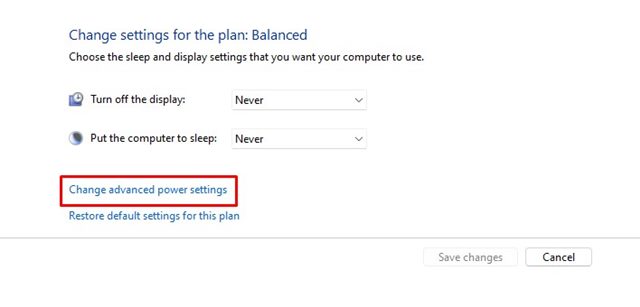
4. Nas Configurações avançadas de energia, localize e expanda ‘Hibernar após’.
5. Em seguida, clique em Configurações (Minutos): e selecione ‘Nunca’. Você precisa definir ‘Nunca’ para On Battery e Plugged in.
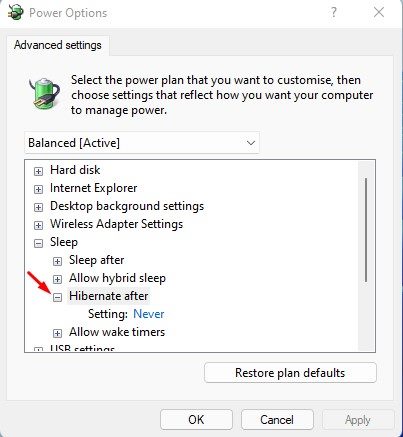
É isso! Isso desativará o modo de hibernação em computadores com Windows 11.
7. Impedir o Modo de Suspensão do Registro do Windows
Neste método, faremos algumas alterações no Registro do Windows para corrigir o problema de suspensão aleatória do Windows 11. Aqui está o que você precisa fazer.
1. Clique na pesquisa do Windows 11 e digite Registro. Em seguida, abra o aplicativo Editor do Registro na lista.
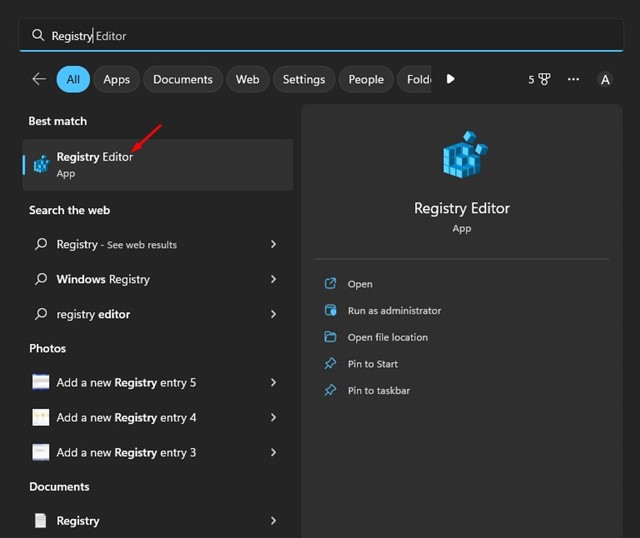
2. Quando o Editor do Registro abrir, navegue até o seguinte caminho:
Computer\HKEY_LOCAL_MACHINE\SYSTEM\CurrentControlSet\Control\Power\PowerSettings\238c9fa8-0aad-41ed-83f4-97be242c8f20\7bc4a2f9-d8fc-4469-b07b-33eb785aaca0
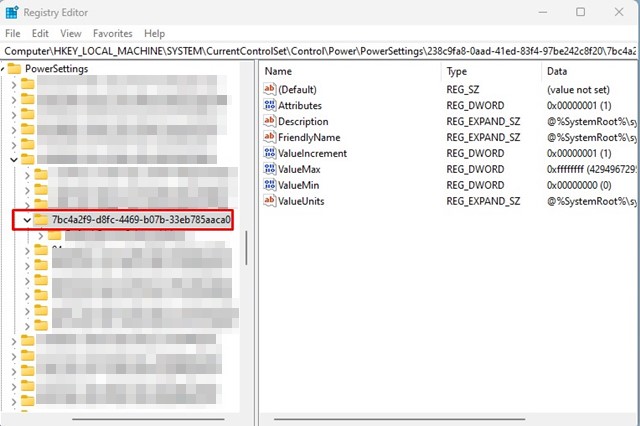
3. No lado direito, localize e clique duas vezes na chave REG_DWORD ‘Attributes’.
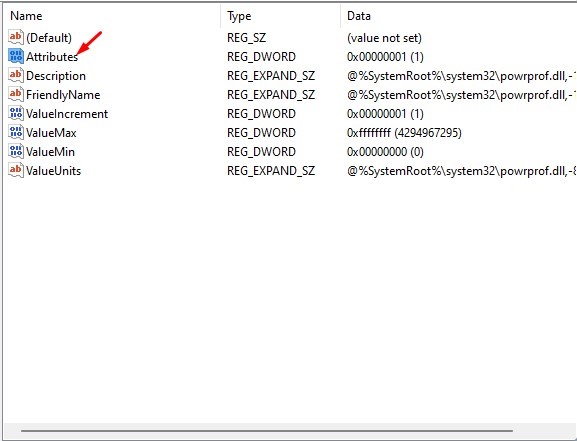
4. Em seguida, no campo de dados do valor, digite 2 e clique no botão Ok.
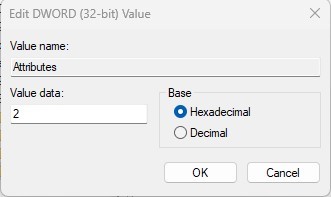
5. Depois de fazer as alterações, feche o Editor do Registro e reinicie seu PC com Windows 11.
É isso! Isso deve corrigir o problema do Windows 11 indo dormir aleatoriamente no seu computador.
8. Verifique se há hardware defeituoso
Se o seu PC com Windows 11 ainda entrar no modo de suspensão aleatoriamente, pode haver uma falha de hardware no seu dispositivo. SMPS defeituosos, portas de placa gráfica, etc., costumavam ser o principal problema para o PC entrar no modo de suspensão.
Quando o SMPS superaquecer ou parar, seu computador será desligado automaticamente. A mesma coisa vale para a placa gráfica também. Se o seu PC tiver uma placa gráfica integrada e dedicada, quando a placa gráfica dedicada superaquecer, ela se desativa automaticamente para evitar danos.
Às vezes, esse processo coloca o computador no modo de economia de energia ou de suspensão. Portanto, certifique-se de descartar problemas relacionados a hardware. O melhor que você pode fazer é levar seu PC a um técnico para verificar. Você precisa verificar a fonte de alimentação (SMPS).
Portanto, essas são algumas etapas simples para corrigir o modo de suspensão aleatória do PC com Windows 11. Se precisar de mais ajuda para corrigir os problemas do modo de suspensão do Windows 11, informe-nos nos comentários. Além disso, se o artigo ajudou você, não deixe de compartilhá-lo com seus amigos.
0 Comments