A primeira coisa que vem à sua mente quando você pensa em DJI e seus drones é o alto preço. Mesmo que produza alguns dos drones mais poderosos que existem, seus drones estão fadados a abrir um buraco bem grande em seus bolsos. Felizmente, a DJI anunciou recentemente seu drone mais barato e mais compacto – o DJI Spark. O DJI Spark, com preço de $499, é um novo drone ou mini drone de ‘estilo de vida’ que pode caber em qualquer bolsa e voar sem um controlador ou telefone. Irmão mais novo do DJI Mavic Pro, o Spark possui um Gimbal de 2 eixos e uma câmera de 12MP para fotos. Ele também pode gravar vídeos em Full HD (1920 × 1080) a uma taxa de quadros de 30fps. Embora tudo isso pareça ótimo, DJI não fornece um manual em sua embalagem. Então, se você comprou recentemente o DJI Spark e está se perguntando como ligá-lo e fazer as coisas rolarem, continue lendo enquanto apresentamos nosso guia sobre como configurar e usar o DJI Spark:
Configure DJI Spark com seu smartphone
Observação Antes de continuar, certifique-se de carregar completamente todas as baterias do Spark.
- Para começar, baixe o aplicativo DJI GO 4 para o seu smartphone. É totalmente gratuito e está disponível para Android e iOS.
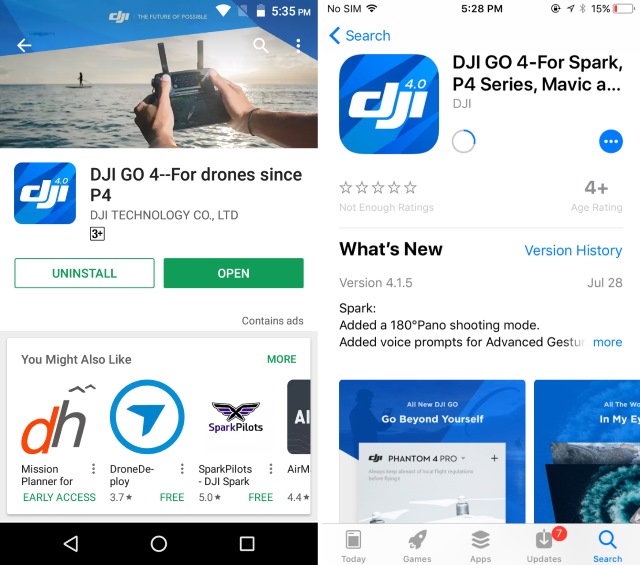
- Abra o aplicativo DJI e “Login” com sua conta DJI. Se você não tiver uma, toque na opção “Registrar” para criar uma nova conta.
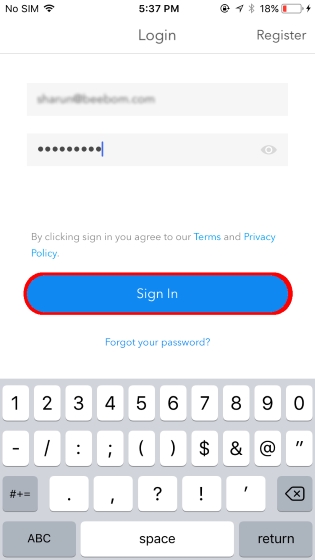
- Agora, conecte a bateria à sua DJI Spark e ligue-a. Para fazer isso, pressione e segure o botão de energia da bateria por 3 segundos. Agora, segure o botão de energia do drone por 9 segundos até ouvir 3 bipes contínuos.

- Agora, abra as configurações de WiFi em seu smartphone e conecte-se ao WiFi do drone. Os detalhes do WiFi devem ser mencionados na caixa do drone ou embaixo do compartimento da bateria.
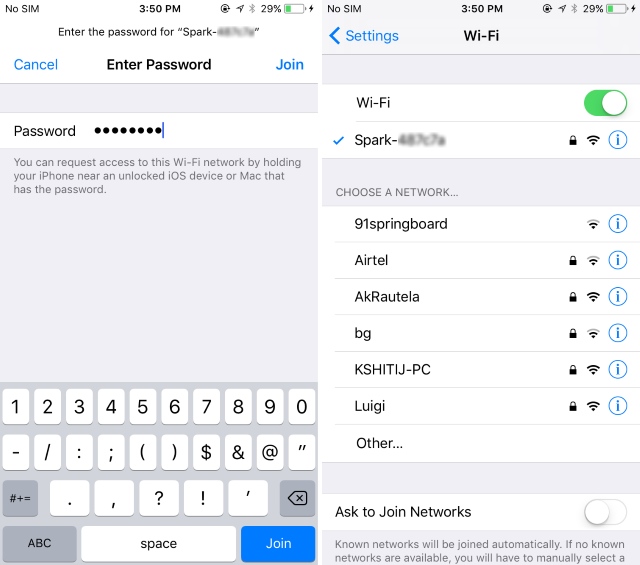
- Depois de se conectar ao WiFi do drone, abra o aplicativo DJI GO 4. O aplicativo agora verificará se há atualizações de firmware. Se encontrado, reconecte ao seu WiFi com acesso à Internet e baixe o arquivo de atualização. Em seguida, reconecte-se ao WiFi do drone e atualize seu firmware.
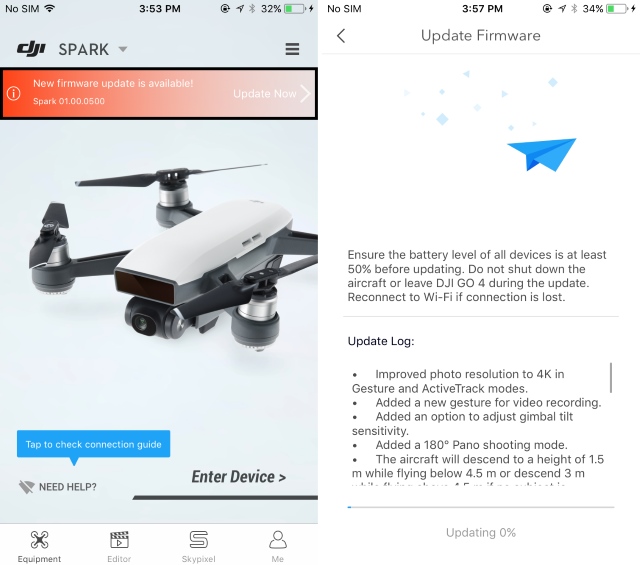
- Em seguida, ligue o controle remoto pressionando o botão liga /desliga uma vez e segurando-o por 3 segundos.

- Agora, precisamos emparelhar o controle remoto com o drone. Para fazer isso, segure o botão de energia da bateria no drone por 3 segundos até ouvir um único bipe. Agora, segure o botão Pausa, Função e Ação no controle remoto por 3 segundos até começar a emitir um bipe. O controle remoto agora começará a emparelhar com o drone.

- Assim que tiver sido emparelhado, os 2 LEDs frontais do drone primeiro piscarão em verde e, em seguida, em vermelho sólido. Além disso, os LEDs de status no controle remoto também ficarão verdes.

- Agora, precisamos conectar o smartphone ao controle remoto. Para fazer isso, abra as configurações de WiFi e conecte-se ao WiFi do controle remoto. Observe que este WiFi será diferente do WiFi da aeronave, e as credenciais para o mesmo podem ser encontradas na parte de trás do controle remoto.
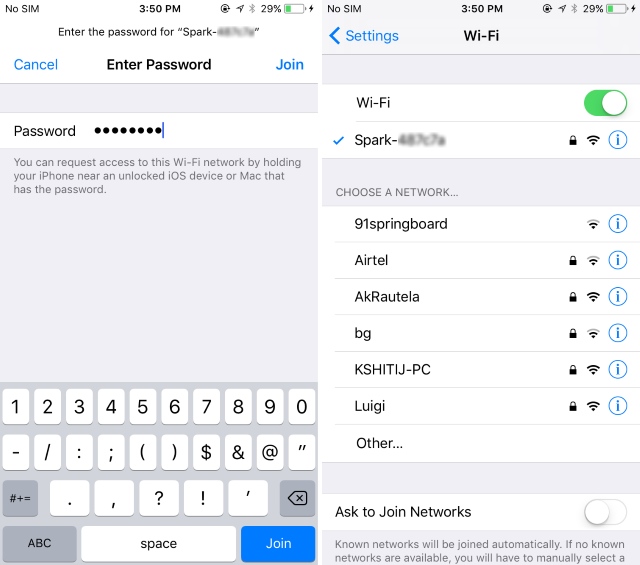
- Depois de se conectar ao WiFi do controle remoto, abra o aplicativo DJI GO 4. Se você vir uma caixa de diálogo de texto que diz “Conectado”, significa que está pronto para prosseguir. Caso contrário, repita todas as etapas desde o início.
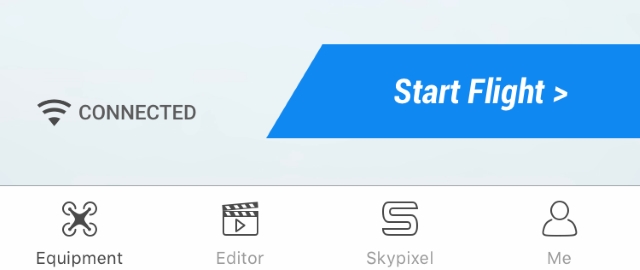
Controlando o DJI Spark
1. Decolando
Antes de decolar o drone, certifique-se de que haja amplo espaço ao redor do drone para garantir o vôo adequado. Além disso, esta etapa se refere a simplesmente pairar o dispositivo acima do solo. Você pode decolar o drone seguindo uma das três etapas:
- Simplesmente mova o stick de vida no controle remoto para cima lentamente para iniciar a decolagem.

- A segunda opção é tocar no botão de decolagem, localizado no canto superior esquerdo da tela no aplicativo DJI GO 4. Ao tocar nele, você receberá uma notificação para confirmação da decolagem. Simplesmente deslize para confirmar a sequência de decolagem.
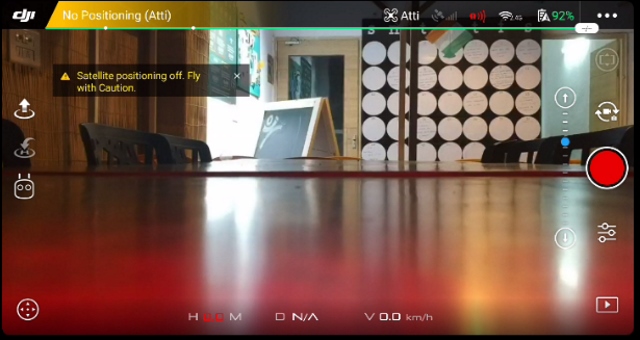
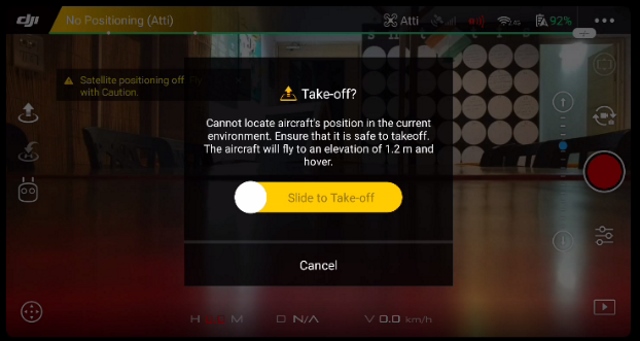
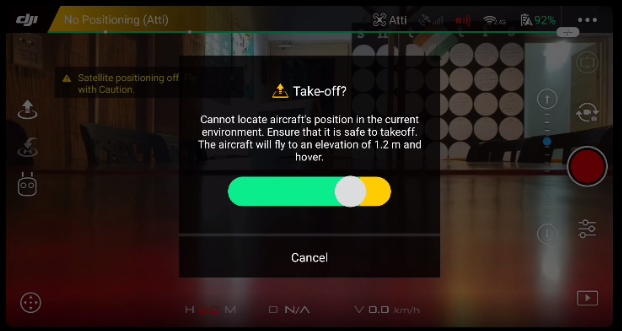
- Finalmente, se você tiver os controles de gestos habilitados no dispositivo, apenas segure o dispositivo em sua mão e levante-a lentamente para guiar o drone para a decolagem.
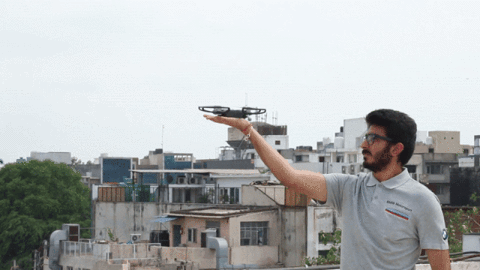
2. Controle da DJI Spark usando gestos
O principal USP do DJI Spark é o fato de poder ser usado simplesmente com o auxílio de gestos, sem a necessidade de nenhum smartphone ou controle remoto. Com a ajuda de um sensor no Spark, você pode lançar o dispositivo da sua mão, fazer com que ele siga você, tirar selfies simples e fazer com que ele volte para a palma da sua mão também. Observe que, neste modo, o drone não irá longe e deve estar sempre voltado para você. No geral, o modo de gestos funciona muito bem e é simples de usar para clicar em selfies simples. Dê uma olhada na imagem abaixo para os vários gestos que você pode usar para controlar o DJI Spark:
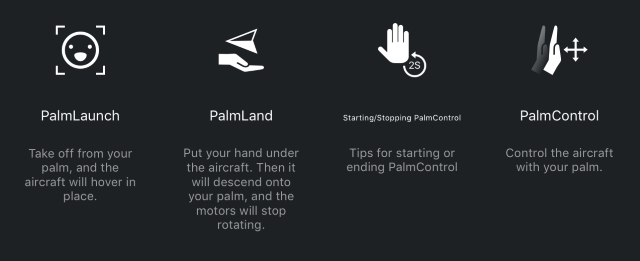
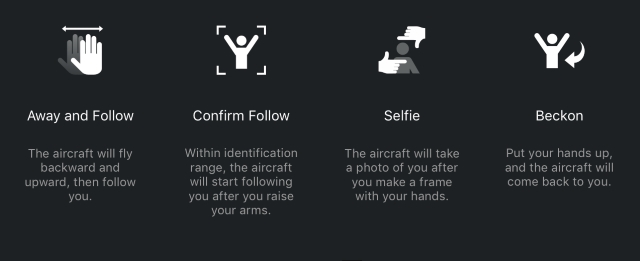
Observação: O modo de gesto só deve ser usado em áreas sem vento ou com vento de baixa velocidade, caso contrário, a câmera pode ficar instável, impossibilitando o controle do drone.
3. Controlando DJI Spark com o aplicativo DJI GO 4
O aplicativo DJI GO 4 pode ser usado para uma variedade de funções para aproveitar ao máximo o seu tempo de voo. A tela principal do aplicativo abriga opções para o status da aeronave, decolagem, pouso, bússola, botão do obturador da câmera e a página de configurações. Além disso, durante o vôo, a tela principal também mostra uma barra de bateria, mostrando o tempo de vôo restante de acordo com a bateria do drone.
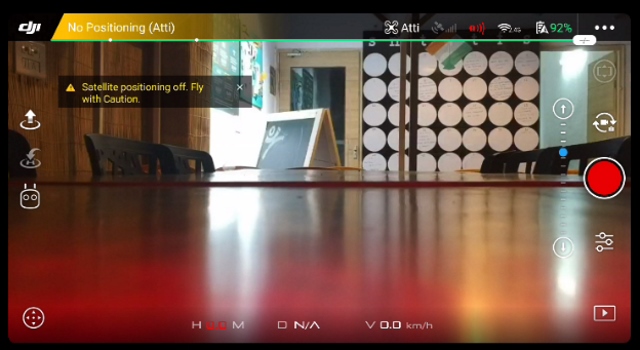
O aplicativo DJI GO 4 também pode ser usado para controlar o movimento do dispositivo, o que basicamente simula os manípulos do controle remoto na tela do dispositivo. Você pode usá-lo para manobrar o dispositivo e voá-lo direto do seu smartphone. O aplicativo permite que você mova o drone e também gire. Também permite mover a câmera para cima e para baixo, alterando a área de foco.

A página “Status da aeronave” pode ser acessada tocando na opção “Em vôo (visão)” no canto superior esquerdo, que mostra uma série de opções relacionadas à aeronave. Você pode verificar o status geral, modo de voo, calibrar sua bússola, modificar as unidades de medição inercial (IMU), modificar o controlador eletrônico de velocidade (ESC) e muito mais. Também pode ser usado para configurar o controle remoto, bem como reprogramar as teclas ‘Fn’ e ‘C’ no controlador.
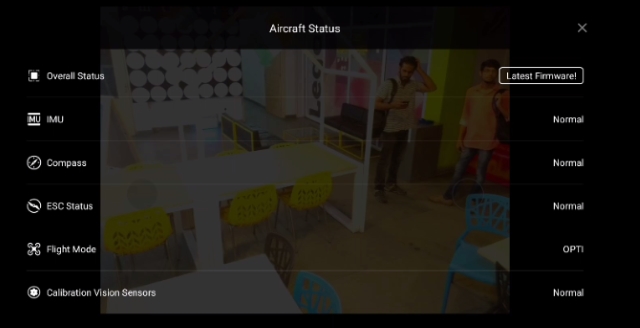
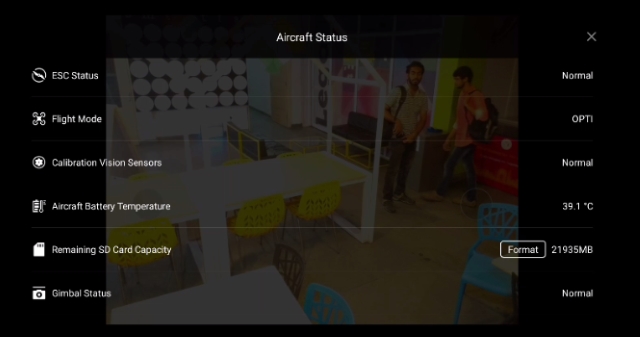
Tocar no menu de 3 pontos no canto superior direito da página principal do aplicativo mostra as Configurações gerais do aplicativo. A página de configurações vem com uma barra lateral própria que permite ao usuário acessar as configurações do controlador principal, configurações de navegação visual, configurações do controle remoto, configurações de WiFi, informações da bateria da aeronave e as configurações do cardan. Essas configurações podem ser usadas para configurar a distância máxima, altura máxima, ativar o modo Iniciante, alterar as unidades de medida, selecionar a plataforma de transmissão ao vivo, permitir que o áudio seja salvo com o cache de vídeo no dispositivo e muito mais.
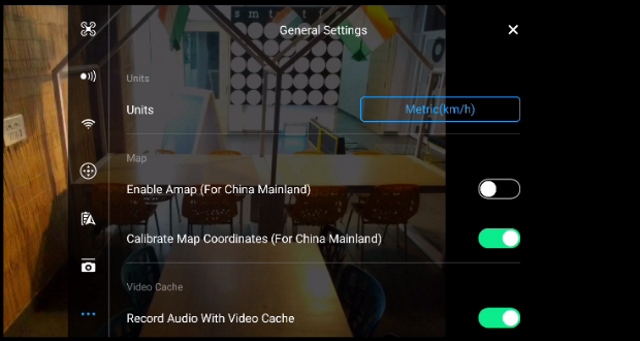
Localizada abaixo do botão do obturador da câmera está a página de configurações avançadas da câmera. Com a ajuda deste menu, você pode ajustar a taxa de obturação, alterar o modo de disparo de foto única para foto burst, ajustar o ISO, exposição, balanço de branco e muito mais. Você também pode usar este menu para formatar o cartão SD, mostrar a exibição na tela da câmera e muito mais.
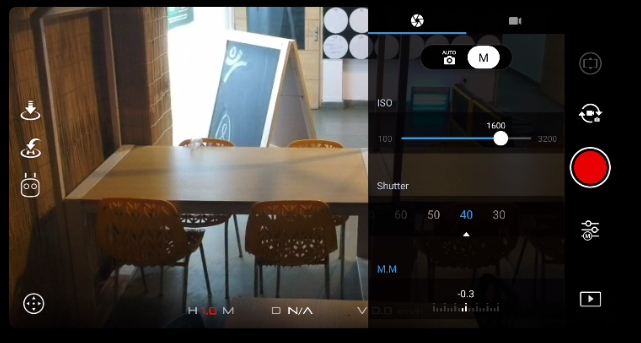
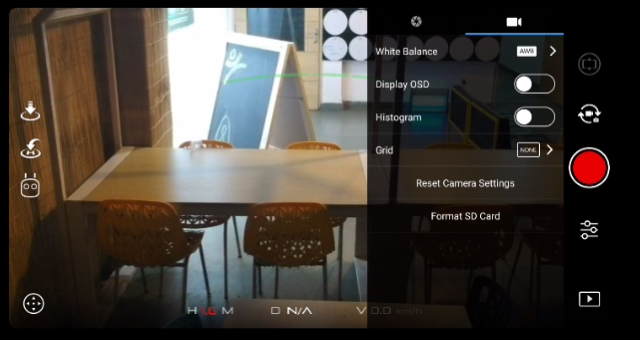
Por último, o aplicativo DJI GO 4 também vem com o software de edição de vídeo da DJI, que permite ao usuário editar facilmente os vídeos capturados pelo drone. Você pode combinar vários clipes, recortá-los, adicionar transições e efeitos e muito mais, apenas com a ajuda de alguns toques. Observe que esses vídeos são salvos no cache de vídeo do aplicativo e precisam ser exportados primeiro para visualizá-los na galeria do dispositivo.
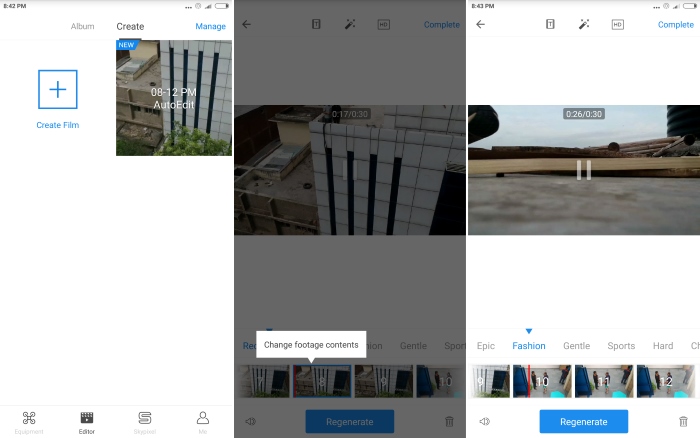
4. Controle do drone por controle remoto
Alternativamente, se você comprou o combo Fly More, você obteria o controle remoto para o DJI Spark incluído no pacote. O controle remoto do DJI Spark pode ser usado para controlar o dispositivo durante o vôo, além de tirar fotos e gravar vídeos. Cada botão possui uma função específica associada a ele, conforme mencionado na lista a seguir.

- O Dial é usado para mover a câmera. Você pode mover o dial para a esquerda e para a direita para mover a câmera para cima e para baixo, respectivamente.
- Este é o botão Gravar. Um único toque o mudará para o modo de gravação de vídeo (se você ainda não estiver nesse modo) e o segundo toque iniciará a gravação de vídeo.
Finalmente, pressione este botão novamente para interromper a gravação do vídeo. - Este é o botão Retornar à página inicial. Manter este botão pressionado fará com que o drone volte à sua posição inicial (de onde decolou inicialmente) e pousará automaticamente.
- O stick esquerdo é usado para alterar a altitude do drone e também para girá-lo. Mover o manche para cima e para baixo aumentará ou diminuirá a elevação do drone, respectivamente. Além disso, mover o stick para a esquerda ou direita fará o drone girar ao longo de seu eixo no sentido anti-horário ou horário, respectivamente.
- Este é o botão de emergência. Este botão é usado para aplicar freios de emergência ao drone durante o vôo em alta velocidade.
- Este é o interruptor do modo Esportes. Deslizar o botão para o lado direito ativa o modo de esportes. Neste modo, as lâminas do drone se movem o mais rápido possível, permitindo que o drone atinja velocidades máximas de até 50km /h enquanto se move. Este modo NÃO é recomendado para iniciantes.
- Este é o botão de função. Este botão pode ser personalizado para executar uma tarefa específica de acordo com o critério do usuário. Por padrão, isso abre as configurações avançadas da câmera. Para modificar sua ação, basta abrir o aplicativo DJI GO 4> Status da aeronave> Personalização do botão> Fn e selecionar a tarefa de sua preferência.
- O stick direito no controlador é usado para alterar a orientação e manobrar o drone. Você pode usar o stick analógico no movimento de 8 eixos para mover o dispositivo para frente, para trás, para a esquerda, para a direita e diagonalmente.
- Este é o botão Liga /Desliga. Pressione e segure para ligar ou desligar o controle remoto.
- Este é o botão da câmera. Um único toque irá alternar para o modo de câmera (se você ainda não estiver nesse modo), e o segundo toque irá capturar a foto.
- Em seguida, temos o botão ‘C’ ou ação. Este também é um botão personalizável pelo usuário. Semelhante ao botão de função, por padrão, o botão abre as configurações avançadas da câmera. Para modificar sua ação, basta abrir o aplicativo DJI GO 4> Status da aeronave> Personalização do botão> C e selecionar a tarefa de sua preferência.
- Finalmente, esta é a porta micro-USB, que pode ser usada para carregar o controle remoto.

Configure e use o DJI Spark Drone com facilidade
No geral, o DJI Spark é um ótimo dispositivo e prova ser útil para iniciantes, bem como para usuários profissionais. A facilidade de uso combinada com a abundância de recursos tornam-no um drone atraente com o qual alguém pode se acostumar rapidamente. Como nota de despedida, gostaria de mencionar que, embora voar em drones possa ser muito divertido e abrir as portas para um mundo totalmente novo da fotografia, certifique-se de sempre voar com a devida permissão. Voar drones em algumas áreas pode ser ilegal, portanto, anote isso. Uma vez que isso esteja classificado, pegue sua DJI Spark e capture o mundo em uma visão diferente. Compartilhe conosco suas idéias favoritas para tomadas de drones e como você pretende usar sua DJI Spark na seção de comentários abaixo.
0 Comments