
O Windows 10 vem com um aplicativo de email incorporado, no qual você pode acessar todas as suas diferentes contas de email (incluindo Outlook.com, Gmail, Yahoo! E outras) em uma única interface centralizada. Com isso, não há necessidade de acessar sites ou aplicativos diferentes para receber seu email. Veja como configurá-lo.
Configurando mensagens de outras contas
O Mail suporta todos os serviços de email mais populares, incluindo Outlook, Exchange, Gmail, Yahoo! Mail, iCloud e qualquer conta que suporte POP ou IMAP. Clique no bloco Mail para iniciar o aplicativo e pressione o botão “Introdução”. Se você fez login na sua conta da Microsoft, o aplicativo já deve ter o seu endereço de email do outlook.com na lista. Clique no ícone “Configurações” no canto inferior esquerdo ou deslize o dedo na borda direita da tela e toque em “Configurações”. Na barra lateral direita, vá em Contas> Adicionar conta.

A janela “Escolha uma conta” será exibida. O Mail vem pronto com todos os tipos de serviços de email populares. Escolha o tipo de conta que você deseja adicionar e siga as instruções na tela. Se suas configurações estiverem corretas, você irá diretamente para a caixa de entrada dessa conta, pronta para começar a processar e-mails. Se você configurou mais de uma conta, pode alternar entre elas selecionando “Contas” no canto superior esquerdo.

Vincular várias caixas de entrada
No Mail, você pode vincular suas caixas de entrada para poder ver todas as mensagens de todas as suas contas em uma caixa de entrada unificada. Aponte o mouse para o canto inferior direito da tela e clique em “Configurações”. Na barra lateral direita, clique em “Gerenciar contas> Vincular caixas de entrada”.

Uma caixa pop-up será aberta. Agora, basta escolher as contas que deseja vincular e dar um nome à nova caixa de entrada vinculada.

Personalize sua experiência de email
Clique no botão Configurações no canto inferior direito da tela ou, se você estiver em um dispositivo de toque, deslize a partir da borda direita e toque em “Configurações”. Existem dois tipos de configurações no Mail: aquelas específicas para uma conta e aqueles que se aplicam a todas as contas. As configurações que se aplicam a todas as contas permitem ajustar todo o aspecto da sua experiência com o Mail, incluindo opções de personalização e leitura.
Vá para Configurações> Personalização na barra lateral direita. Aqui, você pode escolher entre uma coleção de 10 tons diferentes ou usar a cor de destaque do Windows para uma integração perfeita. Você pode alternar entre o tema claro e escuro e definir o plano de fundo para cobrir a janela inteira ou apenas o painel direito, onde você lê novas mensagens e compõe novos e-mails. Para adicionar sua própria imagem de fundo, clique em “Procurar” e selecione qualquer imagem armazenada no seu PC.

Para uma personalização mais funcional, clique em Configurações> Leitura na barra lateral direita para gerenciar sua experiência diária de leitura de e-mail. Por exemplo, a Navegação de cursor no Mail permite navegar no painel de leitura com o cursor do teclado. Você pode usar as teclas de seta Page Up / Down para rolar e pressionar Home ou End para pular para o início ou o fim de uma mensagem.
Você pode ativar ou desativar a opção “Abrir próximo item automaticamente” para indicar o que você deseja fazer quando excluir uma mensagem – vá para a próxima mensagem ou volte para a imagem de fundo. O correio também permite que você decida quando uma mensagem é marcada como lida:
- Quando a seleção muda (ou seja, quando você escolhe outra mensagem)
- Não marque o item automaticamente como lido (você deve marcá-lo como lido manualmente)
- Quando visualizado no painel de leitura (faz com que o sinalizador de e-mail sinalize uma mensagem como somente leitura depois que você a abre por um determinado número de segundos)

Se você tiver mais de uma conta no Mail, poderá ajustar determinadas configurações por conta. No menu de configurações, eles podem ser ajustados para cada conta individual:
- Ações rápidas: também conhecidas como Ações de furto, isso permite que você opere em uma mensagem da lista arrastando o dedo para a esquerda ou direita sobre ela. Deslizar para a direita marca a mensagem como sinalizada e para a esquerda a arquiva. No entanto, você pode personalizar o que o furto direito e o furto esquerdo farão (ou desativar completamente o recurso de ação de furto). Você pode definir ou limpar um sinalizador, marcar uma mensagem como lida ou não lida, arquivar, excluir ou mover.
- Assinatura: permite criar e adicionar uma assinatura de email a todas as mensagens enviadas de uma conta específica.
- Conversa: O agrupamento de mensagens por conversa está ativado por padrão e agrupa todas as mensagens que têm o mesmo assunto em um único encadeamento.
- Respostas automáticas: disponível apenas nas contas do Outlook e do Exchange, você pode ativá-lo para enviar respostas automáticas às pessoas quando souber que não verá seus e-mails por um tempo.
- Notificações: o Windows informará quando uma nova mensagem chegar para uma conta específica. Ative “Mostrar no centro de ação” e especifique como deseja ser notificado – com um som ou um banner. Você pode personalizar as notificações para cada conta de email separadamente, de acordo com suas necessidades.
- Download automático de imagens externas e formatos de estilo (disponíveis na seção Leitura): decida se deseja que o Mail baixe automaticamente imagens. Se você desativar isso, poderá optar por baixar imagens externas em mensagens enquanto as lê.
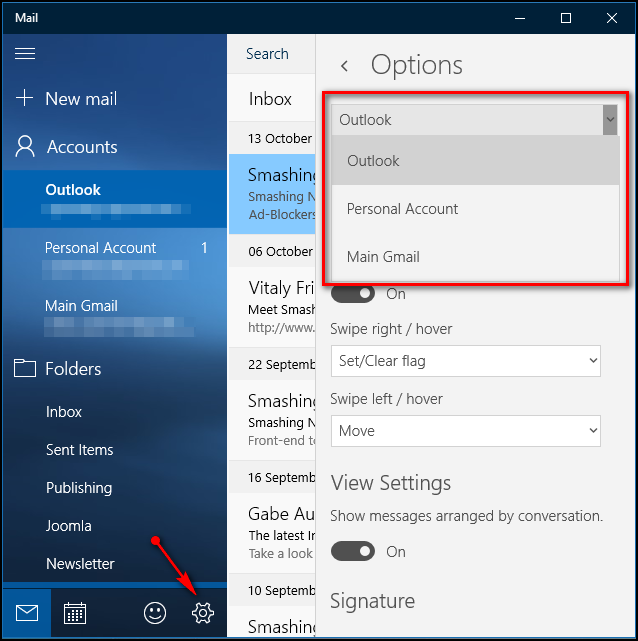
Você também pode fixar a caixa de entrada de uma conta ou qualquer outra pasta de correio no menu Iniciar para obter acesso e eficiência instantâneos. Por exemplo, se você tiver uma pasta chamada Importante, convém que ela seja fixada no menu Iniciar. Clique com o botão direito do mouse na pasta a ser fixada e escolha “Fixar na inicialização”. Clique na pasta fixada e você será direcionado diretamente para essa pasta.
RELACIONADOS: Como adicionar contatos do Gmail, Outlook e muito mais ao catálogo de endereços do Windows 10
Personalizar como suas contas fazem download de mensagens
Por fim, você pode acessar as configurações individuais de cada conta para ajustar como faz o download de novas mensagens. Vá para Configurações> Gerenciar contas e clique em uma conta para editá-la. Você pode alterar o nome ou excluir a conta, mas o mais importante é a seção “Alterar configurações de sincronização da caixa de correio”, que inclui:
- Baixar novo conteúdo: esse menu permite escolher com que frequência o aplicativo Mail verificará novas mensagens. Normalmente, “conforme os itens chegam” é o que você deseja. Alguns tipos de conta oferecem apenas “A cada 15 minutos”, “A cada 30 minutos” e assim por diante, se você preferir não ser inundado por notificações. Se você escolher “Manual”, o Mail nunca verificará, a menos que você pressione o botão “Sincronizar”. O correio pode até gerenciar dinamicamente com que frequência o download de novos e-mails é baseado no seu uso.

- Sempre baixar mensagens completas e imagens da Internet: em vez de buscar uma mensagem inteira, limpe a caixa de seleção “Sempre baixar mensagens completas e imagens da Internet”. Isso permitirá que você visualize pequenas visualizações de suas mensagens recebidas, para poder navegar na sua caixa de entrada com mais eficiência. Se você tem uma conexão lenta à Internet ou deseja reduzir o uso de dados, essa opção pode ser útil para você.
- Faça o download do e-mail de: Há quanto tempo você deseja que sua coleção de emails seja coletada? Se você possui um telefone ou tablet, pode limitar o número de mensagens armazenadas no aplicativo Mail. A opção “O último mês” é uma boa escolha e suficiente para o uso diário.
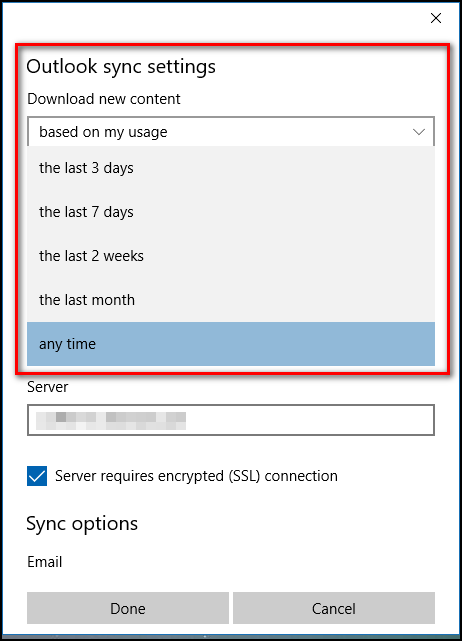
- Opções de sincronização: aqui você verá três itens: email, calendário e / ou contatos. Ative ou desative os itens que você deseja sincronizar com sua conta. Se você estiver enfrentando algum problema relacionado à sincronização, clique em “Configurações avançadas da caixa de correio” para configurar o servidor de email de entrada, o servidor de email de saída, o servidor de calendário e o servidor de contatos.
Não se esqueça, suas contas de email também podem sincronizar seus contatos e calendários. Confira nossos artigos sobre esses aplicativos para obter mais informações sobre como configurar todo o pacote do Windows 10.
0 Comments