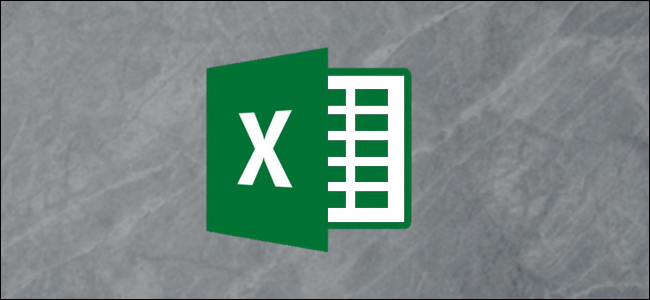
Os gráficos de pizza são populares no Excel, mas são limitados. Você precisará decidir entre usar vários gráficos de pizza ou renunciar a alguma flexibilidade em favor da legibilidade, combinando-os. Se você deseja combiná-los, veja como.
Por exemplo, o gráfico abaixo mostra as respostas das pessoas a uma pergunta.
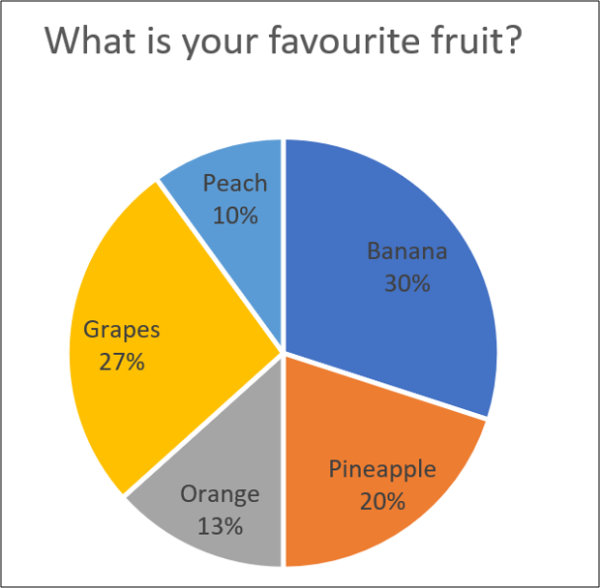
Isso é bom, mas pode ser complicado se você tiver vários gráficos de pizza.
Os gráficos de pizza podem mostrar apenas uma série de valores. Portanto, se você possui várias séries e deseja apresentar dados com gráficos de pizza, precisa de vários gráficos de pizza.
A imagem abaixo mostra a contribuição para a receita total de cinco produtos em três cidades diferentes. Temos um gráfico de pizza para cada cidade com os intervalos de dados mostrados acima deles.
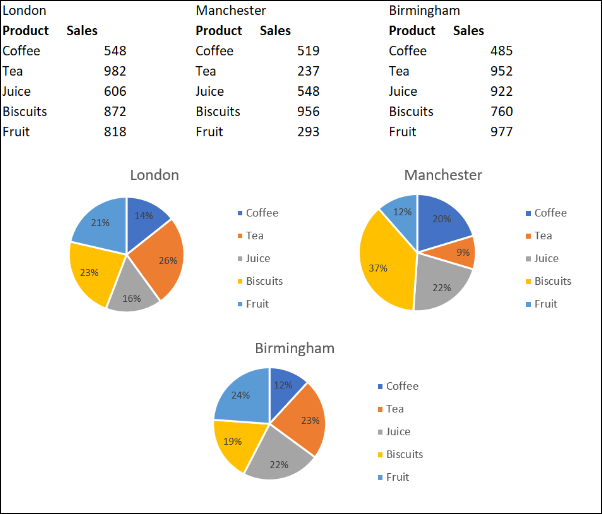
Isso nos permite comparar as vendas de produtos em diferentes cidades. Mas há complicações quando queremos alterá-las todas consistentemente ou visualizá-las como uma única figura.
Neste artigo, examinaremos três abordagens diferentes para combinar os gráficos de pizza.
Consolide dados de vários gráficos
A primeira abordagem analisa a combinação dos dados usados pelos gráficos de pizza.
Faz sentido mostrar um gráfico de pizza em vez de três. Isso criaria mais espaço no relatório e significaria menos “ténis para os olhos” do leitor.
Neste exemplo, ele será oferecido no sacrifício da comparação da cidade.
A maneira mais fácil e rápida de combinar os dados dos três gráficos de pizza é usar a ferramenta Consolidar no Excel.
Vamos consolidar os dados mostrados abaixo.

Clique em uma célula na planilha onde você coloca os dados consolidados. Clique em Dados> Consolidar na faixa de opções.
A janela Consolidar é aberta.

Usaremos a função Soma para totalizar as vendas das três cidades.
Em seguida, temos que reunir todas as referências que queremos consolidar. Clique na caixa “Referência”, selecione o primeiro intervalo e clique em “Adicionar”.
Repita esta etapa para as outras referências.

Marque a caixa “Coluna esquerda”, pois o nome do produto está à esquerda dos valores em nossos dados. Clique OK.”

Agora temos um intervalo consolidado para criar nosso gráfico de pizza.
Este gráfico de setores facilita a contribuição de cada tipo de produto para a receita total, mas perdemos a comparação entre cada cidade que tínhamos com três gráficos diferentes.

Combinar gráfico de pizza em uma única figura
Outro motivo pelo qual você pode combinar os gráficos de pizza é poder movê-los e redimensioná-los como um.
Clique no primeiro gráfico e mantenha pressionada a tecla Ctrl enquanto clica em cada um dos outros gráficos para selecioná-los.
Clique em Formatar> Grupo> Grupo.

Todos os gráficos de pizza agora são combinados como uma figura. Eles serão movidos e redimensionados como uma imagem.

Escolha gráficos diferentes para visualizar seus dados
Embora este artigo seja sobre a combinação de gráficos de pizza, outra opção seria optar por um tipo de gráfico diferente. Os gráficos de pizza não são a única maneira de visualizar partes de um todo.
Uma boa alternativa seria o gráfico de colunas empilhadas.
Veja os dados de exemplo abaixo. Esses são os dados usados neste artigo, mas agora combinados em uma tabela.

Selecione o intervalo de células e clique em Inserir> Gráfico de colunas.

Existem dois tipos de coluna empilhada para escolher. O primeiro apresentará seus dados como abaixo.

É como ter três gráficos de pizza em um gráfico.
Ele faz um excelente trabalho de mostrar a contribuição dos valores em cada cidade, além de permitir comparar os custos entre as cidades.
Por exemplo, podemos ver que Manchester produziu a menor receita e que as vendas de chá e frutas foram baixas em comparação com as outras lojas.
A segunda opção de gráfico de colunas empilhadas apresentaria seus dados como abaixo.

Isso usa uma porcentagem no eixo.
Portanto, perdemos a capacidade de ver que Manchester produziu a menor receita, mas isso pode nos dar um foco melhor na contribuição relativa. Por exemplo, a maioria das vendas da loja de Manchester eram de biscoitos.
Você pode clicar no botão “Alternar linha / coluna” na guia Design para alternar os dados entre o eixo e a legenda.
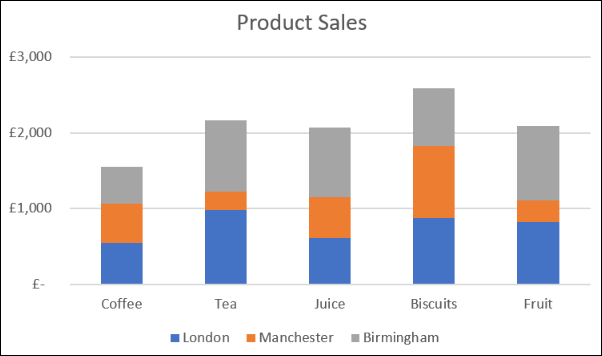
Dependendo dos motivos, existem diferentes maneiras de combinar gráficos de torta em uma única figura. Este artigo explorou três técnicas como soluções para três cenários de apresentação diferentes.
0 Comments