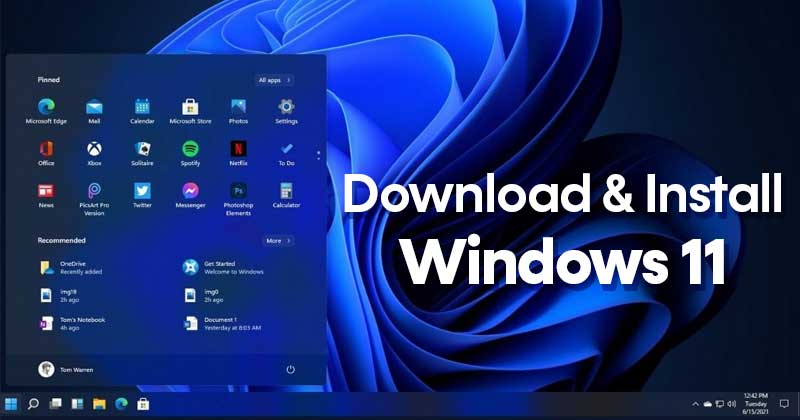
O Windows 11 já foi lançado há algum tempo, mas muitos usuários ainda não sabem como fazer o download e instalá-lo. Você pode achar este artigo útil se planeja instalar o Windows 11.
Este artigo discutirá algumas das melhores maneiras de baixar e instalar o Windows 11 em um computador. Compartilhamos todas as maneiras possíveis de ajudá-lo a obter o Windows 11 em seu PC/Laptop. Vamos conferir como baixar e instalar o Windows 11.
Baixar arquivos ISO do Windows 11
mostrar
Sim, há uma opção para baixar e instalar o Windows 11 sem os arquivos ISO, mas será necessário registrar seu dispositivo no Windows Insider Program. Uma vez inscrito, você receberá apenas as versões Beta, Dev e Release Preview do Windows 11.
As compilações lançadas nos programas Windows Insider têm bugs que podem arruinar sua experiência com o PC. Portanto, é melhor baixar uma versão estável do arquivo ISO do Windows 11 e realizar uma nova instalação.
Já compartilhamos um guia detalhado sobre como baixar arquivos ISO do Windows 11. Listamos todos os métodos possíveis para obter a versão mais recente do Windows 11 ISO nesse guia. Então, leia esse artigo e baixe os arquivos ISO do Windows 11 primeiro.
Como instalar o Windows 11 no PC/notebook
Depois de baixar os arquivos ISO do Windows 11, você deve seguir estas etapas para instalar o Windows 11 em um PC/Laptop.
Importante: é melhor criar um backup adequado de todos os arquivos importantes antes de instalar o Windows 11. Realizar uma nova instalação removerá todos os arquivos e limpará as partições do disco. Assim, você não terá nenhuma chance de recuperação de dados.
Criando uma unidade USB inicializável
Em primeiro lugar, você precisaria criar uma mídia de instalação. Então, se você tiver um pen drive, poderá instalar o Windows 11 nele. Siga as etapas abaixo para criar uma unidade USB inicializável para o Windows 11.
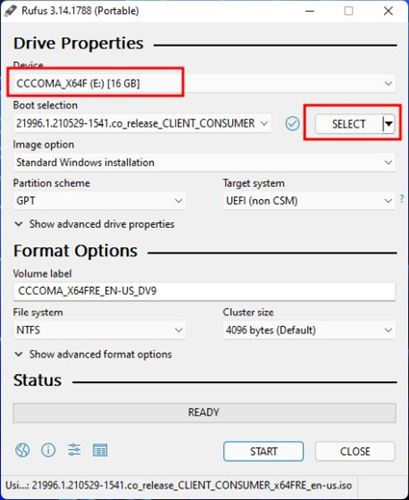
- Antes de tudo, baixe e instale o Rufus no seu PC com Windows 10. Em seguida, abra o aplicativo Rufus.
- Clique no botão ‘Selecionar’ e localize o arquivo ISO do Windows 11 que você baixou.
- No dispositivo, selecione sua unidade USB conectada.
- Feito isso, clique no botão ‘Começar botão.
Se você deseja instalar o Windows 11 em um dispositivo incompatível, siga nosso guia – Como criar um USB inicializável para ignorar as restrições do Windows 11.
Como ignorar os requisitos mínimos de sistema para o Windows 11
O Windows 11 precisa do TPM 2.0 e do Secure Boot para instalação. Se o seu PC não atender aos requisitos mínimos do sistema, você deve seguir nosso guia – Instalar o Windows 11 em PCs não suportados.
Se o seu PC for compatível, você poderá habilitar manualmente o TPM 2.0 e o Secure Boot no seu dispositivo para instalar o Windows 11.
Instalando o Windows 11 no PC/Laptop
Depois de criar uma unidade USB inicializável, você deve seguir algumas etapas simples abaixo para instalar o Windows 11. O processo será bastante demorado, portanto, siga as etapas com cuidado.
1. Primeiro, reinicie o computador e pressione a tecla Boot continuamente. A tecla de inicialização geralmente é F8, F9, Esc, F12, F10, Delete, etc.
2. Selecione Boot from USB Drive ou a opção USB Hard Drive na tela Boot.
3. Agora, o assistente de instalação do Windows 11 será iniciado. Primeiro, você precisa definir o idioma, a hora e o teclado. Feito isso, clique no botão Próximo botão.

4. Na página seguinte, clique na opção Instalar agora.

5. Em seguida, clique em Não tenho uma chave do produto. Em seguida, na próxima página, selecione a edição do Windows 11.
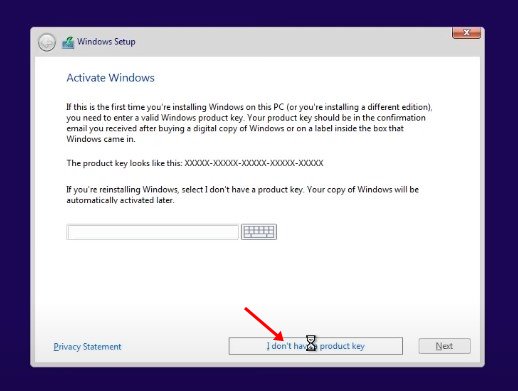
6. Na próxima tela, clique na opção Personalizar.

7. Na próxima página, você será solicitado a selecionar a partição. Selecione a partição onde deseja instalar o Windows 11 e clique no botão Próximo botão.

8. Agora, espere até que o Windows 11 termine o processo de instalação.

9. Uma vez concluído, seu PC será reiniciado. Após a reinicialização, você verá a tela de configuração do Windows 11. Siga as instruções na tela para concluir o processo de configuração.

10. Depois de concluído, o Windows 11 levará alguns minutos para fazer as alterações selecionadas.
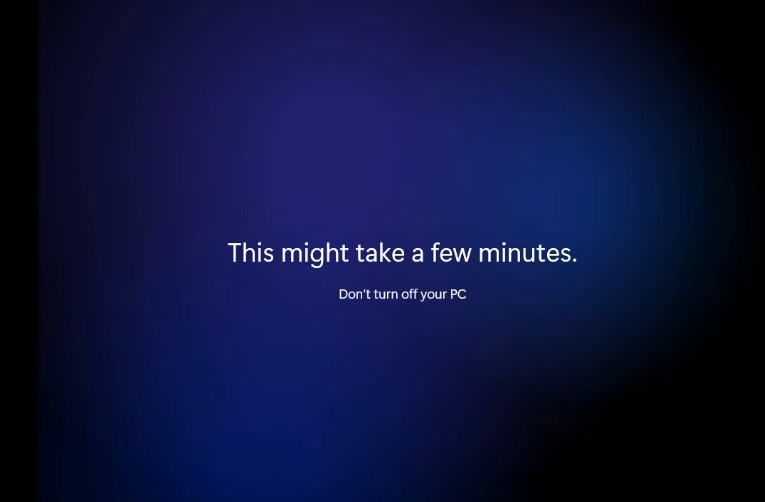
Uma vez feito, o Windows 11 estará ativo no seu PC. É isso! Você terminou. É assim que você pode baixar e instalar o Windows 11 agora mesmo.
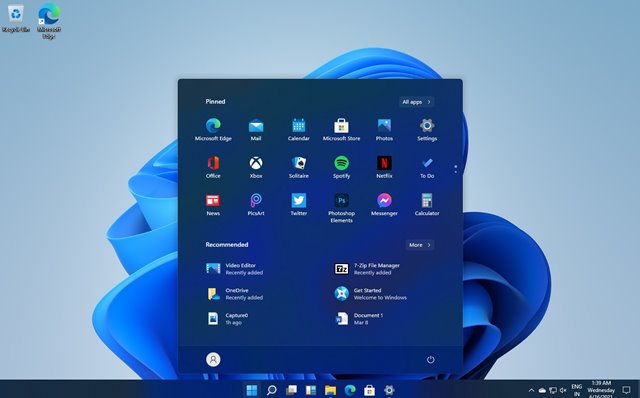
Instale o Windows 11 sem arquivos ISO
Se você não quiser realizar uma instalação limpa, precisará ingressar no programa Windows Insider e atualizar o Windows 10 existente para o Windows 11.
Este é um processo demorado e requer uma Conta Microsoft ativa. Anteriormente, compartilhamos um guia passo a passo sobre como instalar o Windows 11 Beta no PC. Confira o guia para se inscrever no programa Windows Insider e receber a atualização do Windows 11.
Depois de instalar o Windows 11, você terá 15 dias para reverter para o Windows 10. Portanto, se você enfrentar problemas com as versões beta do Windows 11, faça o downgrade antes que o tempo termine.
Portanto, este artigo é sobre como baixar e instalar o Windows 11 em um PC/Laptop. Estas são algumas das maneiras mais fáceis de instalar o Windows 11 mais recente no seu PC. Se precisar de mais ajuda, informe-nos nos comentários abaixo.
0 Comments