Vamos admitir; sempre fomos instados a executar dois ou mais sistemas operacionais em nossos computadores. É possível com inicialização dupla, mas você não pode executar dois sistemas operacionais simultaneamente na inicialização dupla.
Para rodar dois ou mais sistemas operacionais em um computador, é melhor contar com produtos de virtualização. Produtos de virtualização como o VirtualBox permitem que você crie computadores virtuais e execute diferentes sistemas operacionais.
Digamos que você esteja usando um PC com Windows, mas deseja experimentar o Linux. Nesse caso, você pode instalar o software de virtualização em seu PC com Windows e experimentar o Linux.
mostrar
O que é VirtualBox?

O VirtualBox é um software de código aberto muito popular para virtualizar a arquitetura de computação x86. Não discutiremos nada técnico porque você pode achar difícil de entender.
Simplesmente, você pode usar o VirtualBox como um pacote de software que permite usar o armazenamento do seu PC para criar um ambiente virtual.
Depois de criar uma máquina virtual, você pode executar outro sistema operacional nela. Digamos que você use um PC com Windows, mas queira experimentar o Linux. Com uma máquina virtual, você pode executar o Linux junto com seu PC com Windows.
Portanto, é um software de código aberto que auxilia na execução de um sistema operacional dentro de outro sistema operacional.
Requisitos de sistema para VirtualBox
Embora o VirtualBox possa parecer simples, ele possui uma lista de requisitos pesada. Nem todo computador pode lidar com o Virtualbox. Você não precisa apenas ter um PC intermediário ou topo de linha, mas também um processador compatível para executar o Virtualbox.
Abaixo, listamos os requisitos do sistema para executar o VirtualBox em um PC. Confira.
-
Processador: É necessária uma CPU com ‘tecnologia de virtualização’. Você também precisa de um processador multi-core com pelo menos 4 núcleos para executá-lo em um dispositivo.
-
Armazenamento: mínimo de 20 GB para cada máquina virtual.
-
RAM: Um mínimo de 4 GB é necessário para a virtualização. 8 GB é recomendado para um desempenho mais suave.
-
GPU: obrigatório se você deseja executar aplicativos com uso intensivo de gráficos na máquina virtual.
Portanto, esses são os requisitos do sistema para executar o Virtualbox em um PC. Mesmo que seu processador tenha a tecnologia de virtualização, talvez seja necessário ativá-la na tela do BIOS/UEFI.
Baixe a versão mais recente do VirtualBox para PC
Agora que você sabe o que é o VirtualBox, você pode baixar o VirtualBox no seu PC.
Como o VirtualBox é um software de código aberto, é gratuito e qualquer pessoa pode baixá-lo e instalá-lo sem gastar nada. Abaixo, compartilhamos os links de download do VirtualBox.
- Baixar VirtualBox 7.0.6 para Windows
- Baixe o VirtualBox 7.0.6 para MacOS/Intel
- Baixar Virtualbox para Linux
Estes são os links de download direto obtidos no site oficial do VirtualBox. Todos os downloads são livres de vírus e malware e são totalmente seguros para baixar e usar.
Passos para instalar o VirtualBox no PC
Depois de baixar o VirtualBox, você pode instalá-lo. No entanto, durante a instalação, você terá muitas opções diferentes. Alguns dos recursos e opções confundem você; portanto, criamos um método fácil de instalar o VirtualBox no PC.
1. Em primeiro lugar, baixe e instale o instalador do VirtualBox no seu PC. Você pode obter os links de download na seção acima.
2. Após o download, execute o instalador do Oracle VM Virtualbox e aceite os termos do Contrato de Licença.
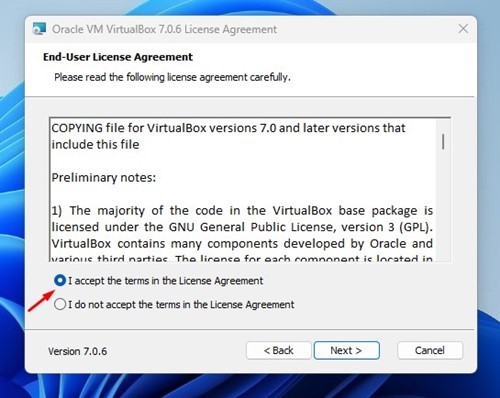
3. Selecione o local para instalar o VirtualBox e clique em Avançar.
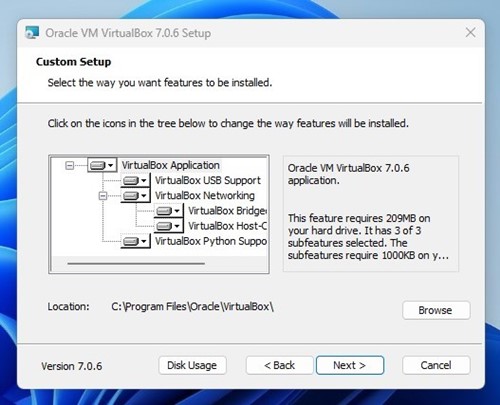
4. Agora, você verá o aviso de interfaces de rede. Clique no botão Sim. Isso irá desconectá-lo temporariamente da sua internet.
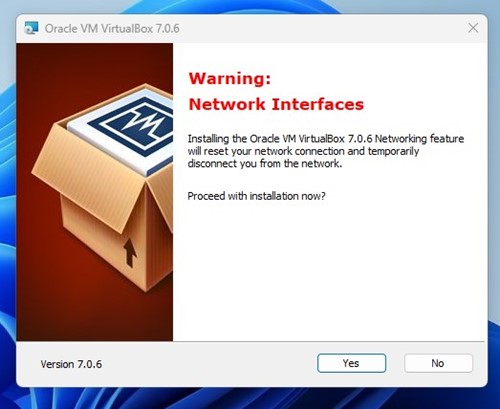
5. Na tela de instalação pronta, clique no botão Instalar.
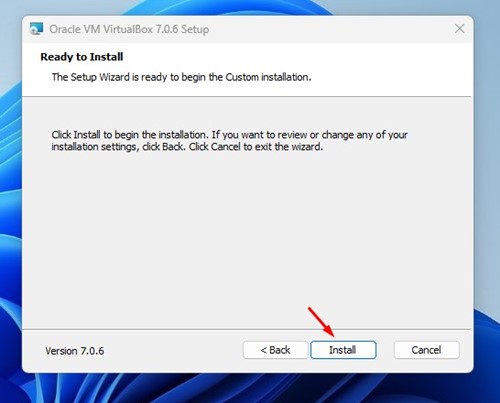
6. Agora, você precisa esperar até que o VirtualBox seja instalado em seu computador.
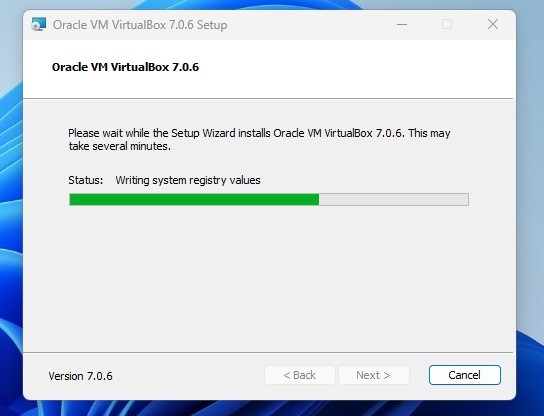
7. Uma vez instalado, abra o VirtualBox no seu computador a partir do Menu Iniciar. Você verá uma tela semelhante.
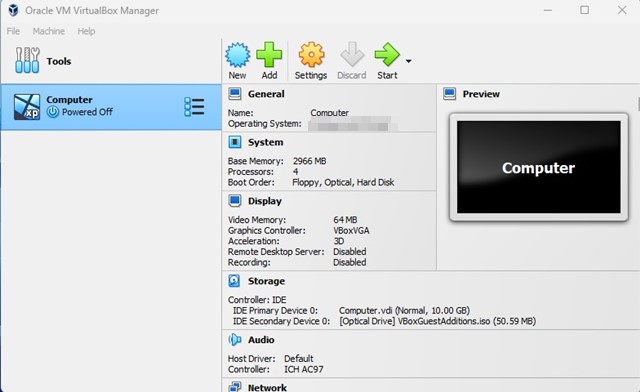
8. Para adicionar uma máquina virtual, clique no ícone ‘Novo’ na parte superior.
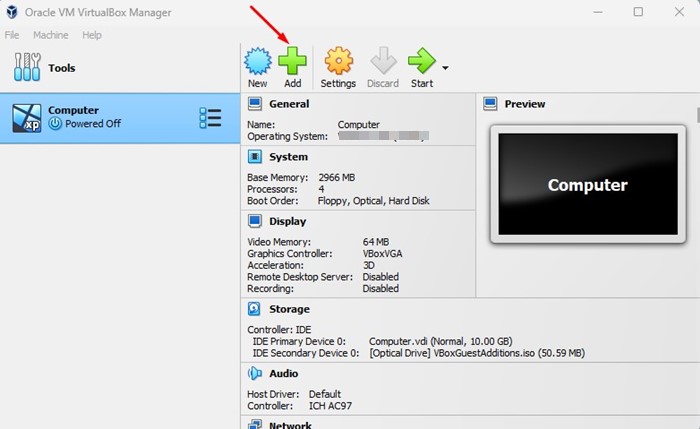
9. Agora nomeie a nova máquina virtual, selecione a pasta de instalação da máquina virtual e o arquivo ISO do sistema operacional que deseja instalar.
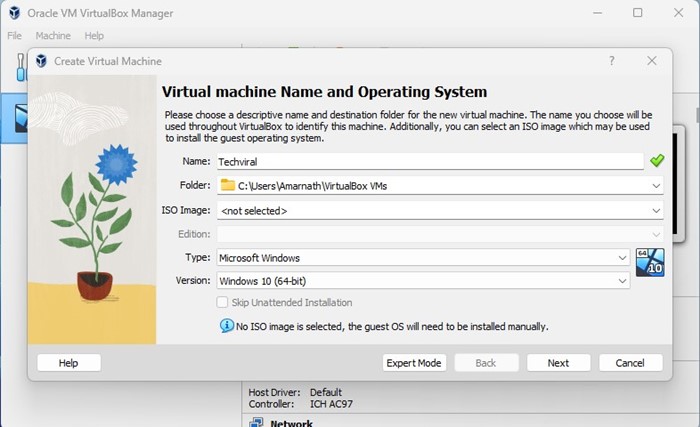
Importante: Você será solicitado a habilitar a Virtualização antes de instalar uma máquina virtual. As etapas para ativar a virtualização dependem do processador e da placa-mãe que você possui. Você pode assistir a vídeos no YouTube para saber como habilitar o modo Virtualização ou SVM em seu processador.
É isso! Em outro artigo, discutiremos a instalação do Windows, Linux, macOS, etc., no VirtualBox. Isso foi tudo sobre a instalação do VirtualBox em um PC.
Então, é tudo sobre como baixar e instalar o VirtualBox em um PC. Se precisar de mais ajuda para instalar o VirtualBox no PC, informe-nos nos comentários. Além disso, se o artigo te ajudou, compartilhe com seus amigos.
0 Comments