
Agora você pode aumentar a precisão de apontar do mouse no Windows usando as configurações embutidas que você pode não ter tentado até agora. Portanto, dê uma olhada no guia completo discutido abaixo para prosseguir.
[dropcap]S[/dropcap]Às vezes, no Windows, o ponteiro do mouse não aponta efetivamente para a mesma coluna para a qual você está focalizando ou direcionando, pode haver o motivo do mouse danificado ou o Windows pode não estar configurado para melhor sensibilidade. A primeira coisa que os usuários tentariam resolver o problema provavelmente seria trocar o mouse, mas certamente não é a solução real para todos. Considerando as razões do software, há uma série de fatores que podem levar ao comportamento irregular do ponteiro do mouse e menor sensibilidade, por isso é um pouco confuso para os usuários resolverem esse aspecto. Para filtrar as opções de software para gerenciar a precisão do mouse no Windows, acabamos de escrever todas as melhores opções para tentar neste artigo. Este artigo foi elaborado para fornecer a você a orientação adequada sobre a maneira de fazer as alterações para aumentar a precisão de apontar do mouse no Windows. Todos os detalhes relacionados ao mesmo foram roteirizados abaixo, então se alguém de vocês estiver realmente interessado em saber sobre esta forma ou o método para Aumentar a Precisão de Apontamento do Mouse no Windows, eles devem continuar lendo até o fim. Lembre-se antes de começar, a precisão também é obtida se você estiver trabalhando nisso, a menos que nenhuma tecnologia possa ajudá-lo a conseguir isso. Então, agora é só ler este artigo e aproveitar para aprender mais sobre a tecnologia!
Leia também: Como limitar o uso de dados do Windows 10 durante o tethering
Como aumentar a precisão de apontar do mouse no Windows
Leia também: Como desativar o Microsoft Office Upload Center no Windows
# 1, Em primeiro lugar, vá ao Painel de Controle dentro do Windows e a partir daí procure a opção Hardware e Sons, basta clicar nela. Depois de fazer isso, você será levado para outra tela, onde serão mostradas várias opções relacionadas ao hardware do seu dispositivo. Como nossa perspectiva é trabalhar com o mouse, estaríamos indo para a parte específica das opções. Em outras palavras, basta procurar a opção Mouse e clicar nela. Passe para o método depois disso.
# 2 No Windows 10, o caminho acima seria Configurações> Dispositivos> Mouse> Opções Adicionais de Mouse. Basta seguir o caminho e, dentro das opções do mouse, clicar na opção Ponteiro para ativá-la ou desativá-la. Aqui neste método, devemos ativar esta função para o mouse, então apenas vá com ela e execute-a. Salve suas configurações clicando no botão Salvar. Isso deve melhorar a precisão do ponteiro do mouse e até mesmo alterar ligeiramente a velocidade.
# 3 Se as alterações acima não ajudarem, você pode optar por usar o teclado como controlador do mouse. Para ativar esse recurso, basta acessar Painel de controle> Facilidade de acesso> Alterar a forma como o teclado funciona> Configurar teclas do mouse. Ou você também pode pressionar as teclas Alt + LeftShift + Num Lock no teclado para alternar para as teclas do mouse.
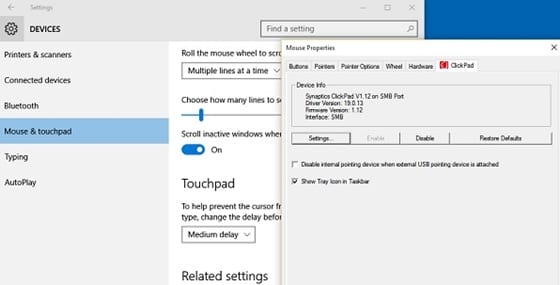
# 4 Com as configurações acima, você poderá controlar e mover o ponteiro do mouse para a direita a partir das teclas do teclado numérico. As teclas apenas moveriam o ponteiro pixel por pixel conforme você pressionasse sobre elas e se você pressionasse longamente, o ponteiro se moveria rapidamente de acordo. É mais adequado para quem deve projetar algo, criar uma arte ou editar algo em seus dispositivos. A precisão não poderia ser igualada, mas a velocidade seria mínima para o trabalho.
Leia também: Como verificar e corrigir arquivos corrompidos do Windows
Como você percebeu que o método é realmente fácil de ser aplicado, seria mais fácil para qualquer iniciante entender os benefícios desse método e, portanto, concluir as tarefas relacionadas. Esperamos que você goste deste artigo e de todas as informações fornecidas aqui. Se for esse o caso, siga este artigo. Também compartilhe este artigo com quantas pessoas você puder, para que os outros também obtenham o conhecimento sobre as informações insistidas aqui. Agradeceríamos se você comentasse com suas opiniões e sugestões a respeito desta postagem e do método, utilize a seção de comentários para o mesmo!
0 Comments