
Se você possui dispositivos Windows e Mac e usa dois deles ao longo do dia, deve saber como é difícil transferir arquivos entre os dispositivos. Embora existam centenas de ferramentas de transferência de dados disponíveis para ambos os sistemas operacionais para transferência de arquivos, existem alguns tipos de formatos de arquivo que são incompatíveis com o Windows.
Por exemplo, o arquivo DMG, uma extensão do Apple Disk Image File, não é compatível com o sistema operacional Windows. Este é um dos formatos de arquivo mais comuns usados pelo macOS e, quando aberto, é montado automaticamente como um volume no Finder.
Embora você possa transferir arquivos DMG em seu computador Windows, ainda precisa usar uma ferramenta especializada para abri-lo. É fácil abrir arquivos Apple DMG no Windows 10, mas você deve usar o software certo.
mostrar
Melhores maneiras de abrir o arquivo “.dmg” no Windows
Portanto, se você estiver procurando maneiras de abrir arquivos DMG no Windows, poderá achar este guia muito útil. Abaixo, compartilhamos alguns métodos fáceis e gratuitos para abrir arquivos Apple DMG em computadores Windows. Vamos começar.
1) Abra o arquivo DMG no Windows usando 7zip
Bem, o 7zip é um software gratuito de compactação de arquivos usado principalmente para extrair ou criar arquivos ZIP. Ele também pode lidar com formatos de arquivo DMG, ISO, TAR, CHM, XAR e RAR. Como a ferramenta está disponível gratuitamente, você pode usá-la para abrir arquivos DMG em seu computador Windows. Aqui está o que você precisa fazer.
1. Primeiro, baixe e instale 7zip em seu computador Windows.
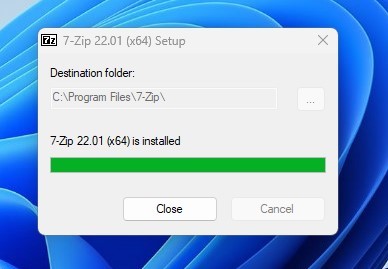
2. Uma vez baixado, vá para a pasta onde você armazenou seu arquivo DMG. Agora basta clicar duas vezes no arquivo DMG para abrir seu conteúdo em 7zip. Você também pode localizar manualmente o arquivo DMG no 7Zip explorer.
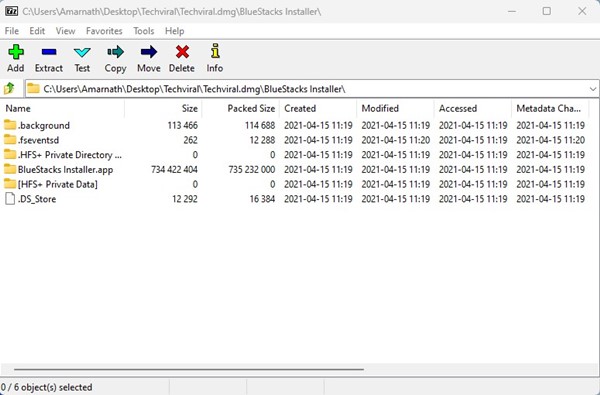
3. Agora você pode ver todo o conteúdo do arquivo DMG dentro do 7zip.
Como extrair arquivos DMG usando 7zip
Se você deseja extrair os arquivos DMG usando o 7zip, precisa seguir algumas das etapas simples compartilhadas abaixo. Existem duas maneiras diferentes de extrair o conteúdo dos arquivos DMG usando 7zip. Aqui estão eles.
1. Primeiro, abra o arquivo DMG usando 7zip.
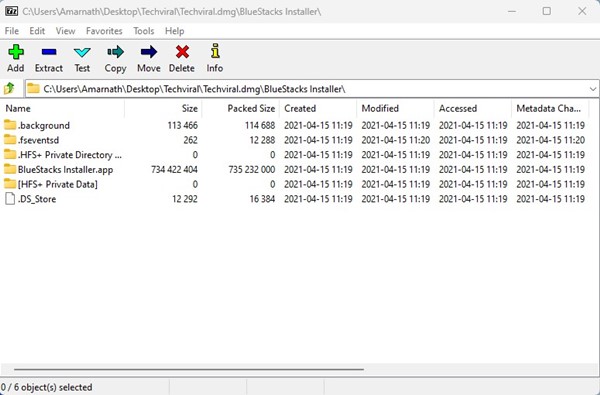
2. Selecione o arquivo que deseja extrair e pressione a tecla F5 no teclado. Agora, no campo Copiar para:, localize o caminho onde deseja salvar o arquivo extraído.
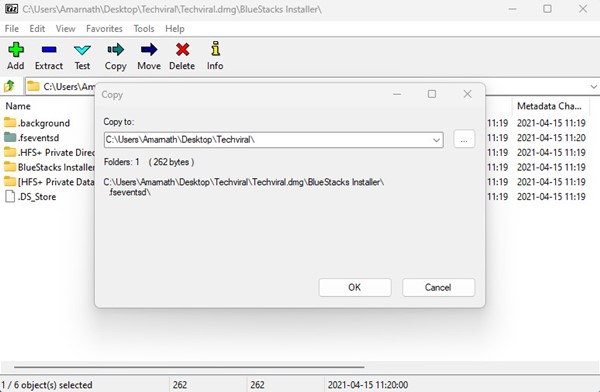
3. Se você deseja extrair todos os arquivos, clique no botão Extrair na barra superior.
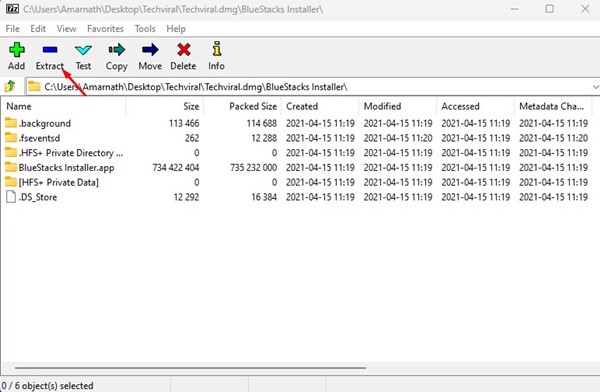
4. Selecione o local onde deseja salvar seus arquivos.
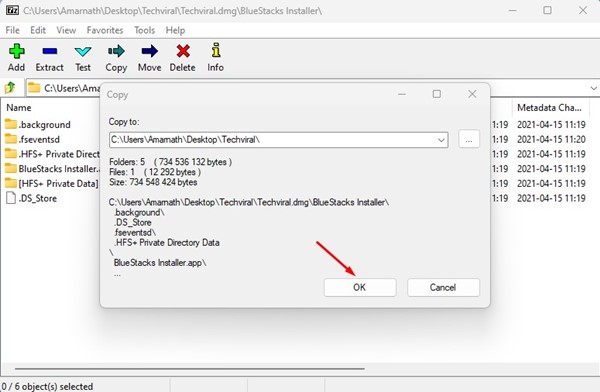
É isso! É assim que você pode abrir arquivos Apple DMG no Windows usando 7zip.
Como extrair arquivos DMG usando o menu de contexto
Se você usar o 7zip para extrair o arquivo DMG, também poderá utilizar o menu de contexto do 7zip. O menu de contexto permite extrair arquivos DMG em etapas fáceis.
2) Extraia arquivos DMG usando PeaZip
PeaZip é outro melhor utilitário gratuito de arquivamento de arquivos que você pode usar para abrir o conteúdo do arquivo DMG. Veja como extrair arquivos DMG usando o utilitário gratuito de arquivamento de arquivos PeaZip.
1. Primeiro, baixe e instale PeaZip em seu computador Windows.
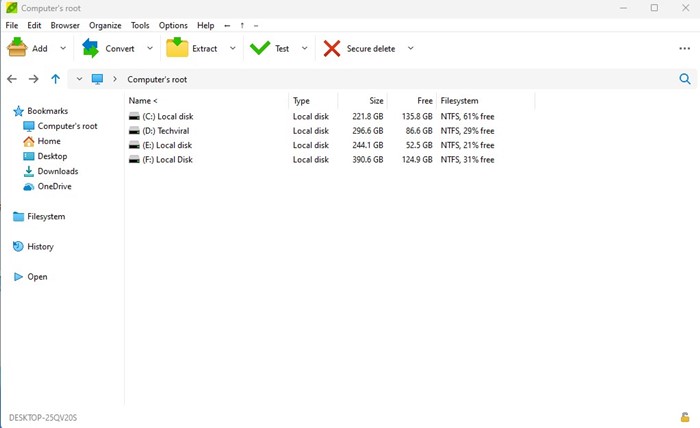
2. Agora abra o programa PeaZip e você verá o explorador de arquivos. Aqui você precisa localizar a pasta onde você armazenou seu arquivo DMG.
3. Selecione o arquivo DMG e clique no botão Extrair na barra superior.
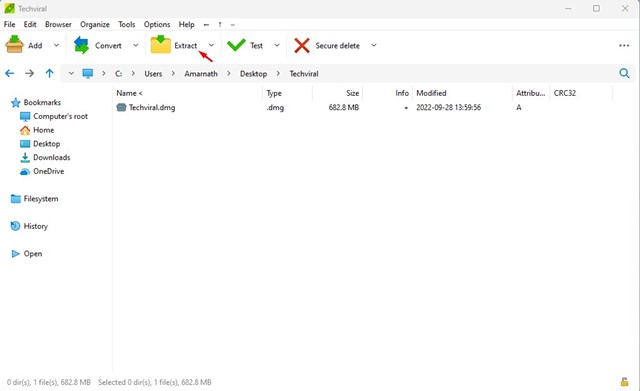
4. Na próxima tela, selecione o local de saída e clique em Ok.

É isso! É assim que você pode usar o utilitário de arquivamento de arquivos PeaZip para abrir e extrair arquivos DMG.
3) Converter DMG para ISO no Windows
Como o Windows não pode ler os arquivos DMG, a melhor opção é converter os arquivos DMG para o formato ISO. Depois de converter DMG em ISO, você pode usar qualquer montador ISO para montar os arquivos ISO em uma unidade virtual. Existem alguns softwares que podem converter arquivos DMG para ISO; aqui, nós compartilhamos dois.
Usando Anyburn
Bem, AnyBurn é um software de gravação de CD/DVD/Blu-Ray que pode ser baixado e usado gratuitamente. Este aplicativo pode converter o formato de arquivo DMG para ISO em etapas fáceis. Veja como usar o aplicativo.
1. Primeiro, baixe e instale Qualquer queimadura no seu computador Windows a partir deste link.
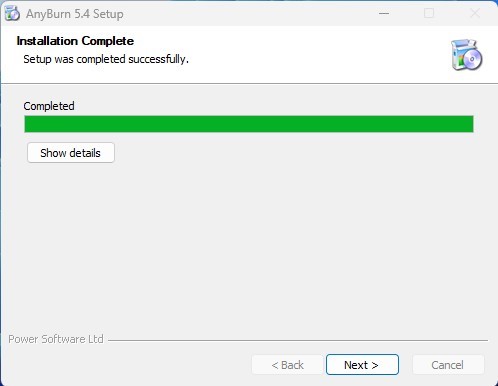
2. Uma vez baixado, abra o aplicativo em seu computador e clique no botão ‘Converter formato de arquivo de imagem’.
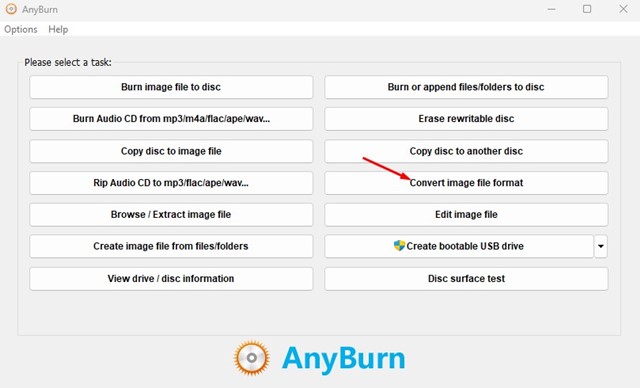
3. Em seguida, no arquivo Converter imagem, selecione o arquivo .DMG no arquivo de imagem de origem. No arquivo de imagem de destino, localize onde deseja salvar o arquivo ISO. Selecione ‘Imagem ISO padrão (.ISO)’ em Selecionar tipo de arquivo de imagem.
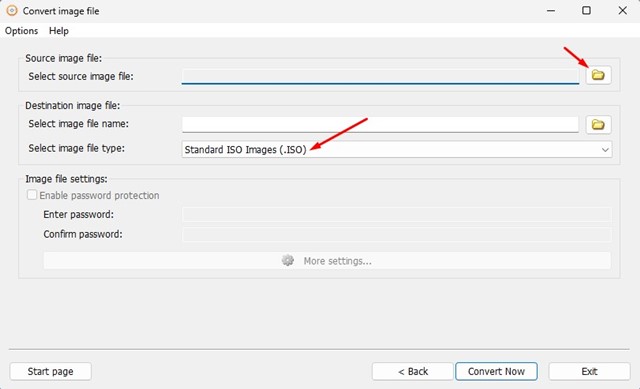
4. Uma vez feito, clique no botão Converter agora na parte inferior.
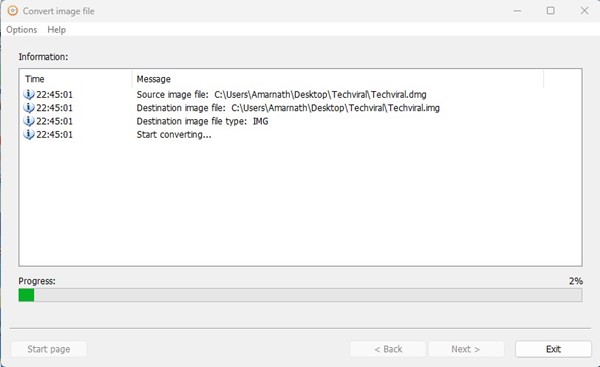
É isso! É assim que você pode usar o Anyburn para converter arquivos DMG em ISO em um computador Windows.
Usando PowerISO
O PowerISO é semelhante ao aplicativo Anyburn que listamos acima, mas é mais avançado que o último. A ferramenta permite abrir, extrair, gravar, criar, editar, compactar, criptografar, dividir e converter arquivos ISO. Ele também pode converter seus arquivos DMG para ISO no Windows 10/11. Veja como usar a ferramenta para converter DMG para ISO no Windows.
1. Em primeiro lugar, baixe e instale PowerISO em seu computador Windows.
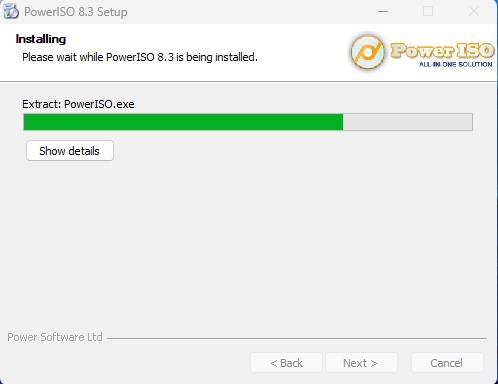
2. Uma vez instalado, abra o aplicativo em seu computador e selecione Ferramentas > Converter formato de arquivo.
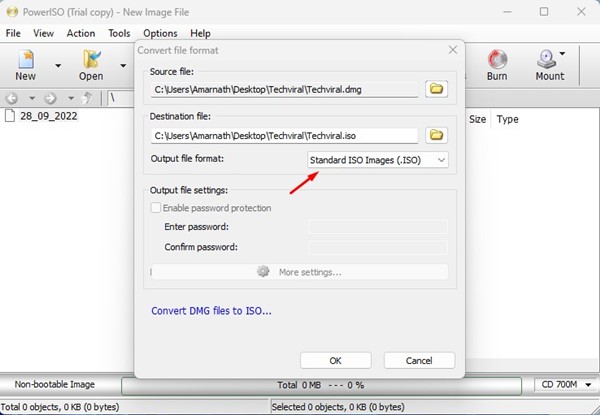
5. Feito isso, clique no botão Ok.
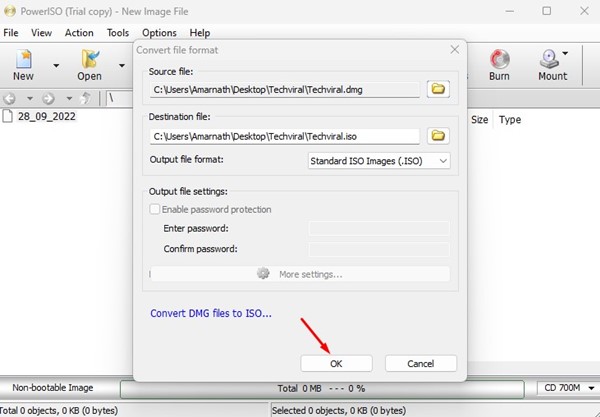
É isso! Isso converterá seu formato de arquivo DMG para ISO.
Portanto, esses são alguns métodos simples para converter DMG para ISO no Windows. Todas as ferramentas listadas no artigo estavam disponíveis gratuitamente e não tinham adware. No entanto, certifique-se de baixá-los de fontes confiáveis. Se precisar de mais ajuda para abrir arquivos DMG no Windows, informe-nos nos comentários abaixo.
0 Comments