Comando dir da linha de comando do MS-DOS e do Windows
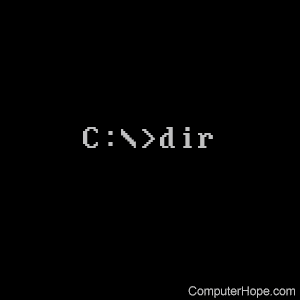
O comando dir exibe informações sobre arquivos e diretórios e quanto espaço em disco está disponível. Por padrão, ele exibe o nome, o tamanho e a hora da última modificação de cada arquivo no diretório atual.
Disponibilidade
Dir é um comando interno disponível na linha de comando de todos os sistemas operacionais da Microsoft.
- Todas as versões do MS-DOS
- Windows 95
- Windows 98
- Windows ME
- Windows NT
- Windows 2000
- Windows XP
- Windows Vista
- Windows 7
- Windows 8
- Windows 10
Descrição
O comando dir exibe uma lista de arquivos e subdiretórios em um diretório. Com a opção \/S, ele percorre subdiretórios e lista seus conteúdos também.
As opções listadas abaixo podem ser predefinidas na variável de ambiente DIRCMD. Para substituir as opções predefinidas, prefixe qualquer switch com – (hífen), por exemplo, “\/-W”.
Sintaxe
A sintaxe do comando dir evoluiu um pouco com o tempo. Selecione seu sistema operacional para pular para as informações que se aplicam à sua versão.
- Sintaxe do Windows 10, 8, 7, Vista, XP e 2000.
- Sintaxe do Windows ME, 98, 95, 3.x e do MS-DOS.
Sintaxe do Windows 10, 8, 7, Vista, XP e 2000
DIR [Drive:][Path][FileName] [/A[[:]Attributes]] [/B] [/C] [/D] [/L] [/N]
[/O[[:]SortOrder]] [/P] [/Q] [/R] [/S] [/T[[:]TimeField]] [/W] [/X] [/4]
| [Drive:][Path][FileName] | Especifica a unidade, diretório ou arquivos a serem listados. São permitidas várias especificações de arquivo, por exemplo, “* .txt * .exe”. |
|
\/A: Atributos |
Exibe apenas arquivos com os atributos de arquivo especificados. Atributos são uma série de letras, cada uma representando um atributo conforme mostrado abaixo.
D: Diretórios. Por exemplo, a opção “\/A: RA” corresponderia apenas a arquivos cujos atributos (\/A 🙂 são somente leitura (R) e não (-) prontos para serem arquivados (A). |
| \/B | Usa formato simples (sem informações de título ou resumo, apenas as informações em si). |
| \/C | Exibe o separador de milhar em tamanhos de arquivo (por exemplo, uma vírgula após cada terceiro dígito), que é a configuração padrão. Use \/-C para desativar a exibição do separador. |
| \/D | O mesmo que largo (\/W), mas os arquivos são classificados por coluna, em vez de por linha. |
| /EU | Usa letras minúsculas na saída. |
| \/N | Formato de “nova lista longa”, que exibe os nomes dos arquivos à direita. |
|
\/O: SortOrder |
Classifique a lista de arquivos por SortOrder, uma série de letras que representam os critérios de classificação. N: Por nome (alfabético). Por exemplo, uma opção de “\/O: D” exibe os arquivos mais antigos para os mais recentes e “\/O: -S” exibe os arquivos do maior para o menor. |
| \/P | Faz uma pausa após cada tela cheia de informações. |
| \/Q | Exibe o proprietário do arquivo. |
| \/R | Exibe fluxos de dados alternativos do arquivo. |
| \/S | Exibe arquivos recursivamente, passando por quaisquer subdiretórios. |
|
\/T TimeField |
Especifique o campo de tempo exibido e usado para classificação. TimeField pode ser qualquer uma das seguintes letras.
C: Tempo de criação. Por exemplo, quando você usa a opção “\/T: C”, o horário listado é quando o arquivo foi criado. |
| /C | Usa o formato de lista ampla, exibindo apenas nomes de arquivos \/pastas, com vários nomes em cada linha. |
| \/X | Exibe os nomes abreviados gerados para nomes de arquivos não 8dot3. O formato é o de \/N (formato de “nova lista longa”, veja acima), com o nome abreviado inserido antes do nome longo. Se nenhum nome abreviado estiver presente, espaços em branco serão exibidos em seu lugar. |
| \/4 | Exibe anos com quatro dígitos, por exemplo, 2018 em vez de 18. |
Sintaxe do Windows ME, 98, 95, 3.x e MS-DOS
DIR [Drive:][Path][FileName] [/P] [/W] [/A[[:]attributes]] [/O[[:]sortorder]] [/S]
[/B] [/L] [/V]
| [Drive:][Path][FileName] | Especifica unidade, diretório ou arquivos a serem listados. São permitidas várias especificações de arquivo, por exemplo, “* .txt * .exe”. |
| \/P | Faz uma pausa após cada tela cheia de informações. |
| /C | Usa o formato de lista ampla. |
|
/UMA[:Attributes] |
Lista apenas arquivos com os atributos de arquivo especificados. Atributos são uma série de letras indicando.
D: Diretórios. |
|
\/O[:SortOrder] |
Liste os arquivos em ordem classificada, indicada por SortOrder.
N: Por nome (alfabético). |
| \/S | Liste arquivos e diretórios recursivamente, percorrendo subdiretórios. |
| \/B | Usa formato simples (sem informações de cabeçalho ou resumo). |
| /EU | Usa letras minúsculas. |
| \/V | Modo detalhado. Exibir informações extras. |
Exemplos
dir
Lista todos os arquivos e diretórios no diretório atual.
dir *.exe
Lista qualquer arquivo cujo nome tenha a extensão “.exe”.
Por causa de como a correspondência de curinga funciona na linha de comando. Se um arquivo tiver uma extensão de arquivo com quatro ou mais caracteres e começar com os mesmos três primeiros caracteres (por exemplo, .exec), ele também será mostrado.
dir *.txt *.doc
Liste todos os arquivos cujo nome tenha a extensão “.txt” ou “.doc”.
dir /a:d
Lista apenas diretórios.
dir /a:r
Liste apenas arquivos com o atributo somente leitura.
dir /s
Lista recursivamente arquivos e diretórios no diretório e em quaisquer subdiretórios. Por exemplo, se o seu diretório atual for o diretório raiz “C: >”, este comando lista todos os arquivos e diretórios na unidade C :.
dir /p
Faça uma pausa após cada tela cheia de saída. Use esta opção se as informações estiverem passando pela tela antes que você possa lê-las. Você será solicitado a pressionar qualquer tecla antes que a lista continue após a tela atual.
dir /w
Lista vários nomes de arquivo em cada linha, produzindo uma saída “ampla”, que exibe mais nomes de arquivo de uma vez. No entanto, outras informações, como tamanho do arquivo, são omitidas.
dir /s /w /p
Lista recursivamente todos os arquivos e diretórios no diretório atual e quaisquer subdiretórios, em formato amplo, pausando após cada tela de saída.
dir /s /w /p "C:Program Files"
O mesmo que o comando acima, mas lista tudo em C: Arquivos de programas, em vez do diretório atual. Como o nome do diretório contém um espaço, ele é colocado entre aspas duplas, para evitar que seja interpretado como duas opções separadas.
dir /o:n
Lista arquivos e diretórios no diretório atual em ordem alfabética. Este exemplo é o mesmo que executar apenas o dir porque os arquivos e diretórios são listados em ordem alfabética por padrão.
dir /o:-n
Lista os arquivos em ordem alfabética reversa.
dir /s /q /a:sh /p C:Windows
Lista todos os arquivos e diretórios em C: Windows e qualquer um de seus subdiretórios (\/s), que possuem os atributos de arquivo “oculto” e “sistema” (\/a: sh). Além disso, lista o proprietário do arquivo (\/q) e faz uma pausa após cada tela de saída (\/p).
dir /s | find "i" | more
O comando acima usa barras verticais para canalizar a saída de dir para o comando find e, em seguida, para o comando more. O resultado é uma lista de todos os arquivos e diretórios no diretório raiz da unidade atual (), com informações extras. Ou seja, find também exibe o número de arquivos em cada diretório e a quantidade de espaço ocupado por cada um.
dir > myfile.txt
Executa o comando dir, mas redireciona a saída para o arquivo myfile.txt, em vez de exibi-lo na tela. Aqui, o comando dir não tem opções, mas o redirecionamento funciona com qualquer comando que você especificar, portanto, o comando a seguir também funciona.
dir /s /a:hs /q C:Windows > myfile.txt
Para visualizar o conteúdo do arquivo, você pode usar o comando type:
type myfile.txt
Se o arquivo for muito longo, você pode direcionar o tipo para mais, para que ele pare após cada tela:
type myfile.txt | more
0 Comments