O Gmail é um ótimo serviço de e-mail do Google e é gratuito para todos. Com o Gmail, você pode enviar e receber e-mails, enviar e-mails com anexos de arquivo, agendar e-mails e muito mais.
O aplicativo Gmail vem embutido em smartphones Android e também está disponível para iPhones. Os usuários de desktop podem usar a versão web do Gmail para gerenciar seus e-mails em qualquer navegador da web.
Embora a versão web do Gmail seja fácil de usar e livre de bugs, os usuários de desktop ainda procuram um acesso mais rápido ao Gmail. Os usuários de desktop sempre demonstraram interesse em ter um aplicativo Gmail dedicado para desktop, mas, infelizmente, não há nenhum aplicativo de desktop disponível para PC.
mostrar
Existe um aplicativo oficial do Gmail para Windows?
Se você é um usuário ativo do Gmail, talvez queira ter um aplicativo dedicado do Gmail em seu PC com Windows. No entanto, infelizmente, não há aplicativo Gmail dedicado disponível para Windows.
Apesar de não estar oficialmente disponível, algumas soluções ainda permitem que você use a versão web do Gmail como um aplicativo em seu PC.
Se não quiser usar a versão web do Gmail, você pode vincular sua conta do Gmail ao aplicativo Mail do Windows para gerenciar seus e-mails do Gmail.
Baixe e instale o Gmail no Windows
Se você deseja instalar a versão web do Gmail como um aplicativo no Windows 10/11, siga as etapas que compartilhamos abaixo. Compartilhamos as etapas para os navegadores Microsoft Edge e Google Chrome.
1. Instale o Gmail como um aplicativo no Windows usando o Chrome
Usaremos o navegador Google Chrome para instalar o Gmail como um aplicativo na área de trabalho neste método. Para isso, siga algumas das etapas simples que compartilhamos abaixo.
1. Primeiro, abra o navegador Google Chrome no seu PC.
2. Em seguida, visite Gmail.com e faça login em sua conta.
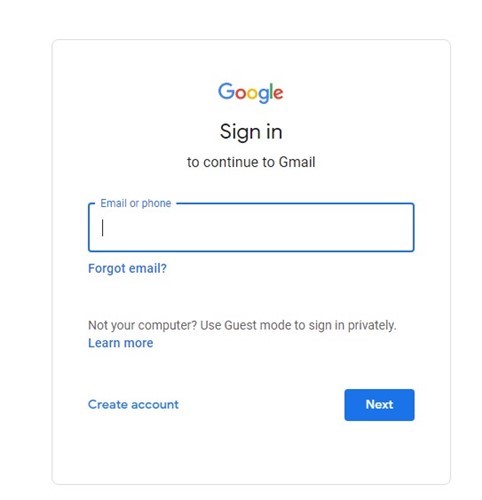
3. Uma vez conectado, clique nos três pontos no canto superior direito.
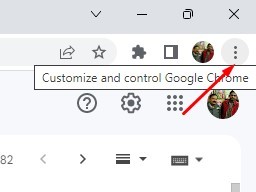
4. Na lista de opções exibida, selecione Mais ferramentas > Criar atalho.
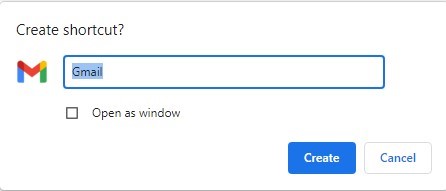
6. Agora, volte para a tela da área de trabalho. Você verá um ícone do Gmail; este é um aplicativo da web progressivo. Abrir este aplicativo abrirá a versão web do Gmail, mas na interface de um aplicativo.
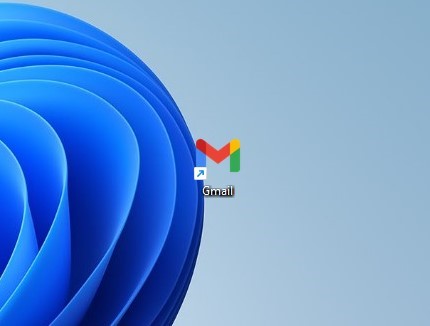
É isso! Você pode instalar o Gmail no Windows usando o navegador Google Chrome.
2. Instale o Gmail como aplicativo no Windows usando o Edge
Assim como o navegador Google Chrome, o Edge também permite que você instale o Gmail como um aplicativo em seu computador. Veja como usar o navegador Edge para instalar o Gmail como aplicativo no Windows.
1. Inicie o navegador Edge em seu computador e visite Gmail.com.
2. Em seguida, clique nos três pontos no canto superior direito.
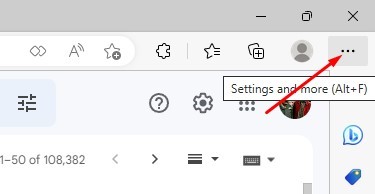
3. Selecione Aplicativos > Instalar este site como um aplicativo na lista de opções exibida.
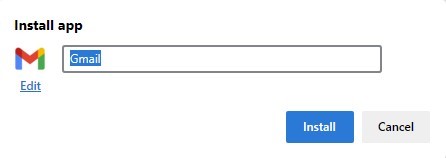
5. Isso adicionará o aplicativo progressivo do Gmail à área de trabalho do Windows. Você pode executá-lo e usá-lo como um aplicativo.
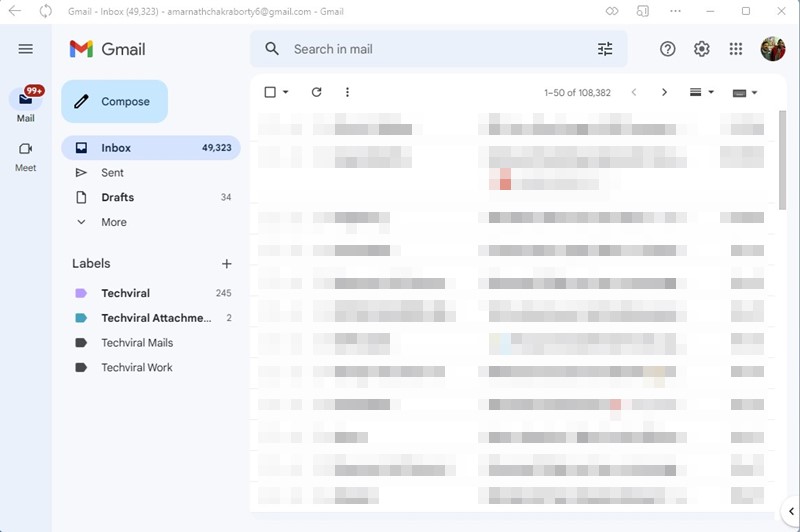
Como desinstalar o Gmail do Windows?
Desinstalar o aplicativo Gmail do Windows é fácil. Para isso, siga as etapas que compartilhamos abaixo.
1. Clique no botão Pesquisa do Windows e digite ‘Painel de controle’. Em seguida, abra o aplicativo Painel de controle na lista de resultados correspondentes.

2. Quando o Painel de Controle abrir, clique em Programas e Recursos.
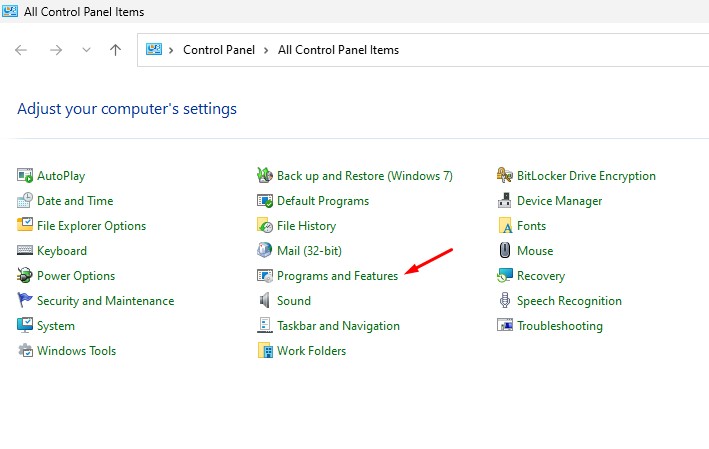
3. Em seguida, encontre o aplicativo Gmail. Clique com o botão direito nele e selecione ‘Desinstalar’.
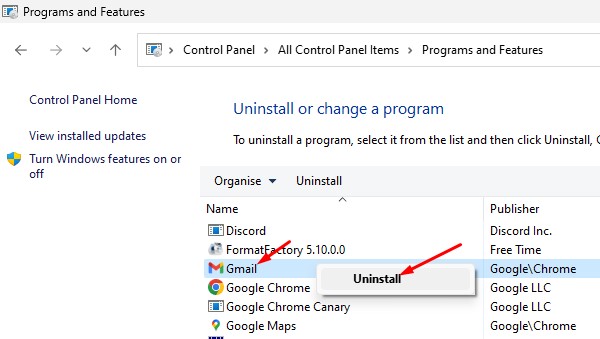
Você também pode desinstalar o Gmail diretamente da Pesquisa do Windows. Pesquise no Gmail, clique com o botão direito nele e selecione ‘Desinstalar’.
Estas são algumas das melhores maneiras de baixar o Gmail para computador. A vantagem de usar aplicativos da web progressivos é que você não precisa abrir o navegador e visitar o site. Sempre que quiser usar o Gmail, clique duas vezes no ícone da área de trabalho e poderá usar a versão da web diretamente.
Espero que este artigo tenha ajudado você; certifique-se de compartilhar com seus amigos. Se precisar de mais ajuda para baixar o aplicativo Gmail para computador, informe-nos nos comentários abaixo.
0 Comments