Quando o Windows 10 foi apresentado ao público pela primeira vez, a Microsoft chocou muitos usuários ao anunciar seu novo aplicativo de segurança do Windows.
O Windows Security foi projetado para fornecer proteção em tempo real contra ameaças e possui recursos como Core Isolation e Memory Integrity, que impedem que hackers acessem seu dispositivo.
Este artigo discutirá o recurso de segurança Memory Integrity e como resolver seu erro. Se você enfrentar problemas como a integridade da memória desligada ou esmaecida, continue lendo o guia.
mostrar
O que é a integridade da memória no Windows?
Para entender a integridade da memória, primeiro você precisa conhecer o recurso Core Isolation. Core Isolation é basicamente um recurso que fornece proteção adicional contra qualquer malware ou outra forma de ataque de hackers.
Ele protege isolando seus importantes processos de computador do seu sistema operacional e dispositivo. A Integridade da Memória faz parte do isolamento do núcleo projetado para impedir a execução de códigos mal-intencionados.
A integridade da memória também é conhecida como integridade de código protegida por hipervisor (HVCI). Seu único objetivo é impedir que softwares e programas maliciosos acessem drivers ou obtenham controle sobre processos de alta segurança.
Como corrigir a integridade da memória desativada no Windows 11?
Como a segurança do Windows está disponível no Windows 11, o recurso de isolamento principal, Integridade da memória, também está disponível. No entanto, muitos usuários do Windows 11 enfrentam problemas para ativar o recurso Memory Integrity.
Portanto, se você também estiver enfrentando problemas relacionados à integridade da memória no Windows 11, confira os métodos de solução de problemas que compartilhamos abaixo.
1. Ative a integridade da memória usando a segurança do Windows
Na Segurança do Windows, você pode ativar ou desativar o recurso Integridade da memória. Portanto, se a integridade da memória estiver desativada, você poderá usar o aplicativo Windows Security para ativá-la. Aqui está o que você precisa fazer.
1. Primeiro, clique na pesquisa do Windows 11 e digite ‘Segurança do Windows’.
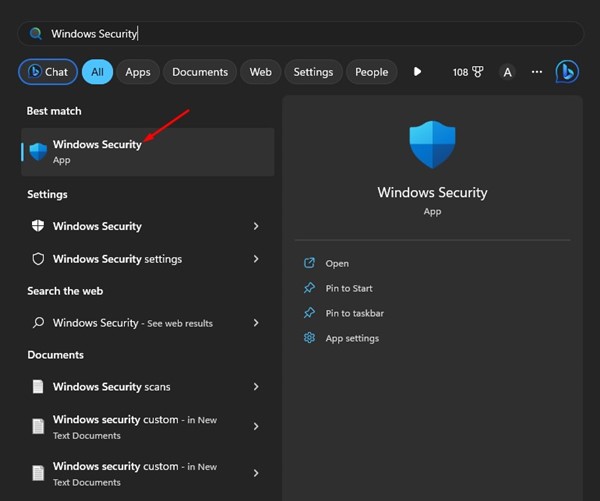
2. Quando o aplicativo Segurança do Windows abrir, clique na guia ‘Segurança do dispositivo’.
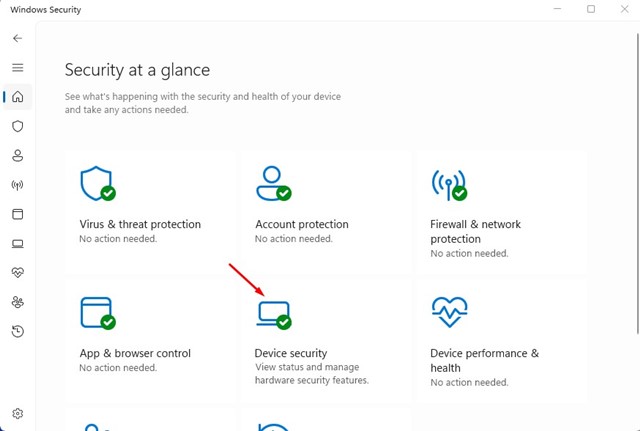
3. Clique no link ‘Detalhes do isolamento do núcleo’ em Segurança do dispositivo.
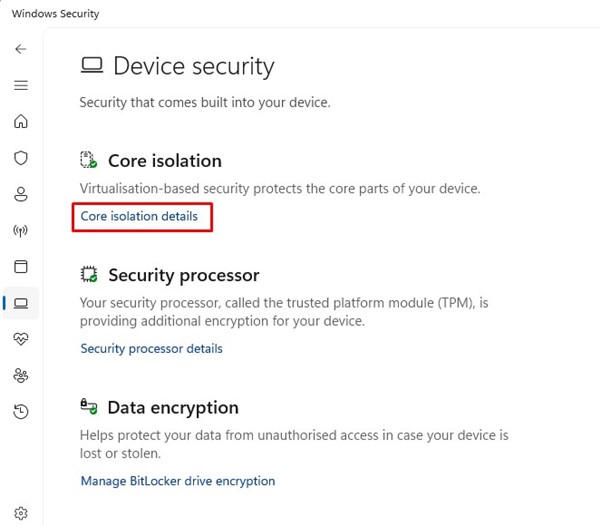
4. No isolamento do núcleo, habilite a alternância para ‘Integridade da memória’
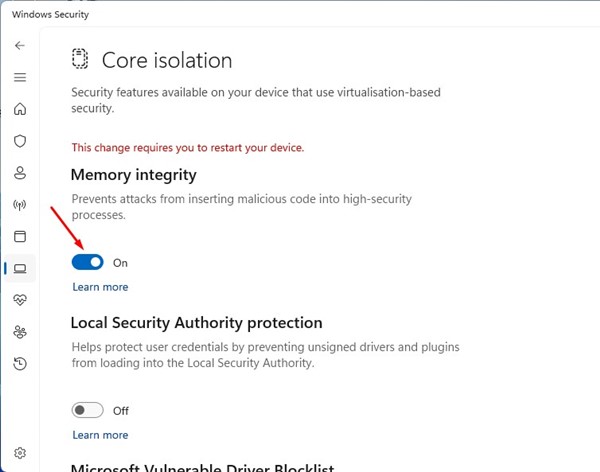
5. A alteração solicitaria que você reiniciasse seu computador/laptop. Reinicie o computador para ativar a integridade da memória no Windows 11.
É isso! Este é o método mais fácil de ativar o recurso de segurança de integridade de memória do Windows 11.
2. Ative a Integridade da Memória usando o Editor do Registro
Você também pode usar o Editor do Registro no Windows 11 para resolver o problema de integridade da memória do Windows 11. Aqui está o que você precisa fazer.
1. Clique na pesquisa do Windows 11 e digite ‘Editor do Registro’. Em seguida, abra o aplicativo Editor do Registro na lista.
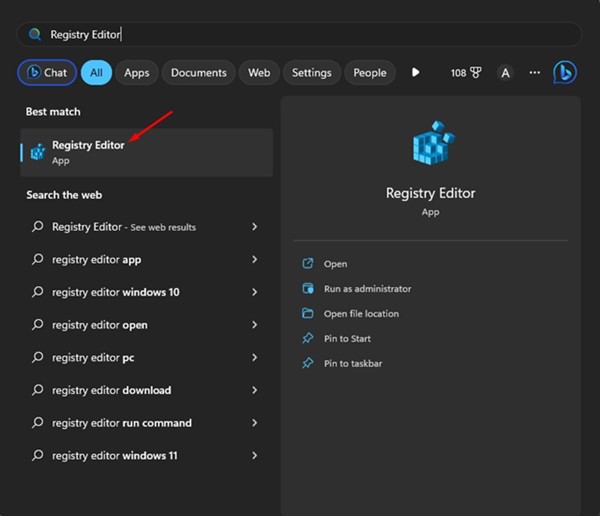
2. Quando o Editor do Registro abrir, navegue até o seguinte caminho:
Computer\HKEY_LOCAL_MACHINE\SYSTEM\CurrentControlSet\Control\DeviceGuard\Scenarios\HypervisorEnforcedCodeIntegrity
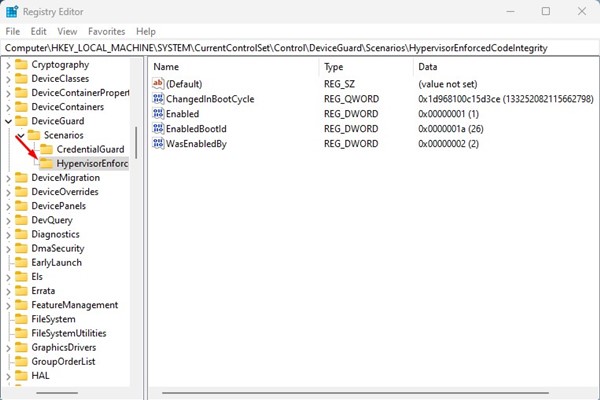
3. Clique duas vezes na tecla ‘Enabled’ no lado direito.
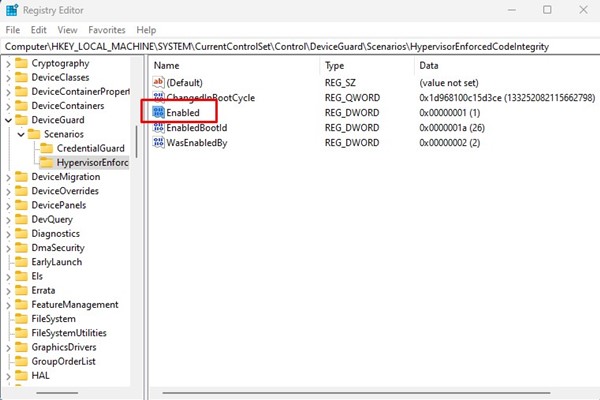
4. No prompt Editar valor DWORD (32 bits) para ‘Ativado’, insira ‘1’ no campo Dados do valor e clique no botão ‘Ok’.
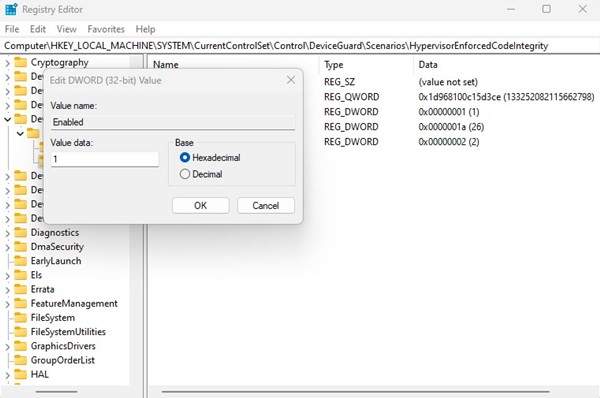
5. Para desabilitar a integridade da memória, digite ‘0’ no campo de dados do valor e clique no botão ‘Ok’.
É isso! Depois de fazer as alterações, reinicie o computador com Windows 11.
3. Identifique e corrija problemas de driver
Os problemas de driver são um dos motivos mais importantes pelos quais a integridade da memória está desativada no Windows 11. A melhor maneira de lidar com isso é identificar e corrigir os problemas de driver existentes. Aqui está o que você precisa fazer.
1. Primeiro, clique na pesquisa do Windows e digite ‘Gerenciador de Dispositivos’. Em seguida, abra o aplicativo Gerenciador de dispositivos na lista.
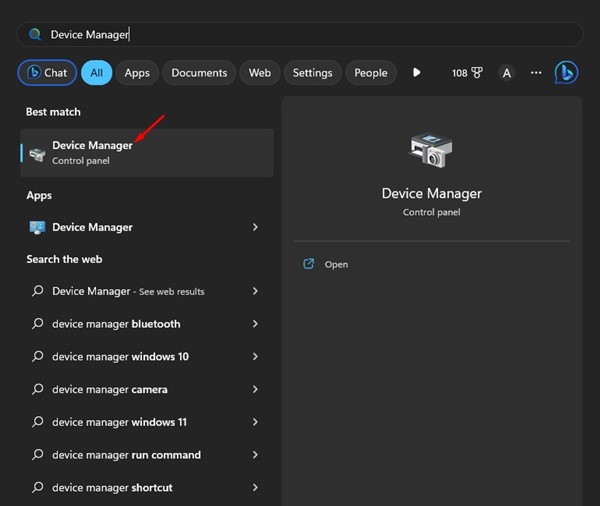
2. Quando o Gerenciador de dispositivos abrir, verifique os drivers instalados com um ponto de exclamação amarelo no final.
3. Essas são unidades incompatíveis. Você precisa clicar com o botão direito do mouse neles e selecionar ‘Atualizar driver’.
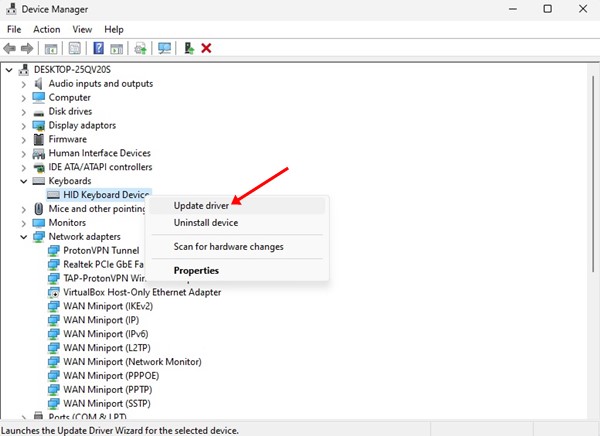
4. Selecione a opção ‘Pesquisar drivers automaticamente’ na próxima tela. Isso fará o download da versão mais recente do driver da Internet e será instalado automaticamente.
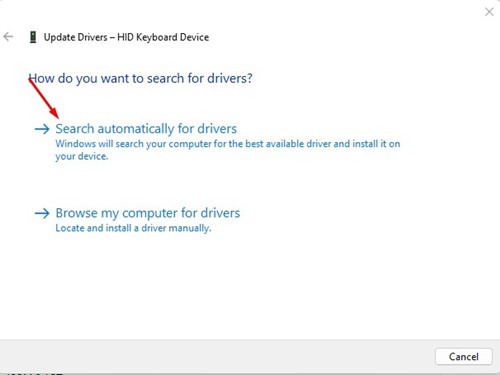
É isso! É assim que você pode encontrar e atualizar os drivers problemáticos no Windows 11.
4. Remova todos os drivers incompatíveis
Se a integridade da memória estiver desativada devido a incompatibilidades de driver, você encontrará um erro dizendo: ‘Resolva qualquer incompatibilidade de driver e digitalize novamente’.
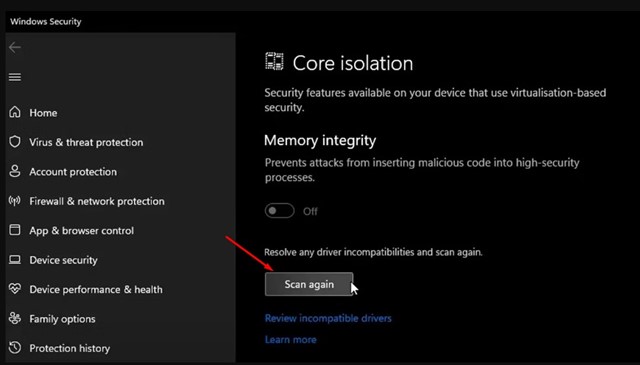
Você deve clicar no botão ‘Verificar novamente’ na tela de isolamento do núcleo para localizar todos os drivers incompatíveis.
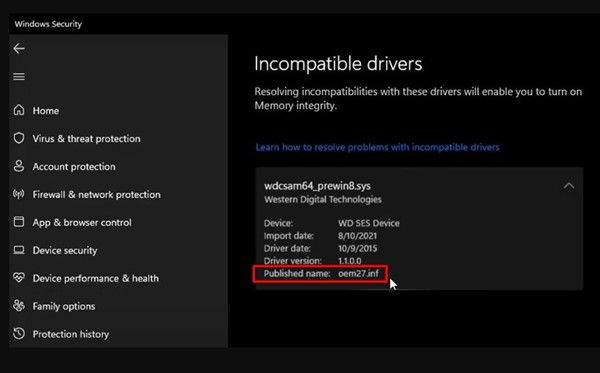
Depois de encontrar o driver incompatível, anote o ‘Nome publicado’ e siga as etapas abaixo.
1. Abra a pesquisa do Windows 11 e digite Prompt de Comando. Clique com o botão direito do mouse no prompt de comando e selecione ‘Executar como administrador’.
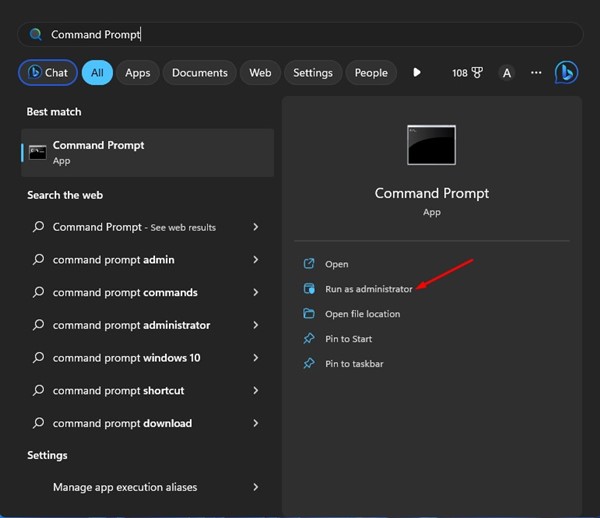
2. Quando o prompt de comando abrir, execute o comando:
pnputil /delete-driver (driver's published name) /uninstall /force
Importante: substitua o (nome publicado do driver) pelo nome que você anotou na tela Core Isolation.
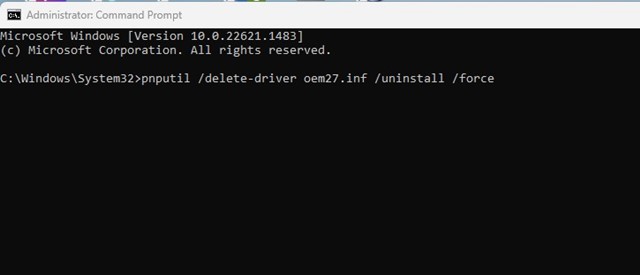
Por exemplo: pnputil /delete-driver oem27.inf /uninstall /force
É isso! Isso removerá o driver incompatível do seu dispositivo. Agora reinicie o seu PC com Windows 11 para instalar a versão do driver compatível.
5. Conserte arquivos de sistema corrompidos
Arquivos de sistema corrompidos são outro motivo pelo qual a integridade da memória está desativada no Windows 11. Portanto, você pode executar o utilitário Verificador de arquivos do sistema (SFC) para localizar e reparar os arquivos corrompidos.
Você pode usar o prompt de comando para executar o utilitário SFC em seu Windows 11. Para isso, siga as etapas que compartilhamos abaixo.
1. Primeiro, clique na pesquisa do Windows 11 e digite ‘Prompt de comando’. Em seguida, clique com o botão direito do mouse no prompt de comando e selecione ‘Executar como administrador’.
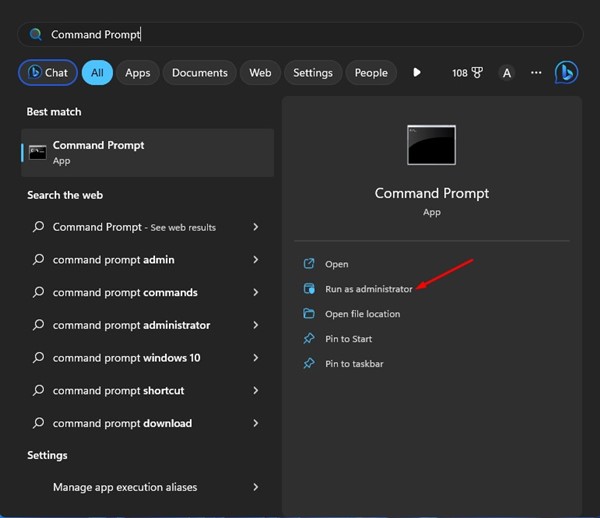
2. Quando o prompt de comando abrir, execute o comando:
sfc /scannow

3. Agora, você precisa aguardar até que a verificação seja concluída. Se a verificação retornar um erro, execute o comando abaixo:
DISM /Online /Cleanup-Image /RestoreHealth
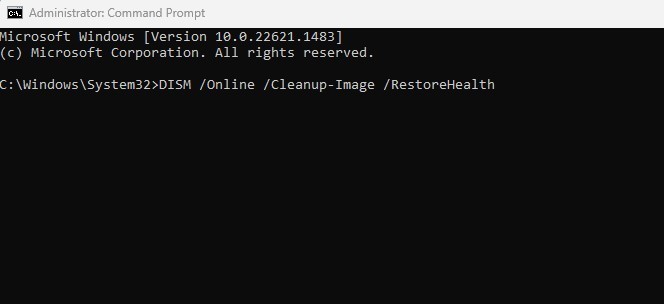
É isso! Quando a verificação for concluída, reinicie seu PC com Windows 11 e tente ativar a integridade da memória novamente. Desta vez, o recurso de segurança será ativado sem nenhum problema.
6. Atualize seu Windows 11
Manter o sistema operacional atualizado é um método perene para eliminar bugs e problemas de segurança.
Atualizações oportunas são importantes, especialmente se você deseja usar novos recursos e patches de segurança. Por exemplo, a versão do Windows que você está usando tem um bug que o impede de ativar o recurso de isolamento Memory Integrity Core.

O melhor que você pode fazer é atualizar o sistema operacional. Por exemplo, para atualizar o Windows 11, vá para Configurações> Windows Update> Verificar atualizações.
Estas são algumas das melhores maneiras de resolver o problema de integridade da memória no Windows 11. No entanto, é um recurso de segurança essencial e deve ser ativado. Se precisar de mais ajuda para lidar com problemas de integridade de memória, informe-nos nos comentários abaixo.
0 Comments