
Quando o Windows 11 foi introduzido pela primeira vez, criou muita confusão. Ele confundiu os usuários sobre a compatibilidade de aplicativos, processadores, requisitos de TPM e o que não é. Como o Windows 11 é um novo sistema operacional de desktop, não está livre de bugs e falhas.
Além dos problemas de compatibilidade, os usuários podem enfrentar outros problemas ao usar o Windows 11, como oscilação da tela, problemas de brilho, textos borrados e muito mais. Como já discutimos como corrigir textos embaçados no Windows 11, discutiremos o problema de cintilação da tela neste guia.
Portanto, se você acabou de mudar para o Windows 11 e está enfrentando um problema de tela piscando, chegou à página certa. Neste artigo, compartilharemos as melhores maneiras de corrigir a cintilação da tela no Windows 11. Vamos conferir.
exposição
8 melhores maneiras de corrigir o problema de cintilação da tela no Windows 11
Como a oscilação da tela pode ocorrer por vários motivos, é impossível identificar a causa real. Portanto, precisamos executar alguns métodos básicos de solução de problemas para corrigir a cintilação da tela no Windows 11. Vamos conferir.
1. Verifique os Cabos (Monitor)

A primeira coisa que você deve verificar são os cabos do monitor. O problema de oscilação da tela geralmente aparece devido a cabos soltos.
Portanto, você precisa verificar se conectou corretamente o cabo da tela ao seu monitor. Se o problema persistir, você precisa desconectar o monitor e reinserir os cabos.
Se você estiver enfrentando um problema de oscilação de tela em um laptop, verifique se a dobradiça não está quebrada ou danificada.
2. Instale as atualizações do Windows
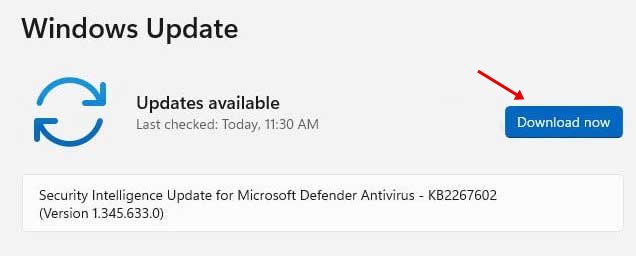
Se a tela estiver piscando após a atualização para o Windows 11, você precisará instalar as atualizações pendentes. Como o Windows 11 não está totalmente livre de bugs, você pode estar enfrentando esse problema devido a uma atualização defeituosa.
Portanto, certifique-se de instalar as atualizações adicionais no Windows 11. As atualizações adicionais geralmente têm drivers que eram muito necessários para o bom funcionamento do monitor e do adaptador gráfico.
3. Atualize seu driver de vídeo
Se a atualização do Windows não ajudou, você precisa atualizar o driver de vídeo. Você pode atualizar manualmente o driver de vídeo ou usar o gerenciador de dispositivos para atualizar seus adaptadores de vídeo.
Compartilhamos um guia detalhado sobre como atualizar o driver de vídeo no Windows. Portanto, certifique-se de seguir as etapas para atualizar os drivers de vídeo no Windows 11 corretamente.
4. Altere a cor de destaque e o plano de fundo
O Windows 11 tem um recurso que seleciona automaticamente a cor de destaque do papel de parede da área de trabalho. A cor de destaque automática é enviada para acionar o problema de cintilação da tela no Windows 10/11.
Portanto, você deve alterar as configurações de cor de destaque e plano de fundo no Windows 11 para corrigir a oscilação da tela. Aqui está o que você precisa fazer.
1. Em primeiro lugar, pressione o botão Windows + I e selecione a guia Personalização. Em seguida, no painel direito, clique na opção Cores.
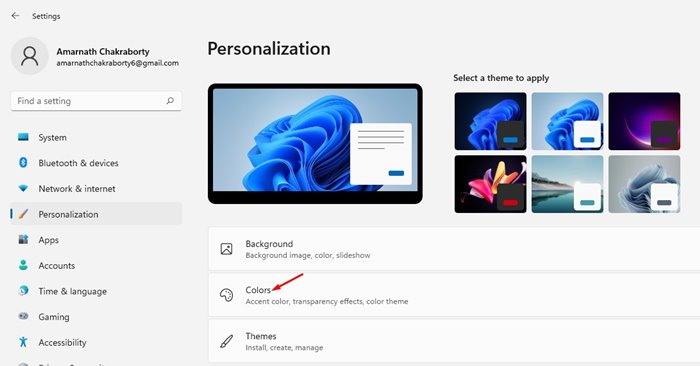
2. Na cor de destaque, selecione a opção ‘Manual’ e defina a cor de destaque de sua escolha.
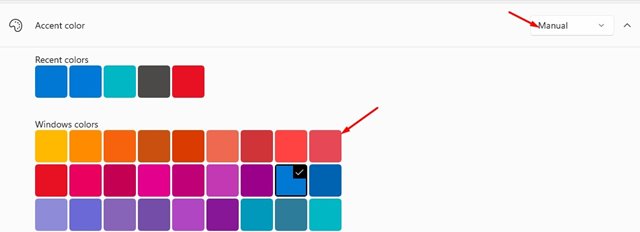
3. Agora, volte para a página anterior e clique na opção Background.
4. Na seção Personalizar seu plano de fundo, selecione Imagem ou Cor sólida como plano de fundo.
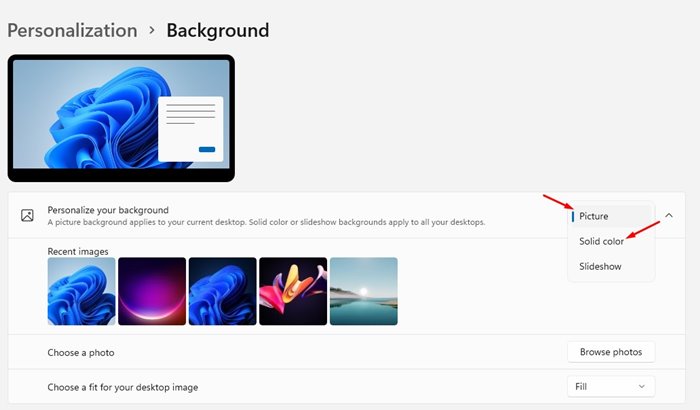
5. Desative os efeitos visuais no Windows 11
Poucos usuários relataram que ativar o efeito de animação acionou a tela piscando em seu monitor. Portanto, você precisa desabilitar os efeitos de animação para resolver a oscilação da tela no Windows 11.
1. Em primeiro lugar, clique na tecla Windows + I no seu teclado. Em seguida, nas Configurações, clique na guia Acessibilidade.
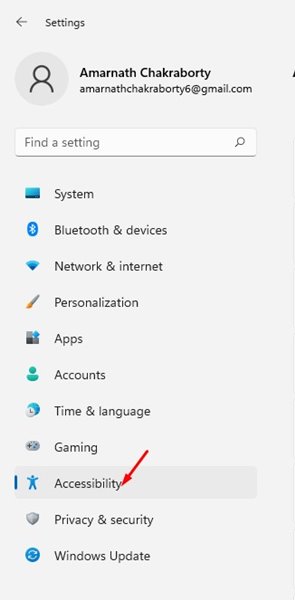
2. No painel direito, clique na opção Efeitos visuais.
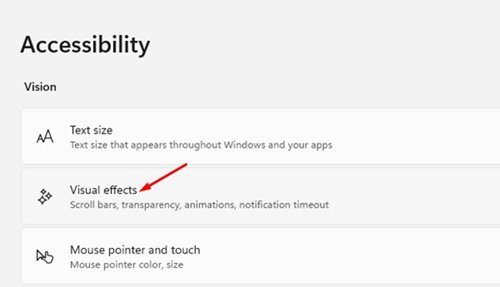
3. Desative o botão de alternância atrás dos efeitos de animação em Efeitos visuais.
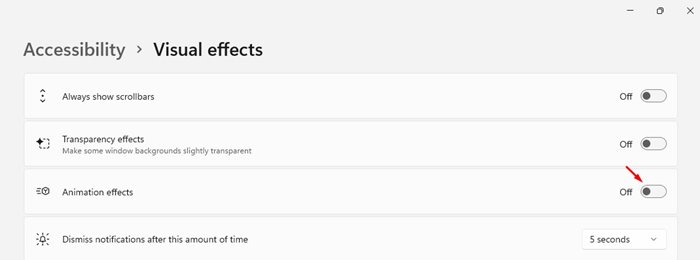
6. Desative a aceleração de hardware no Windows 11
A aceleração de hardware é um ótimo recurso, mas às vezes cria problemas como a oscilação da tela. Muitos usuários relataram que desabilitar a aceleração de hardware ajuda a corrigir o problema de oscilação da tela. Se você usa o Google Chrome, veja como desativar a aceleração de hardware.
1. Em primeiro lugar, abra o navegador Google Chrome e clique nos três pontos conforme mostrado abaixo. Na lista de opções, clique em Configurações.
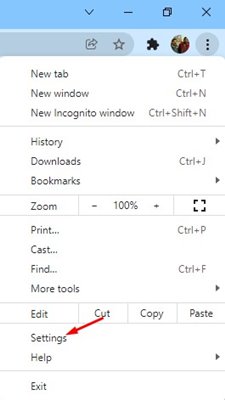
2. Nas configurações do Chrome, clique em Configurações avançadas na barra lateral esquerda e depois na guia Sistema.
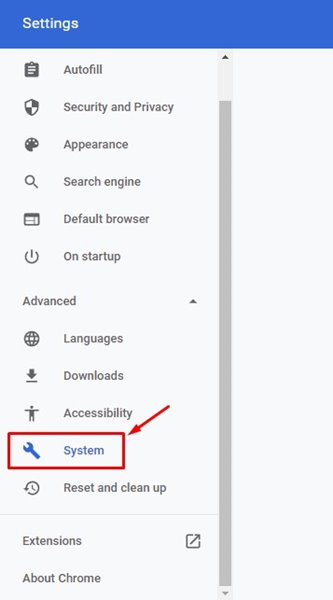
3. Na barra lateral direita, desative a opção ‘Usar aceleração de hardware quando disponível’.
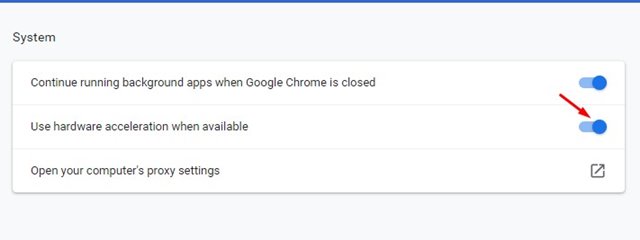
7. Ajuste a taxa de atualização da tela
A taxa de atualização da tela é um fator importante que leva a problemas de cintilação da tela. Quanto maior a taxa de atualização, mais rápido a imagem muda. Portanto, se você estiver usando um monitor desatualizado, a taxa de atualização da tela pode ser um problema por trás da cintilação da tela.
De qualquer forma, é muito fácil ajustar a taxa de atualização no Windows 11. Compartilhamos um guia detalhado sobre como ajustar a taxa de atualização no Windows 11. Você precisa seguir esse guia e ajustar manualmente a taxa de atualização.
8. Verifique a incompatibilidade do aplicativo
Às vezes, aplicativos incompatíveis parecem desencadear problemas de cintilação na tela. Portanto, se você instalou um novo aplicativo e está enfrentando um problema de oscilação de tela, deve encontrar e desinstalar esse aplicativo.
É melhor desinstalar os aplicativos que você instalou pouco antes do início do problema de cintilação. Se você não puder escolher o aplicativo, é melhor redefinir ou restaurar o PC com Windows 11. De qualquer forma, veja como desinstalar aplicativos no Windows 11.
1. Primeiro, abra o aplicativo Configurações e clique na seção Aplicativos na barra lateral esquerda.
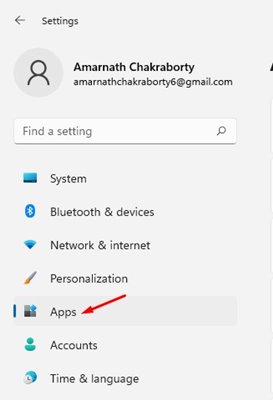
2. No painel direito, clique na seção Aplicativos e recursos.
3. Em seguida, clique no menu suspenso Classificar por e selecione a opção Última instalação.
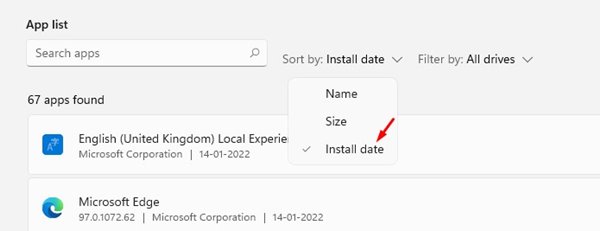
4. Isso classificará os aplicativos com base na data de instalação. Agora, clique nos três pontos ao lado do nome de cada aplicativo e selecione Desinstalar.
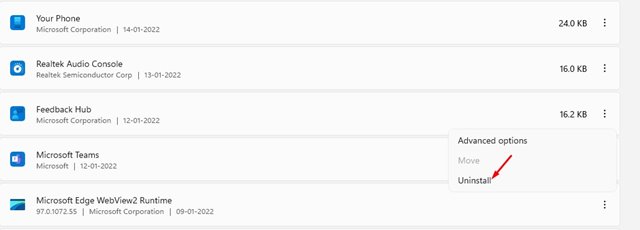
A cintilação da tela é um problema comum no Windows 11. Se todos os métodos não resolverem o problema, você precisará verificar seu monitor. É melhor conectar um monitor diferente e verificar o problema. Se a tela não piscar em outro monitor, você precisa consertar seu monitor. Se você tiver alguma dúvida relacionada a isso, informe-nos na caixa de comentários abaixo.
0 Comments