O Windows 8.1 tem tudo a ver com você e com as coisas que você adora, e há muitas maneiras de personalizar seu PC. Abaixo, estamos compartilhando algumas maneiras pelas quais você pode personalizar facilmente a tela inicial do Windows 8. Vá até a postagem para saber sobre isso.
[dropcap]T[/dropcap]ora estamos aqui com o método para personalizar a tela inicial do Windows 10 ou 8. Como todos sabemos, a Microsoft é uma enorme rede de software e estaremos falando sobre o Windows 8, 8.1 pro. Existem muitos recursos que são adicionados nesta versão para torná-la mais atraente e amigável. E nós vamos lhe dizer os métodos ou maneiras pelas quais você pode personalizar facilmente a tela de inicialização do Windows 8. Basta seguir os métodos abaixo para prosseguir.
Leia também: Como aumentar a RAM usando USB / pendrive no Windows 8 e 10
Como personalizar a tela inicial do Windows 10 ou 8
Abaixo, listamos algumas das maneiras de tornar mais fácil sua experiência no funcionamento da janela 8. Basta seguir os métodos abaixo para prosseguir.
# 1 Alterar o tema da tela inicial
Você pode alterar o tema da tela de inicialização, pois há diferentes temas disponíveis no Windows 8 da Microsoft para personalizar a aparência da tela.
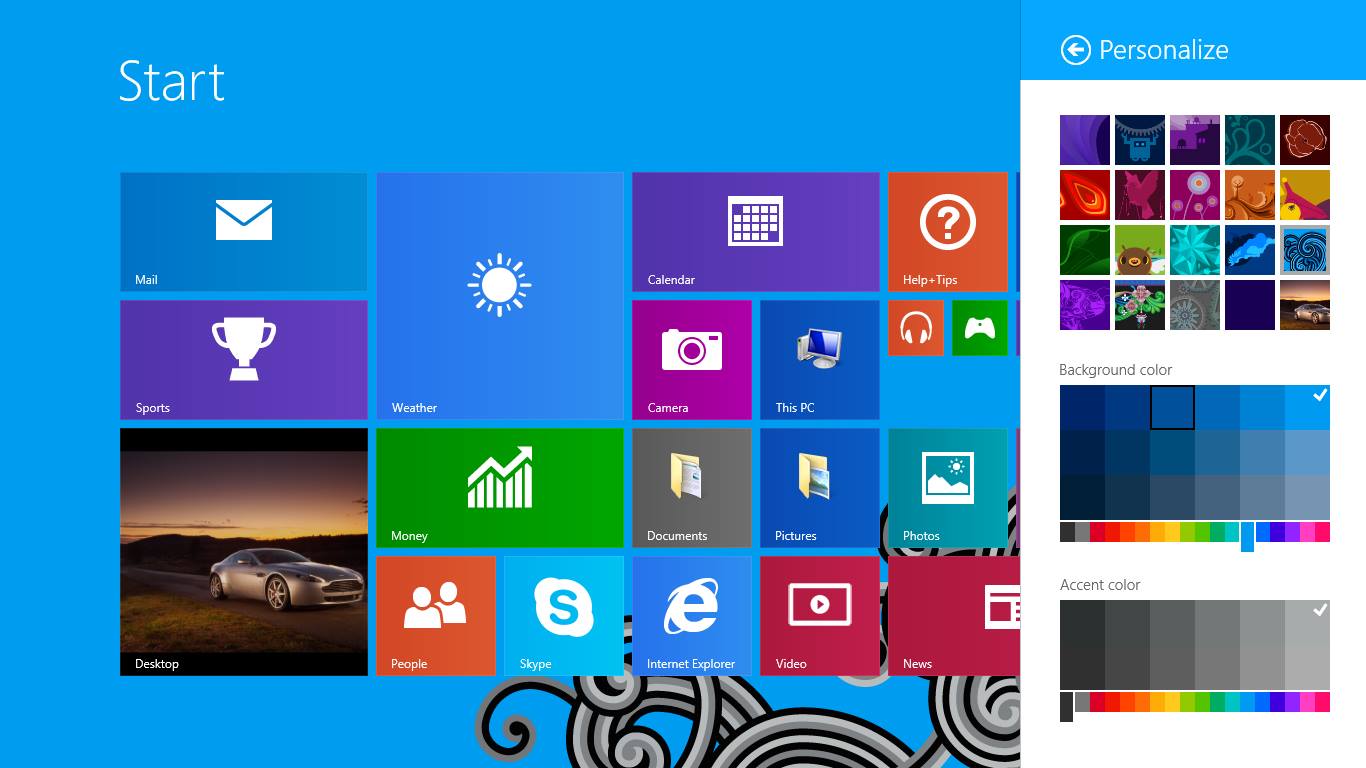
Como alterar o tema da tela inicial:
Etapa 1. Abra Iniciar deslizando da borda direita da tela e, em seguida, tocando em Iniciar. (Ou, se estiver usando um mouse, aponte para o canto inferior esquerdo da tela, mova o mouse totalmente para o canto e clique em Iniciar.)
Etapa 2. Passe o dedo a partir da borda direita da tela e toque em Configurações.
(Se estiver usando um mouse, aponte para o canto inferior direito da tela, mova o ponteiro do mouse para cima e clique em Configurações.)
Etapa 3. Toque ou clique em Personalizar e, em seguida, toque ou clique no plano de fundo, cor de plano de fundo e cor de destaque que você deseja. O plano de fundo e as cores de destaque que você escolher serão exibidos em alguns outros lugares também, como os encantos e o login em uma tela.
Leia também: Como fazer dual boot do Windows 10 com o Windows 8
# 2 Desativar ou ativar blocos dinâmicos
Nesta janela, você pode ver muitos aplicativos que mostram as notificações de execução ao vivo nele. Às vezes parece legal assistir isso, mas se você tiver uma conexão lenta com a Internet, você deve desativá-los para interromper o consumo de dados por eles.
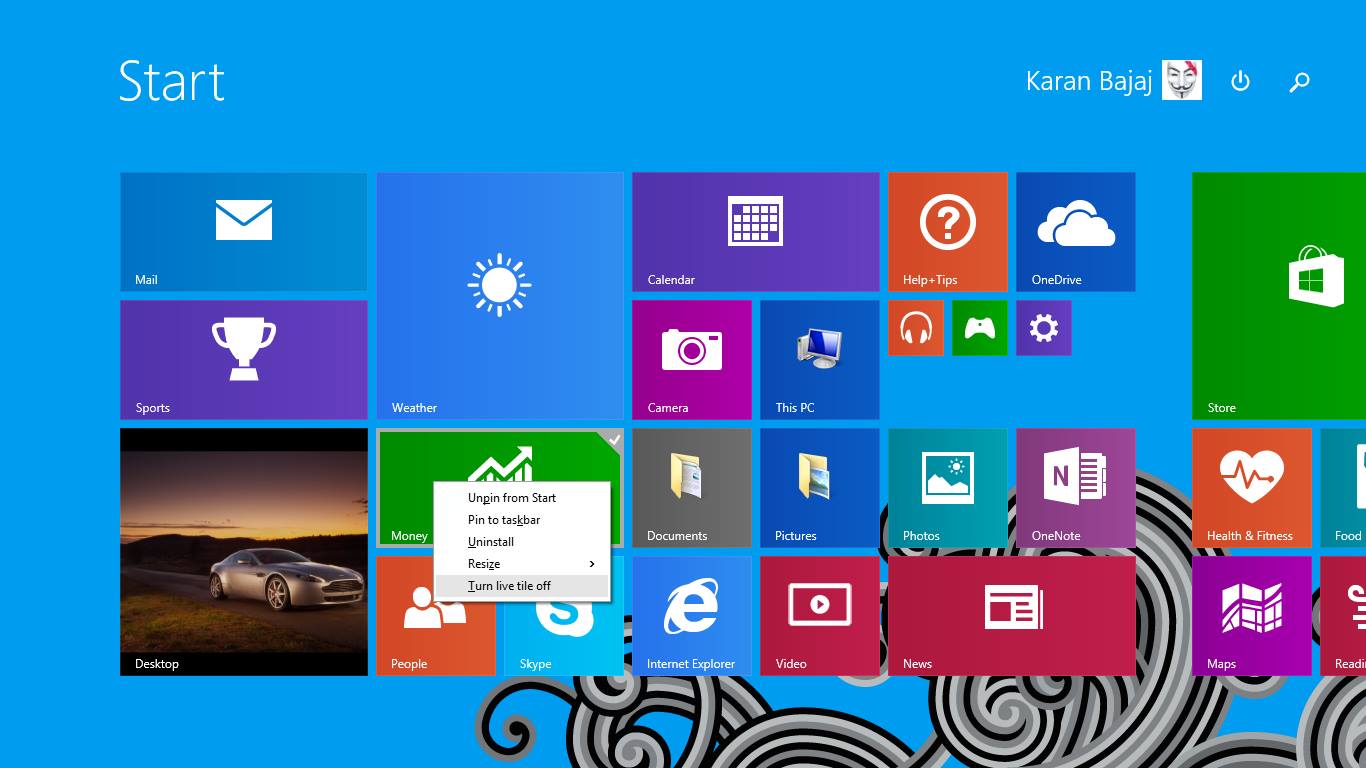
Como desativar ou ativar blocos dinâmicos
Pressione e segure (ou clique com o botão direito) o aplicativo que mostra o bloco ao vivo e, em seguida, selecione Mais > Ativar bloco dinâmico ou Desligue a tecla “ao vivo.
Leia também: Como redefinir a senha de administrador do Windows 8 / 8.1 sem saber a senha antiga
Nº 3 Redimensione os títulos de acordo
Para fazer com que sua tela inicial pareça legal, você pode redimensionar os ladrilhos de acordo com o seu desejo para tornar a tela do seu Windows mais atraente ou fácil de trabalhar.
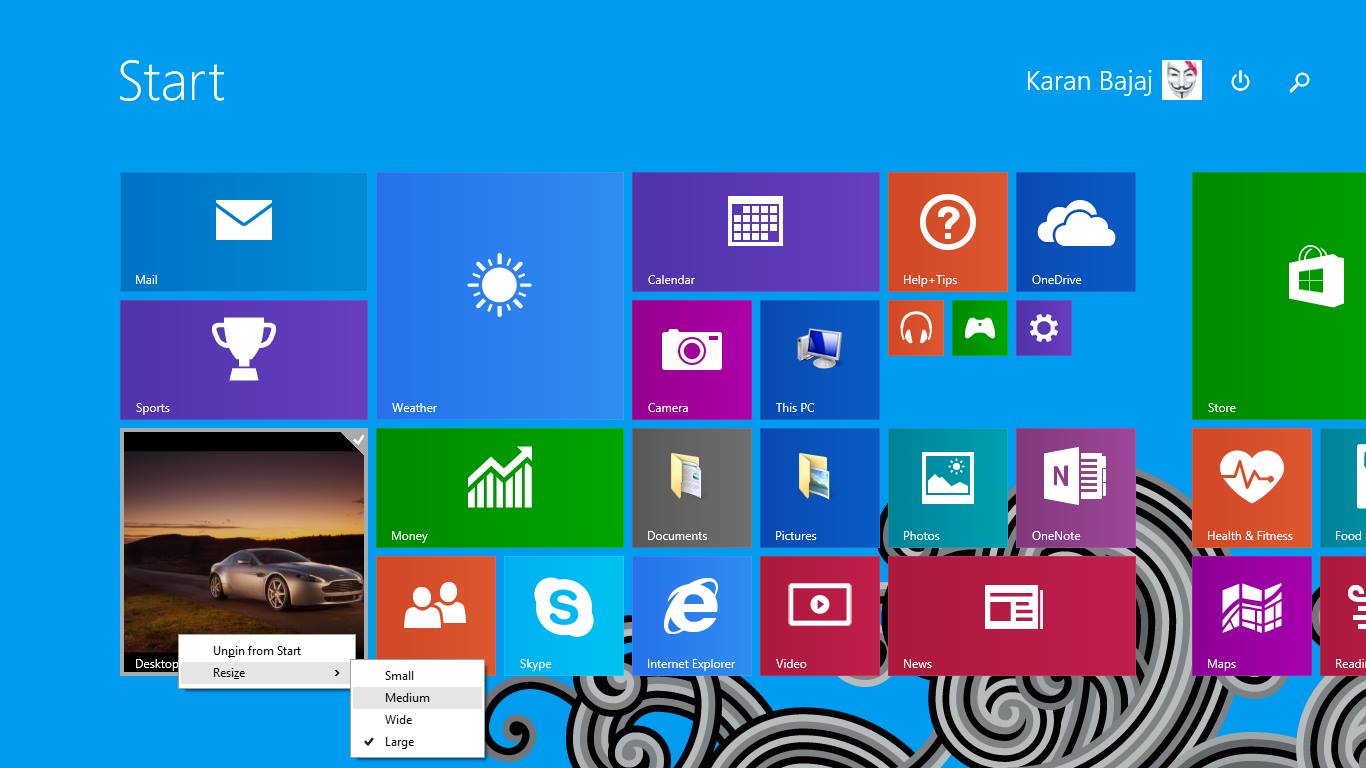
Como redimensionar blocos:
Etapa 1. Na tela Iniciar, pressione e segure o bloco que deseja redimensionar. (Se você estiver usando um mouse, clique com o botão direito no bloco.)
Etapa 2. Toque ou clique em Redimensionar.
Etapa 3. Escolha o tamanho desejado.
Leia também: Como criar um pendrive / USB inicializável do Windows 7, 8 e 10
# 4 Organizar e agrupar blocos
Você pode organizar os blocos em grupos de acordo com seu desejo e pode renomear esse grupo com o nome desejado e você pode colocar os aplicativos nesse grupo para torná-lo de acordo com seu desejo.
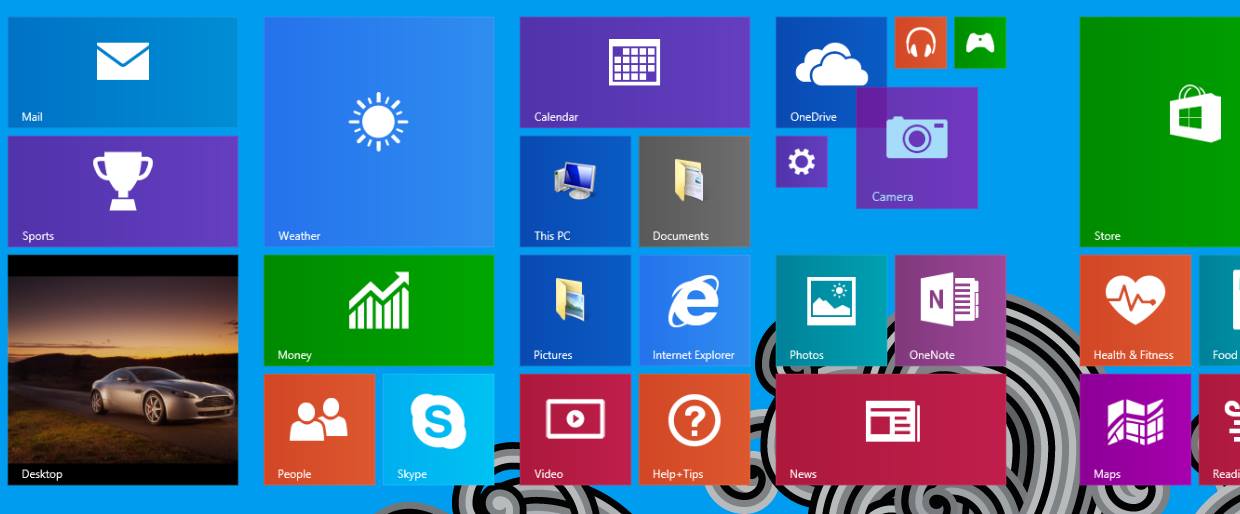
Como criar um grupo de blocos:
Etapa 1. Na tela Iniciar, pressione e segure ou clique com o botão direito nos blocos que deseja agrupar.
Etapa 2. Arraste-os para um espaço aberto e, quando uma barra cinza aparecer atrás deles, solte os ladrilhos. Isso criará um novo grupo.
Etapa 3. Se você quiser nomear o grupo, toque ou clique onde está escrito Nome do grupo acima do grupo e, em seguida, insira um novo nome. Depois de criar um grupo, você pode mover o grupo inteiro em sua tela inicial.
Leia também: 8 maneiras de ouro de manter seu Windows protegido contra vírus mortais
Nº 5 Fixar aplicativos que você usa com frequência
Você pode fixar seus aplicativos favoritos na tela Iniciar e na barra de tarefas da área de trabalho para acessá-los rapidamente e ver as atualizações em seus blocos de relance.
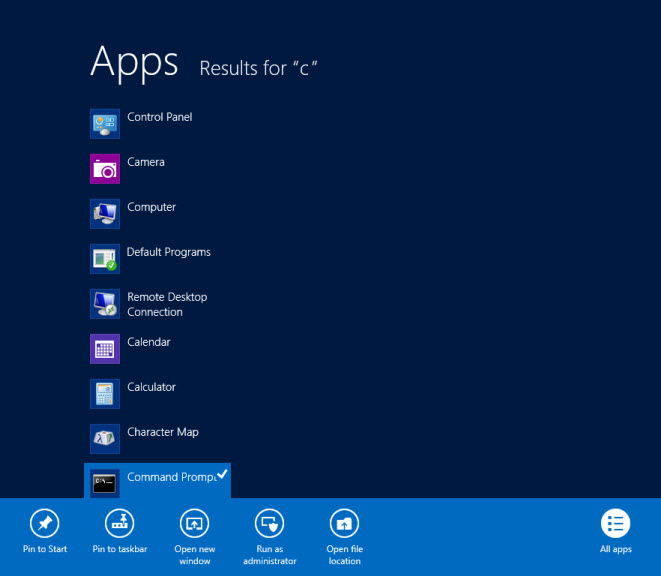
Como fixar aplicativos que usamos com frequência:
Etapa 1: Abra Iniciar deslizando da borda direita da tela e depois tocando em Iniciar. (Ou, se estiver usando um mouse, aponte para o canto inferior esquerdo da tela, mova o mouse totalmente para o canto e clique em Iniciar.)
Etapa 2: deslize do meio da tela para cima para ir para a visualização de aplicativos. (Se você estiver usando um mouse, clique no botão de seta no canto inferior esquerdo.)
Etapa 3: navegue até o aplicativo que deseja fixar e toque nele ou clique com o botão direito para selecioná-lo. Toque ou clique em Fixar na tela inicial.
Leia também: Como fazer backup e restaurar drivers no Windows 7/8/10
# 6 Fixar pastas e sites na tela inicial
Você pode fixar qualquer um de seus aplicativos ou sites favoritos na tela inicial. E você pode acessá-los facilmente na tela inicial sempre que precisar. Para fazer isso, basta clicar com o botão direito na barra de pastas ou na guia do site e selecionar fixar a guia ou pasta.
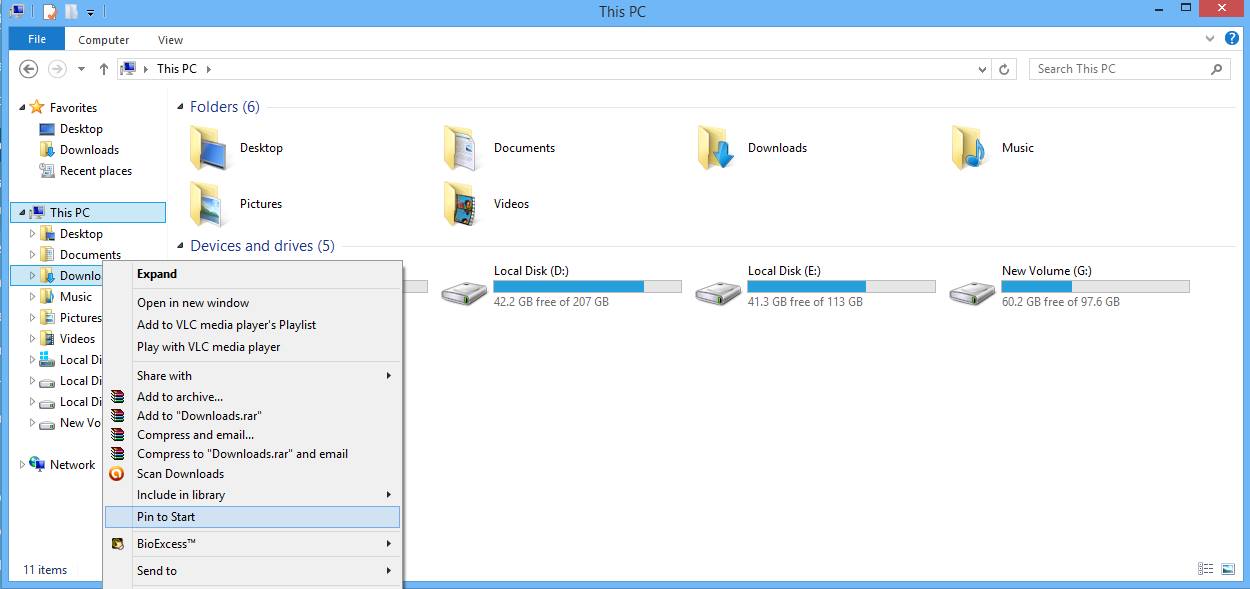
Como fixar pastas e sites na tela inicial:
Você precisa navegar até as pastas ou site e simplesmente clicar com o botão direito e selecionar a opção “Fixar na tela inicial”
Leia também: Como ativar a conta de superadministrador no Windows 7/8 / 8.1 / 10
Portanto, acima está o método para personalizar a tela inicial do Windows 8. Dessa forma, você pode personalizar totalmente suas janelas e tornar sua tela atraente. deve tentar todas as maneiras discutidas acima e isso irá ajudá-lo a deixar seu sistema operacional mais legal. Espero que você goste das maneiras acima, então não se esqueça dessa coisa legal com seus amigos.
0 Comments