Depois de muitos anos semeando o Windows 10, a Microsoft finalmente lançou o Windows 11, e é provável que a maioria das pessoas use as configurações padrão que vêm com o sistema operacional. Mas se você quiser ir mais longe e ajustar a página de Configurações, terá uma experiência muito melhor no Windows 11. Por exemplo, você pode bloquear anúncios que aparecem em muitos elementos da IU, também pode restringir a privacidade e habilitar alguns dos recursos úteis do Windows 11 para melhor produtividade. Portanto, neste artigo, apresentamos as melhores configurações do Windows 11 que você deve alterar agora.
Melhores configurações do Windows 11 que você deve alterar (2021)
Incluímos todas as configurações importantes do Windows 11 que você deve ajustar para uma experiência segura, com privacidade e sem inchaço. Você pode expandir a tabela abaixo para ir para qualquer configuração relevante que deseja alterar agora.
1. Desative notificações irritantes
O Windows 11 é certamente polido e limpo, mas a constante insistência para experimentar produtos baseados na Microsoft é irritante. De vez em quando, você receberá uma notificação para instalar o aplicativo Your Phone ou experimentar o novo navegador Edge. Depois de um tempo, essas notificações irritam você.
Portanto, a primeira coisa que você precisa fazer no Windows 11 é desativar essas notificações sugeridas. Abra a página Configurações do Windows 11 e vá para Sistema -> Notificações. Role para baixo até a parte inferior e desative os seletores para “Oferecer sugestões sobre como posso configurar meu dispositivo” e “Obter dicas e sugestões quando eu usar o Windows”. Para obter um guia mais detalhado, siga nosso artigo sobre como desativar notificações no Windows 11.
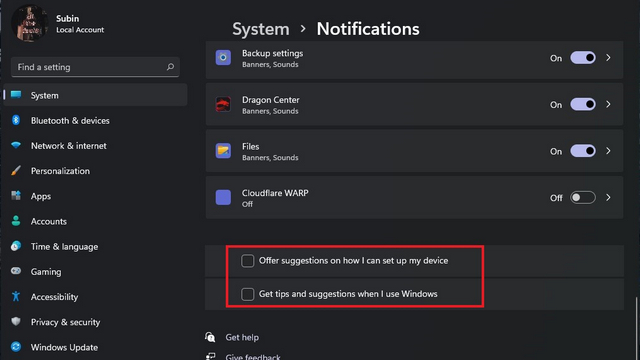
2. Desative os anúncios no Windows 11
Semelhante às notificações, os anúncios cresceram excessivamente no Windows 11. Você encontrará aplicativos promovidos na forma de anúncios no menu Iniciar. Em seguida, há sugestões de conteúdo na página Configurações. Para não esquecer, ultimamente, os resultados da pesquisa também têm anúncios incorporados. Portanto, se você quiser se livrar dos anúncios, abra o aplicativo Configurações do Windows 11 e vá para Privacidade e segurança. Aqui, na seção Geral, desative todos os botões de alternância (mostrados na captura de tela abaixo). Isso tornará sua experiência com o Windows 11 muito melhor.
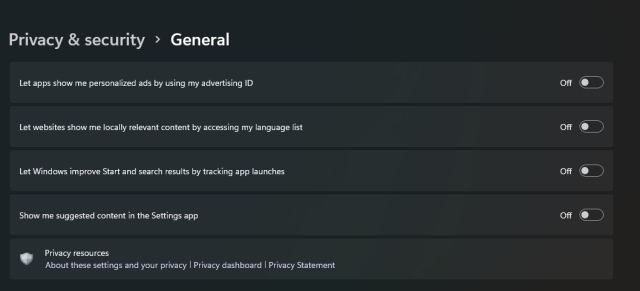
3. Faça login com uma conta local
Se você deseja usar seu PC localmente, pode evitar a conta online da Microsoft. Você pode simplesmente assinar com uma conta local, como no Windows 10 e 7. Isso interromperá todos os tipos de serviços de telemetria e rastreamento em segundo plano.
Para fazer isso, abra o aplicativo Configurações e vá para Contas. Na página “Your Info”, clique em “Sign in with a local account sim”. Para usuários que desejam privacidade estrita, esta é uma configuração vital que você deve alterar após atualizar para o Windows 11.
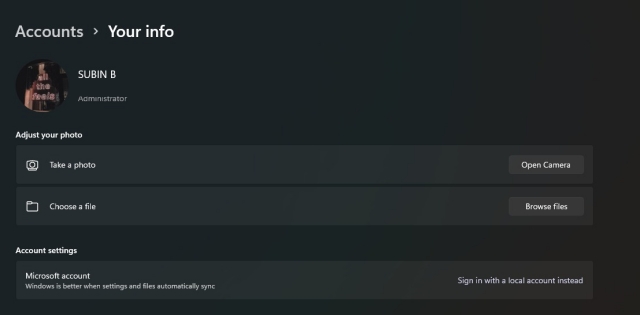
4. Altere o navegador padrão
Depois de mudar para o Windows 11, muitos usuários notariam que não podem mais alterar o navegador da web padrão com um único clique na página Configurações. É porque a Microsoft deseja que os usuários experimentem o novo navegador Edge, o que, francamente, não é uma opção ruim. No entanto, se você preferir usar o Chrome ou o Firefox por causa de seus recursos de estabilidade e privacidade, você precisará fazer alguns esforços extras para alterar o navegador padrão no Windows 11.
Portanto, se você quiser alterar o navegador padrão, abra Configurações e navegue até Aplicativos -> Aplicativos padrão -> Edge. Agora, clique em todos os tipos de link e altere-os para o navegador de sua escolha. Você pode seguir nosso tutorial sobre como alterar o navegador padrão no Windows 11 para obter instruções detalhadas.
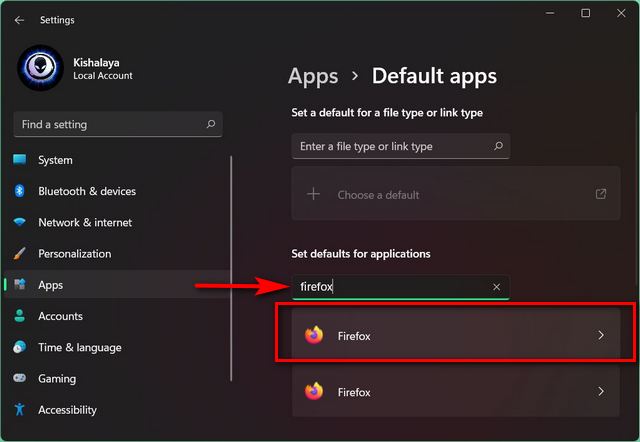
Lembre-se de que mesmo depois de alterar todos os tipos de link, clicar em um link por meio do novo painel Widgets ou outros serviços da Microsoft abrirá a página da Web no Edge. Se você deseja que o Windows 11 respeite sua escolha de navegador, consulte nosso artigo sobre como forçar o Windows 11 a abrir links em seu navegador padrão.
5. Remova os itens recomendados no menu Iniciar
O novo design do menu Iniciar no Windows 11 é limpo e é uma boa mistura de elementos antigos e novos acréscimos, como recomendações personalizadas. Às vezes, a seção recomendada oferece atalhos úteis para os arquivos que você está procurando, mas, atualmente, requer mais ajustes.
Portanto, se você deseja ter controle sobre o menu Iniciar e mantê-lo organizado a partir de recomendações personalizadas, pode muito bem desativá-lo (mais ou menos). Abra Configurações e navegue até Personalização -> Iniciar. Aqui, desative as alternâncias para “Mostrar itens abertos recentemente em Iniciar, Listas de Atalhos e Explorador de Arquivos” e “Mostrar aplicativos adicionados recentemente”.
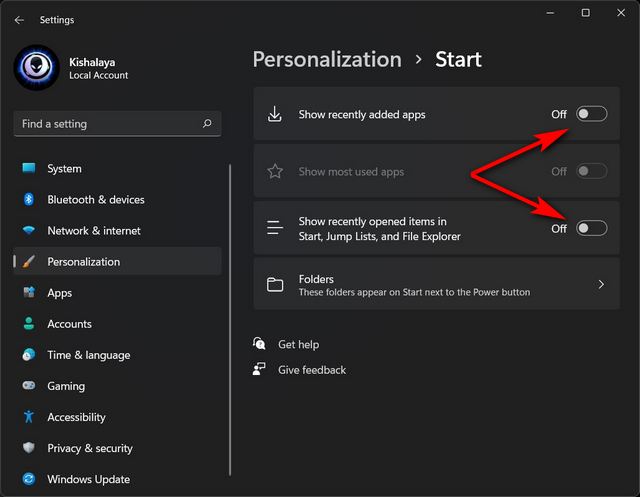
Embora a desativação dessas alternâncias remova as recomendações recentes de aplicativos e arquivos, a seção ‘Recomendado’ no menu Iniciar do Windows 11 não desaparecerá. Ele continuará a ocupar espaço no menu Iniciar, o que pode ser irritante, mas atualmente não há como contornar isso. Para obter instruções detalhadas, você pode verificar como remover a seção Recomendado do menu Iniciar do Windows 11.
6. Adicione pastas ao menu Iniciar
A capacidade de adicionar pastas ao menu Iniciar do Windows 11 é incrível, e você deve utilizar esta configuração do Windows 11 para obter o máximo dela. No momento, você não pode adicionar pastas personalizadas ao menu Iniciar. Mas o Windows 11 oferece locais de pasta predefinidos como Documentos, Downloads, Imagens, etc.
Para adicionar pastas ao menu Iniciar do Windows 11, abra o aplicativo Configurações e navegue até Personalização -> Iniciar -> Pastas. Aqui, você pode ativar as alternâncias para as pastas que deseja no menu Iniciar. Para encontrar mais maneiras de personalizar o menu Iniciar no Windows 11, consulte nosso artigo vinculado.

7. Bloquear a instalação de aplicativos de terceiros
Esta opção não é para todos, mas se você tem um pai idoso ou um filho que usará um PC com Windows 11, é melhor bloquear o método de instalação de aplicativo de terceiros. Isso interromperá a instalação de arquivos EXE obscuros baixados da web e manterá seu computador protegido contra malware e vírus.
Além disso, a Microsoft Store no Windows 11 está obtendo a maioria dos aplicativos mais usados - de VLC e Zoom a WinZip e até mesmo Discord. Portanto, para bloquear a instalação de aplicativos de terceiros, abra o aplicativo Configurações do Windows 11 e vá para Aplicativos -> Aplicativos e recursos. Aqui, no menu suspenso ao lado de “Escolha onde obter os aplicativos”, escolha “Apenas na Microsoft Store”. É isso.
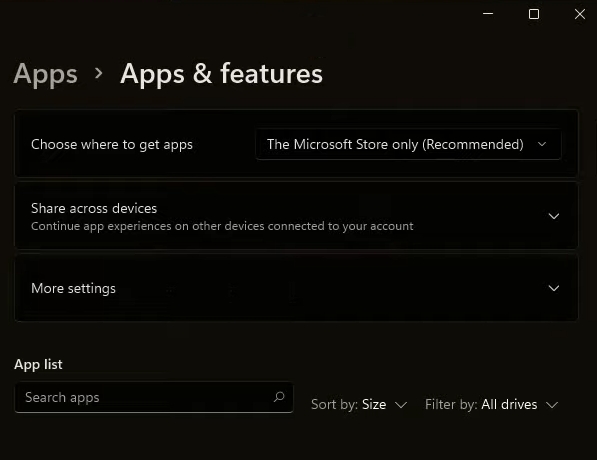
8. Sincronizar área de transferência entre dispositivos
O Windows 11 tem esse recurso legal que permite compartilhar a área de transferência entre o smartphone e o PC. Você pode copiar facilmente um item em seu PC e ele será automaticamente sincronizado com seu smartphone e vice-versa.
Para habilitar esta opção no Windows 11, abra o aplicativo Configurações e navegue até Sistema -> Área de Transferência. Aqui, ative o botão “Sincronizar entre seus dispositivos” para começar a sincronizar sua área de transferência entre os dispositivos. Lembre-se de que você precisará do aplicativo beta SwiftKey em seu smartphone para que isso funcione. Você pode seguir nosso tutorial sobre como sincronizar a área de transferência no Windows 11 e Android para obter instruções detalhadas.
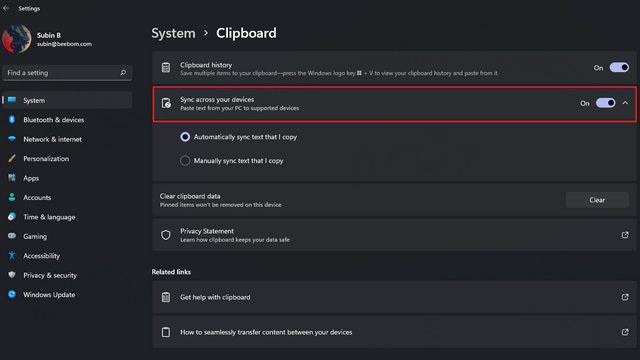
9. Desative a reprodução automática no Windows 11 Microsoft Store
Claro, a nova Microsoft Store é rápida e limpa, mas algumas pessoas podem não gostar de vídeos de reprodução automática que começam a ser reproduzidos depois que você abre uma página de aplicativo específica. Para desativar a reprodução automática de vídeo na Microsoft Store, abra a Microsoft Store e vá para “Configurações do aplicativo” no menu de perfil localizado ao lado da barra de pesquisa. Aqui, desative o botão de alternância para “reprodução automática de vídeo” e pronto.
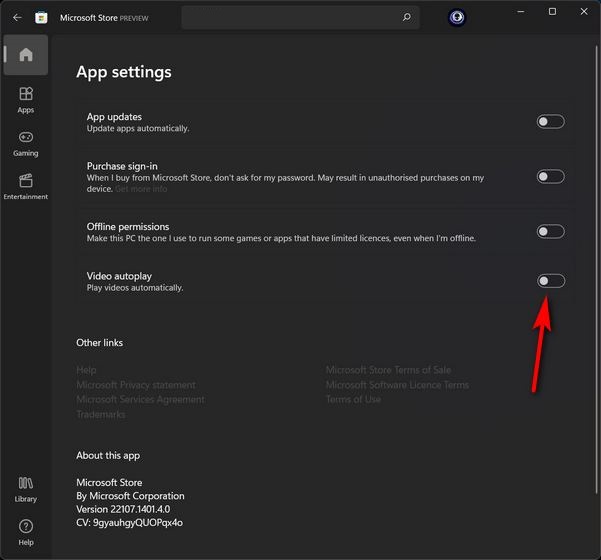
10. Alterar a taxa de atualização da tela
Caso você não saiba, o Windows 11 oferece suporte a telas de alta taxa de atualização e pode alternar o conteúdo dinamicamente de 60 Hz para 120 Hz. Se o seu monitor exibe uma tela de alta taxa de atualização, você pode, na verdade, escolher uma taxa de atualização no aplicativo Configurações do Windows 11.
Para fazer isso, abra Configurações e navegue até Vídeo -> Vídeo avançado. Na parte inferior, você pode escolher a taxa de atualização no menu suspenso. Isso tornará sua experiência com o Windows 11 ainda melhor com animações suaves, transições de aplicativos, jogos e muito mais.
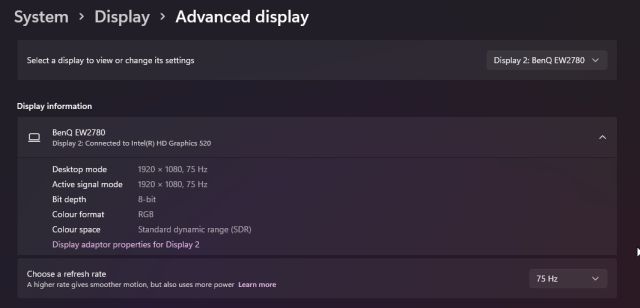
11. Ajuste o modo de energia no Windows 11
Poucos percebem que o Windows define o modo de energia como Balanceado para economizar bateria e oferecer desempenho decente em trânsito. No entanto, se você deseja o melhor desempenho o tempo todo, sugiro que você ajuste o modo de energia em seu laptop com Windows 11. Abra o aplicativo Configurações do Windows 11 e vá para Sistema -> Energia e bateria. No modo de energia, escolha “Melhor desempenho” no menu suspenso. É isso.

12. Controles de gestos avançados
Se você é alguém que usa regularmente gestos do trackpad para gerenciar vários desktops virtuais, aplicativos e janelas, o Windows 11 tem uma ótima oferta para você. No aplicativo Configurações do Windows 11, você pode personalizar os gestos de três e quatro dedos de acordo com suas necessidades. Deslize para cima, deslize para baixo, deslize para a esquerda, deslize para a direita, toque, tudo é personalizável com diferentes ações.
Para ajustar os controles de gestos avançados, abra as configurações e vá para Bluetooth e dispositivos -> Touchpad -> Gestos avançados. Observe que você só pode encontrar esta opção se o seu laptop suportar drivers de precisão da Microsoft.
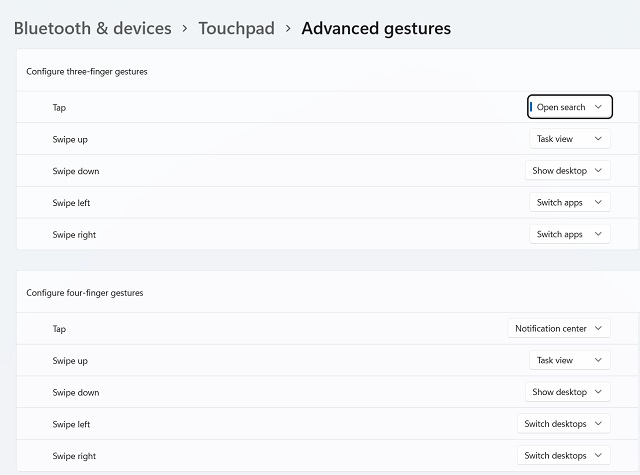
Ajuste as configurações do Windows 11 para obter a melhor experiência de PC
Portanto, essas são algumas das configurações importantes do Windows 11 que você deve alterar para obter a melhor experiência com seu PC ou laptop. Se você estiver no canal Insider, seja em Beta ou Dev, encontrará todas essas opções no aplicativo Configurações. E aqueles que receberam o build do Release Preview também podem ajustar todos esses recursos na página Configurações. De qualquer forma, isso é tudo nosso. Se você atualizou do Windows 10 para o Windows 11, sugiro que libere espaço em disco no Windows 11 usando este tutorial. Ele irá liberar uma grande quantidade de armazenamento do seu PC. Caso você tenha alguma dúvida, comente abaixo e nos informe.
0 Comments