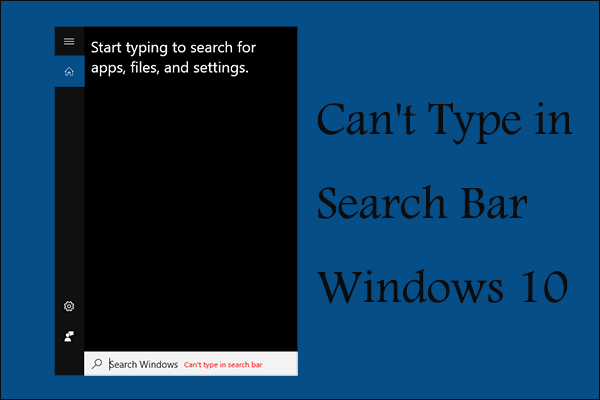
A barra de pesquisa no Windows 10 ou Windows 11 ajuda você a pesquisar rapidamente por arquivos e aplicativos em seu computador. Você pode ir para a barra de pesquisa pressionando a tecla Windows.
Mas às vezes essa barra de pesquisa não funciona. No fórum da comunidade Microsoft, alguns usuários relataram que não conseguem digitar na caixa de pesquisa.
“Depois de atualizar para o Windows 11, a caixa de pesquisa na barra de tarefas ainda estava funcionando. Mas, alguns dias depois, descobri que não conseguia pesquisar nada nesta caixa. Não consegui digitar palavras na caixa de pesquisa e não sei por que não está funcionando. Por favor ajude.”
Se você também estiver tendo esse problema, este artigo mostrará algumas maneiras de corrigir a barra de pesquisa que não funciona no Windows 10 ou 11.
Como consertar a caixa de pesquisa que não funciona no Windows 10/11
Método 1: Use uma ferramenta de busca de arquivos dedicada ou software de pesquisa
Uma das soluções mais fáceis para evitar esse problema, especialmente quando você realmente precisa encontrar algo muito rapidamente em seu PC, é ter um software localizador de arquivo de terceiros instalado em seu PC.
O software de terceiros terá recursos atualizados, como mapas de palavras-chave, que podem pesquisar dados não estruturados e fornecer mais resultados do que a função de pesquisa do seu sistema operacional.
Além disso, um software de pesquisa de arquivos dedicado também pode procurar palavras-chave em seus e-mails ou documentos para garantir que você encontre o que está procurando.
Método 2: usar o comando PowerShell
- Clique com o botão direito no botão Start.
- Clique na opção Windows PowerShell (Admin).

3. Na janela do PowerShell, digite o seguinte comando e pressione a tecla Enter para executar o comando.
[ Get-AppXPackage -AllUsers |Where-Object {$_.InstallLocation -like “SystemApps“} | Foreach {Add-AppxPackage -DisableDevelopmentMode -Register “$($_.InstallLocation)AppXManifest.xml”} ]
- Depois que o comando for executado, feche a janela do PowerShell.
- Pressione a tecla Windows e tente pesquisar qualquer palavra-chave na barra de pesquisa.
Se o problema persistir, tente usar o seguinte comando do PowerShell.
- Clique com o botão direito na barra de tarefas e selecione Task Manager (Gerenciador de Tarefas).
- Clique em File e selecione Run New Task (Executar uma nova tarefa).
- Na caixa Run, clique para escolher a opção “Create this task with administrative privileges” (Crie esta tarefa com privilégios administrativos).

4. Digite “PowerShell” e clique em OK.

5. Na janela do PowerShell, digite o seguinte comando e pressione a tecla Enter:
[ $manifest = (Get-AppxPackage Microsoft.WindowsStore).InstallLocation + 'AppxManifest.xml' ; Add-AppxPackage -DisableDevelopmentMode -Register $manifest ]
6. Depois que o comando for executado, feche a janela do PowerShell.
Método 3: execute um arquivo de entrada alternativo do usuário
- Abra File Explorer e vá para C: Windowssystem32
- Dentro desse diretório, procure o arquivo ctfmon.exe
- Clique com o botão direito no arquivo ctfmon.exe e clique em Open

4. Feche o File Explorer
Método 4: reiniciar o processo Cortana

- Clique com o botão direito na barra de tarefas e abra Task Manager
- Encontre o processo da Cortana na guia Process e selecione-o
- Clique no botão End Task (Finalizar tarefa) para interromper este processo
- Feche Task Manager e clique na barra de pesquisa novamente para reiniciar o processo Cortana
Método 5: reinicie o file explorer

- Abra o Task Manager na barra de tarefas
- Encontre Windows Explorer na guia de processo
- Selecione Windows Explorer e clique em Restart (Reiniciar)
Algumas outras questões
- Por que a barra de pesquisa é útil?
Às vezes, a barra de pesquisa pode aumentar a produtividade do trabalho, ajudando você a acessar um recurso específico do Windows em vez de passar por muitos menus e submenus.
- Por que não consigo encontrar determinados resultados usando a caixa de pesquisa do Windows?
Os arquivos e pastas marcados como “Hidden” (oculto) não aparecerão nos resultados da pesquisa.
- Como posso aumentar a velocidade de pesquisa do Windows?
Habilitar a função File Indexing (indexação de arquivo) aumentará muito a velocidade de pesquisa. Você também pode usar um software de otimização de terceiros para aumentar a velocidade de pesquisa em seu computador.
Esperamos que, por meio de 6 métodos neste artigo, você tenha encontrado uma maneira de corrigir a barra de pesquisa que não funciona em um computador Windows. Se você tiver alguma dúvida ou quiser compartilhar sua experiência, por favor, escreva na caixa de comentários abaixo.
.
0 Comments