Embora o Windows 11 esteja presente na maioria dos desktops e laptops, ele ainda está cheio de bugs. Às vezes, isso pode gerar alguns erros, deixar a tela azul e mostrar um BSOD e muito mais.
Felizmente, a maioria dos problemas do Windows 11, incluindo o BSOD, podem ser facilmente corrigidos. Você precisa saber a causa real do problema e corrigi-lo. Recentemente, muitos usuários do Windows 11 foram encontrados recebendo o erro BSOD ‘DRIVER VERIFIER DMA VIOLATION’.
mostrar
Como corrigir o erro BSOD ‘DRIVER_VERIFIER_DMA_VIOLATION’
Se você acabou de encontrar o BSOD DRIVER_VERIFIER_DMA_VIOLATION no Windows 11, não entre em pânico! O erro BSOD pode ser facilmente corrigido seguindo os métodos que compartilhamos. Então, vamos ver como corrigir ‘DRIVER_VERIFIER_DMA_VIOLATION’ no Windows 11.
1. Atualize seu Windows 11

Bem, o ‘DRIVER_VERIFIER_DMA_VIOLATION’ geralmente é resultado de um bug do sistema operacional. A Microsoft já removeu o bug lançando uma atualização.
Portanto, se você estiver usando uma versão desatualizada do Windows, será necessário atualizar o Windows 11 para corrigir o problema.
Para atualizar seu PC com Windows 11, vá para Configurações > Windows Update > Verificar atualizações. Isso baixará e instalará todas as atualizações pendentes do Windows 11.
2. Atualize o Windows com atualização opcional
Se a atualização do Windows 11 não ajudar, você precisará atualizar o Windows com as atualizações opcionais. Veja como você pode atualizar o Windows com atualizações opcionais.
1. Clique no botão Iniciar do Windows 11 e selecione Configurações.

2. Quando o aplicativo Configurações for aberto, navegue até Windows Update > Opções avançadas.

3. Nas opções avançadas, clique em Atualizações Opcionais.

4. Instale qualquer atualização opcional disponível.
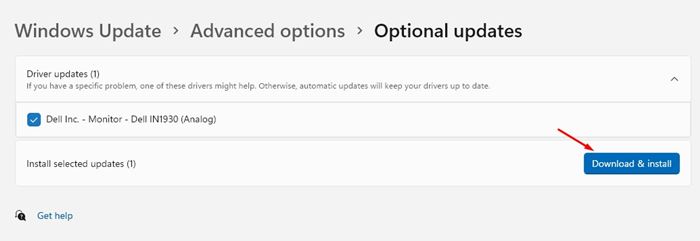
É isso! Isso baixará e instalará todas as atualizações opcionais disponíveis. Depois de instalar as atualizações opcionais, reinicie o seu PC com Windows 11 para corrigir o erro BSOD.
3. Desative o verificador de driver
Desativar o verificador de driver ajudou muitos usuários do Windows 11 a corrigir o erro ‘DRIVER_VERIFIER_DMA_VIOLATION’. Portanto, você também pode tentar desabilitar o verificador de driver em seu PC. Aqui está o que você precisa fazer.
1. Abra a pesquisa do Windows 11 e digite Verificador.
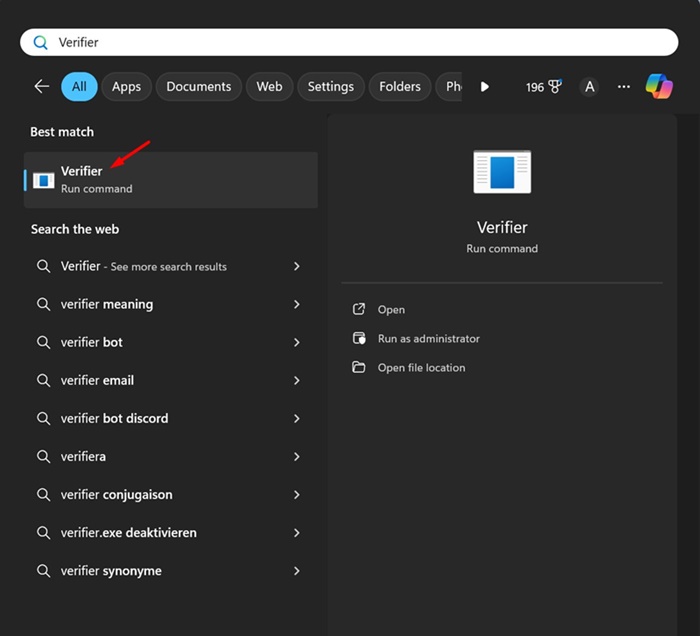
2. Clique com o botão direito no verificador e selecione Executar como administrador.
3. No Driver Verifier Manager, selecione o botão de opção Excluir configurações existentes e clique em Concluir.
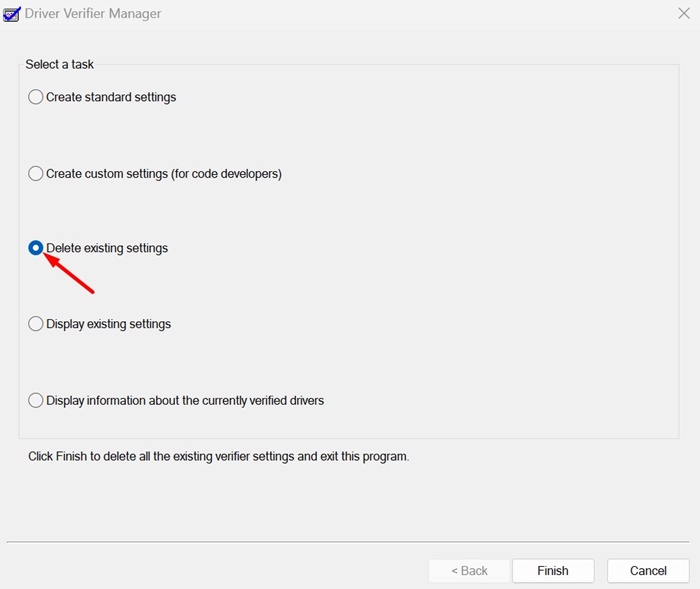
É isso! Certifique-se de reiniciar o seu PC com Windows 11 após fazer a alteração.
4. Execute a verificação SFC/DISM
O objetivo das verificações SFC e DISM é localizar e substituir os arquivos de sistema corrompidos. Portanto, se você estiver recebendo o erro DRIVER_VERIFIER_DMA_VIOLATION BSOD devido à corrupção do arquivo do sistema, poderá corrigi-lo executando esses dois comandos por meio do prompt de comando.
1. Digite CMD na Pesquisa do Windows 11. Em seguida, clique com o botão direito no prompt de comando e selecione Executar como administrador.

2. Quando o prompt de comando abrir, execute este comando:
sfc /scannow

3. Se o comando SFC retornar com erro, execute estes comandos um por um:
DISM /Online /Cleanup-Image /CheckHealth DISM /Online /Cleanup-Image /ScanHealth DISM /Online /Cleanup-Image /RestoreHealth

4. Quando terminar, digite exit no prompt de comando e pressione Enter.
Após executar esses comandos, reinicie o seu PC com Windows 11. Isso possivelmente corrigirá o erro BSOD.
5. Execute o utilitário CHKDSK
Setores defeituosos no driver rígido também podem ser o motivo do erro BSOD ‘DRIVER_VERIFIER_DMA_VIOLATION’. Portanto, neste método, executaremos o utilitário CHKDSK para resolver o problema. Aqui está o que você precisa fazer.
1. Digite Prompt de Comando na Pesquisa do Windows 11. Em seguida, clique com o botão direito no CMD e selecione Executar como administrador.

2. Quando o prompt de comando abrir, execute este comando:
chkdsk /r /f
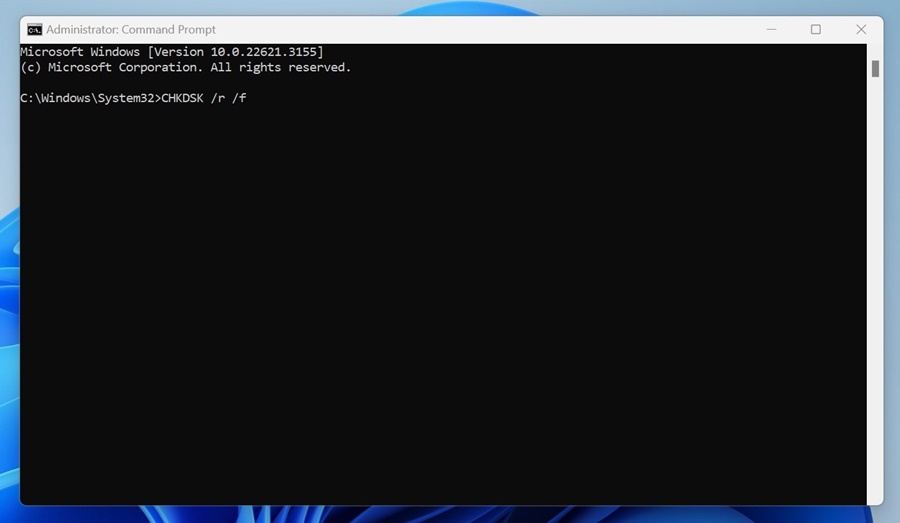
3. Após executar o comando, digite Y e pressione Enter.
É isso! Agora, você precisa esperar até que a verificação seja concluída. Assim que a verificação for concluída, reinicie o seu PC com Windows 11 para corrigir o erro BSOD.
6. Verifique o hardware defeituoso
Dispositivos de hardware como impressoras, scanners, etc. possuem seus próprios drivers; e podem interferir nos drivers existentes instalados em seu sistema.
Esse conflito geralmente desencadeia BSOD no Windows 11. Portanto, é recomendável desconectar todo o hardware conectado recentemente ao seu dispositivo.
Você também pode reconectar os periféricos do seu sistema individualmente para detectar os problemáticos.
7. Execute uma restauração do sistema
Se você ainda receber o erro BSOD ‘DRIVER_VERIFIER_DMA_VIOLATION’, é hora de reverter seu sistema para um ponto de restauração criado anteriormente. Veja como você pode realizar uma restauração do sistema no Windows 11.
1. Digite Recuperação na pesquisa do Windows 11. Em seguida, abra o aplicativo Recovery na lista de resultados de melhor correspondência.

2. Quando o aplicativo Recovery abrir, clique em Abrir Restauração do Sistema.

3. Em seguida, selecione um ponto de restauração de sua preferência.

4. Quando terminar, clique em Concluir para confirmar seu ponto de restauração.

É isso! É assim que você pode realizar uma restauração do sistema no Windows 11 para corrigir o erro BSOD DRIVER_VERIFIER_DMA_VIOLATION.
8. Reinicialize o Windows
Se nada funcionou a seu favor, a única opção restante é realizar uma restauração do sistema. Certifique-se de fazer backup de seus dados importantes antes de realizar uma restauração do sistema. Aqui está o que você precisa fazer.
1. Clique no botão Iniciar do Windows 11 e selecione Configurações.

2. Quando o aplicativo Configurações abrir, clique em Atualização e segurança.

3. Na próxima tela, clique em Recuperação.

4. Em seguida, clique no botão Reset PC na seção Reset this PC.

5. Na tela Escolha uma opção, selecione Manter meus arquivos.

6. No próximo prompt, selecione Download na nuvem.

Por fim, clique no botão Redefinir para redefinir as configurações do Windows 11 para o valor padrão.
Agora, você precisa aguardar a conclusão do processo de redefinição. Depois de concluído, use seu dispositivo normalmente; você não receberá mais o erro BSOD.
Portanto, estes são alguns dos melhores métodos de trabalho para corrigir o erro BSOD ‘DRIVER_VERIFIER_DMA_VIOLATION’ no Windows 11. Informe-nos se precisar de mais ajuda para resolver o erro BSOD do Windows. Além disso, se você achar este guia útil, informe-nos nos comentários abaixo.
0 Comments