Como redefinir as configurações padrão em um navegador da Internet

Restaurar as configurações padrão de um navegador geralmente é útil quando você precisa solucionar problemas ou deseja atualizar o navegador sem reinstalar. Restaurar as configurações padrão pode melhorar o desempenho do navegador.
Para redefinir um navegador da Internet de volta às configurações padrão, selecione seu navegador na lista abaixo e siga as instruções.

Google Chrome
- Abra o navegador Google Chrome.
- Clique no
 ícone no canto superior direito da janela do navegador.
ícone no canto superior direito da janela do navegador. - No menu suspenso que aparece, selecione Configurações.

- No lado esquerdo da tela, clique em Avançado para expandir o menu e, em seguida, clique em Redefinir e limpar.
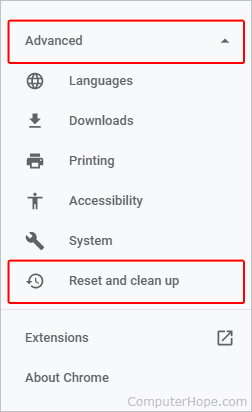
- Na seção Redefinir e limpar, clique na opção Restaurar configurações aos padrões originais.

- Clique no botão Redefinir configurações na janela pop-up para confirmar sua escolha.
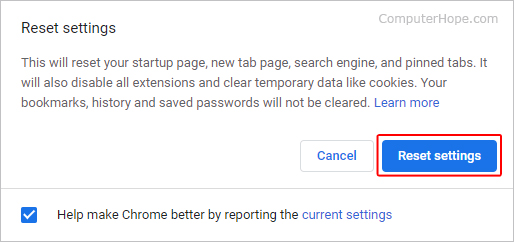

Mozilla Firefox
- Abra o navegador Firefox.
- No canto superior direito da janela do navegador, clique no menu Abrir
 ícone.
ícone. - No menu suspenso, selecione Ajuda.

- Selecione Informações sobre solução de problemas no menu expandido.
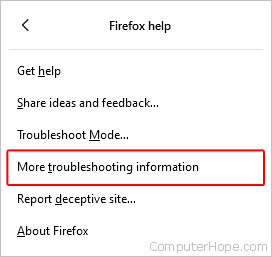
- Próximo ao canto superior direito da página, em Ajustar o Firefox, clique no botão Atualizar Firefox.
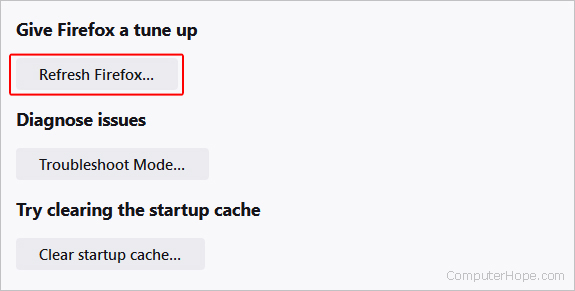
- Clique no botão Atualizar Firefox na janela de prompt para confirmar sua escolha.
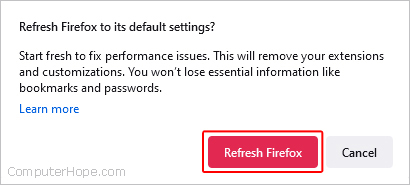

Microsoft borda
- Abra o navegador Microsoft Edge.
- Clique no ícone Configurações e mais
 no canto superior direito da janela do navegador.
no canto superior direito da janela do navegador. - No menu suspenso que aparece, selecione Configurações.

- Na seção Configurações à esquerda, clique em Redefinir configurações.
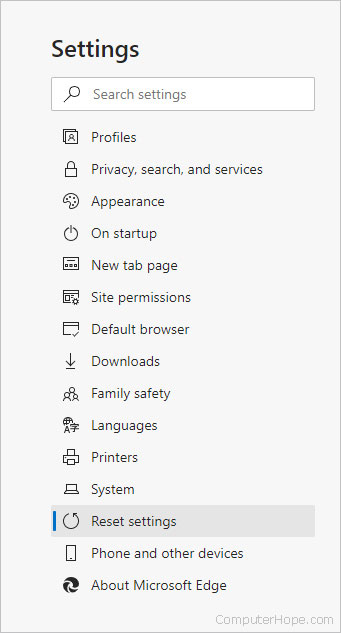
- Na seção Redefinir configurações, clique em Restaurar configurações para seus valores padrão.

- Quando solicitado, clique no botão Reiniciar para confirmar sua escolha.


Microsoft Edge Legacy
- Clique com o botão direito em Iniciar e selecione Aplicativos e recursos no menu.
- Na lista Aplicativos e recursos, role para baixo para localizar e selecionar Microsoft Edge.
- Clique no link Opções avançadas em Microsoft Edge.
- Na página de configurações do Microsoft Edge, role para baixo até a seção Redefinir e clique no botão Redefinir.
- Clique no botão Reiniciar na pequena janela pop-up para confirmar sua escolha.

Microsoft Internet Explorer
- Abra o navegador Internet Explorer.
- No canto superior direito da tela, clique no
 ícone.
ícone. - No menu suspenso que aparece, selecione Opções da Internet.

- Na janela Opções da Internet, clique na guia Avançado.
- Em Redefinir as configurações do Internet Explorer, clique no botão Redefinir.
- Na janela pop-up, clique no botão Reiniciar para confirmar sua escolha.

Ópera
- Abra o navegador Opera.
- Clique no
 botão no canto superior esquerdo da tela.
botão no canto superior esquerdo da tela. - No menu suspenso que aparece, selecione Configurações.

- Na janela Configurações, clique no
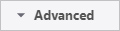 botão.
botão. - Role até a parte inferior da janela expandida Configurações e, na seção Redefinir configurações, clique na opção Restaurar configurações aos padrões originais.
![]()
- Clique no botão Redefinir na janela pop-up para confirmar sua escolha.

ou
- Abra o navegador Opera.
- Na barra de endereço na parte superior, digite opera: sobre e pressione Digitar.
- Na página Sobre o Opera, encontre a seção Caminhos e anote o caminho da pasta para Perfil e Cache.
- Feche o navegador Opera.
- Abra o programa Windows Explorer e navegue até o caminho da pasta que você anotou na etapa 3 acima. Suba uma pasta e exclua a pasta designada no caminho da pasta Perfil e Cache.
Por exemplo, na imagem abaixo, o caminho da pasta é C: Usuários Tim AppData Roaming Opera Software Opera Stable. Você deve navegar até a pasta Opera Stable, subir uma pasta até a pasta Opera Software e excluir a pasta Opera Stable.
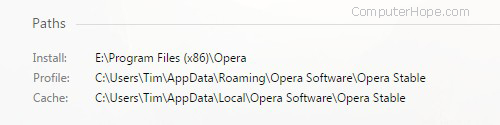


Safári
Reiniciando o Safari
Infelizmente, a opção “Redefinir Safari” foi removida do macOS. Para restaurar as configurações padrão, você precisa limpar o histórico, limpar o cache do navegador e remover todas as extensões.
- Como eu limpo o histórico do meu navegador da Internet?
- Como limpar o cache e os cookies do navegador.
- Como desativar ou remover extensões do navegador.
Remova todas as configurações personalizadas do Safari
- Clique no ícone do disco rígido na área de trabalho do macOS para ver o conteúdo do disco rígido.
- Navegue até a seguinte pasta: Usuários> [Users Home] > Biblioteca> Safari.
- Na pasta Safari, arraste e solte todos os arquivos, exceto o arquivo Bookmarks.plist, para a Lixeira.
- Navegue até a seguinte pasta: Usuários> [Users Home] > Biblioteca> Preferências.
- Na pasta Preferências, arraste e solte as seguintes entradas para a Lixeira:
- com.apple.Safari.plist
- com.apple.internetconfig.plist
- com.apple.internetconfigpriv.plist
Se você não vir a entrada com.apple.internetconfigpriv.plist na pasta Preferências, ignore-a e jogue na lixeira as outras duas entradas listadas.
0 Comments