Como alterar o idioma padrão de um navegador da Internet

Por padrão, o idioma do navegador da Internet é regional; onde quer que você esteja no mundo, seu navegador exibe o idioma que é predominantemente falado lá. No entanto, alguns indivíduos falam outras línguas além da sua língua nativa e preferem uma à outra. Para alterar o idioma padrão exibido em um navegador da Internet, faça uma seleção na lista abaixo e siga as instruções.

Google Chrome
- Abra o navegador Google Chrome.
- No canto superior direito da janela, clique no
 ícone.
ícone. - No menu suspenso que aparece, selecione Configurações.
- Na próxima janela, role até o final e clique no
 suspenso.
suspenso. - Role para baixo até a seção Idiomas e clique na seta para baixo no lado direito da opção Idioma.

- No menu que aparece, clique no botão
 ligação.
ligação. - Na próxima tela, clique na caixa de seleção ao lado de um ou mais idiomas (UMA) e, em seguida, clique no botão Adicionar (B)
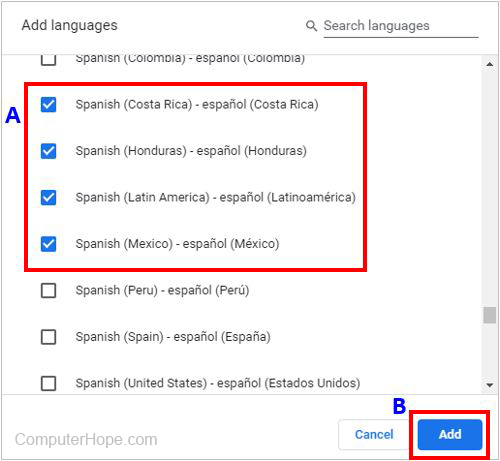
- Os idiomas recém-selecionados devem aparecer no menu Idioma. Para escolher um, clique no
 ícone à direita do idioma e marque a caixa ao lado de Exibir Google Chrome neste idioma.
ícone à direita do idioma e marque a caixa ao lado de Exibir Google Chrome neste idioma.
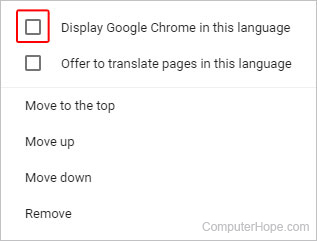
- Você pode clicar em Reiniciar ou fechar e reabrir o navegador Chrome para exibir o novo idioma.

Mozilla Firefox
- Abra o navegador Mozilla Firefox.
- Clique no
 ícone no canto superior esquerdo da janela do navegador.
ícone no canto superior esquerdo da janela do navegador. - Selecione
 no menu suspenso que aparece.
no menu suspenso que aparece. - Na seção Idiomas e aparência, clique no
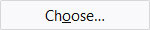 botão.
botão.

- Na janela, clique na seta do lado direito da caixa (UMA) que diz Selecione um idioma para adicionar e, em seguida, clique no
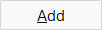 botão (B)
botão (B)
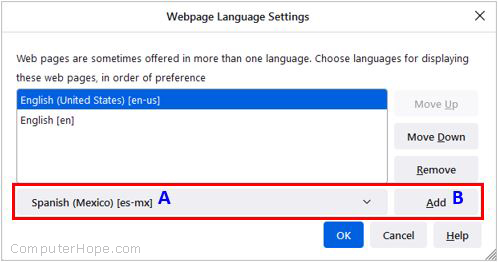
- Clique no idioma selecionado recentemente (UMA) e, em seguida, clique no botão OK (B)
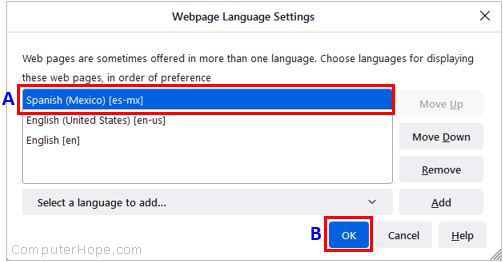
- Reinicie seu navegador para exibir o novo idioma.

Microsoft borda
- Abra o navegador Microsoft Edge.
- Clique no ícone Configurações e mais
 no canto superior direito da janela do navegador.
no canto superior direito da janela do navegador. - No menu suspenso, próximo à parte inferior, selecione Configurações.

- No lado esquerdo da tela, em Configurações, clique no seletor de idiomas.
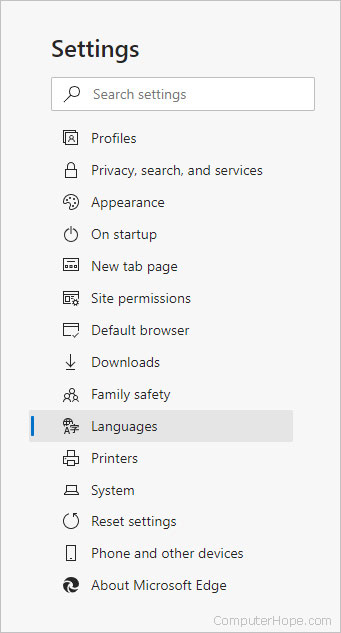
- Na seção Idiomas, clique no botão Adicionar idiomas.
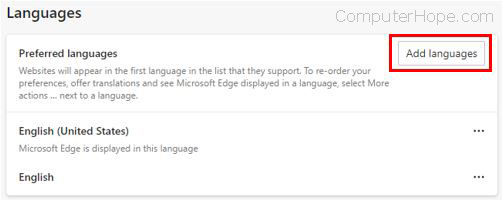
- No prompt que aparece, escolha o (s) idioma (s) que deseja que o navegador exiba e clique no botão Adicionar.
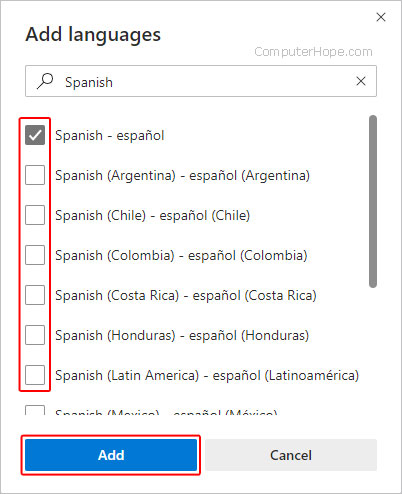
- De volta à seção Idiomas, localize seu idioma preferido e clique no botão
 ícone no lado direito. Em seguida, marque a caixa ao lado de Exibir Microsoft Edge neste idioma.
ícone no lado direito. Em seguida, marque a caixa ao lado de Exibir Microsoft Edge neste idioma.
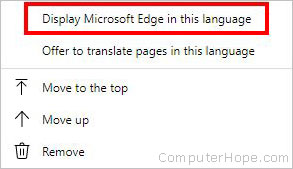
- Clique no
 botão ou feche e reabra o navegador.
botão ou feche e reabra o navegador.

Microsoft Edge Legacy
Observação
Como o Microsoft Edge Legacy está integrado ao Windows 10, a alteração do idioma padrão também afeta alguns programas do Windows.
- aperte o Chave do Windows, digite Configurações regionais e de idioma e pressione Digitar.
- Na janela que aparece, clique no
 ícone.
ícone.
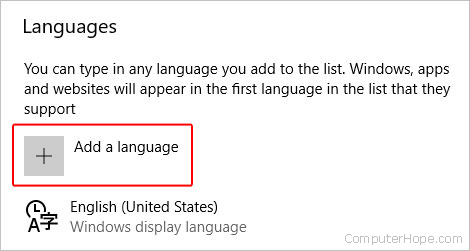
- Digite um idioma para adicionar ou selecione um da lista.
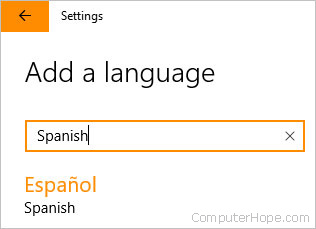
- Depois de selecionar um idioma, você deverá escolher uma região.
- Agora você deve ver o novo idioma na seção Idiomas.
- Clique no novo idioma e selecione o
 botão.
botão. - Na janela que é aberta, em Opções de idioma, clique no
 botão.
botão. - Depois de fazer o download do novo idioma, volte à tela anterior.
- Clique no novo idioma novamente e, em seguida, clique no botão Definir como padrão.
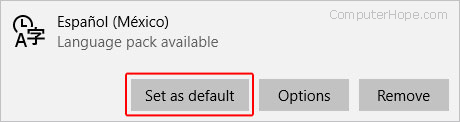
- Saia e volte a entrar no Windows ou reinicie o computador para exibir o novo idioma.

Microsoft Internet Explorer
- Abra o Microsoft Internet Explorer.
- No canto superior direito da tela, clique no
 ícone.
ícone. - Selecione as opções da Internet no menu suspenso que aparece.

- Na janela que é aberta, na guia Geral, clique no
 botão.
botão. - Na janela de preferência de idioma, clique no botão
 botão.
botão. - Na janela Idioma que aparece, perto do meio, clique em Adicionar um idioma.
![]()
- Selecione um novo idioma na janela Adicionar idiomas e clique no botão
 botão.
botão. - Quando você for levado de volta à janela Idiomas, clique no seu novo idioma. Quando ficar azul, clique em Opções no lado direito.

- Selecione Baixar e instalar o pacote de idiomas.

- Clique em Opções novamente e selecione Tornar este o idioma principal.

- Saia e volte ao Windows ou reinicie o computador para exibir o novo idioma no Internet Explorer.

Safári
O Safari está integrado ao macOS. Consequentemente, você precisa acessar as configurações de idioma do Mac para alterar o idioma exibido no Safari.
- No canto superior esquerdo da tela, clique no Ícone da maçã para abrir o menu Apple e escolha Preferências do Sistema.

- Clique no ícone Idioma e região na janela Preferências do sistema.
![]()
- No menu Idioma e região, em Idiomas preferidos, clique no sinal + na parte inferior.

- No menu suspenso, selecione um idioma e clique no botão Adicionar.

- Você deve ser solicitado a mudar para o novo idioma. Caso contrário, clique e arraste o novo idioma para a parte superior do menu na tela anterior (mostrado na etapa 3).

- Clique no botão Reiniciar agora para que as novas configurações de idioma tenham efeito total.


Ópera
- Abra o navegador Opera.
- No canto superior esquerdo da tela, clique no
 botão.
botão. - Selecione Configurações no menu suspenso.
- Na janela que aparece, no lado esquerdo, certifique-se de que Navegador está selecionado.

- Na seção Idiomas, em Selecionar idioma da interface do usuário, clique na seta azul para baixo e selecione seu idioma preferido.

- O idioma recém-selecionado é exibido ao reiniciar o navegador Opera.
0 Comments