Recupere facilmente chaves de produto de software de qualquer computador, mesmo que esteja quebrado, com a ajuda de uma ferramenta simples que o ajudará a recuperar as chaves de qualquer armazenamento.
As chaves do produto estão se tornando cada vez menos regulares hoje em dia, mas no caso de você ter um pouco de programação no seu PC – e não conseguir descobrir a chave do produto – este programa básico pode ajudá-lo a removê-la. O ProduKey da NirSoft oferece a oportunidade de visualizar as chaves de produto do Windows, Microsoft Office e vários outros programas de programação. Ele pode demonstrar as chaves do PC atual ou você pode utilizá-lo para ver as chaves guardadas no disco rígido de um PC quebrado. Portanto, vamos dar uma olhada no guia completo discutido abaixo para prosseguir.
Etapas para recuperar chaves de um computador em funcionamento
- Baixe o arquivo ProduKey desta página e execute o ProduKey.exe (ou seja, key.exe do produto). Você verá a chave do produto para o seu estabelecimento Windows e diferentes aplicativos introduzidos em sua estrutura, incluindo Microsoft Office, Visual Studio, Microsoft Exchange Server, Microsoft SQL Server e alguns produtos Adobe e Autodesk.
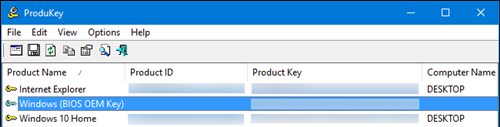
- Caso seu PC acompanhe um Windows 10 ou 8 instalado em seu firmware UEFI, ele será mostrado como um “Windows (BIOS OEM Key)” aqui. Esta chave é guardada na placa-mãe do seu PC e o Windows irá utilizá-la naturalmente em qualquer momento em que você introduziu o Windows no seu PC. Você não precisa fazer backup ou gravá-lo.
Etapas para recuperar chaves de um disco rígido separado:
- Na chance de que você tenha um PC que não inicializa, você pode recuperar suas chaves, o comprimento do disco rígido ainda funciona. Você simplesmente precisa evacuar o drive, conectá-lo a um PC utilitário e apontar a Chave do Produto para ele.
- Na chance de você se divertir com a chance de fazer isso, você terá que fechar o PC quebrado, abri-lo e expelir seu drive interno. Isso exigirá menos em alguns PCs do que em outros – por exemplo, vários PCs portáteis não foram projetados para serem abertos de maneira eficaz, ao contrário dos desktops em geral.
- Você pode então incorporar a falha em um som de unidade interna em um PC em funcionamento ou utilizar uma docking station de disco rígido SATA, semelhante à demonstrada a seguir. Seja qual for a escolha que você escolher, uma vez que a unidade esteja conectada e apareça no Windows, basta seguir em frente e executar a Chave do Produto, da mesma forma que você faria em um PC funcionando, retratado na área anterior.
Clique em Arquivo> Selecionar origem para escolher a unidade secundária.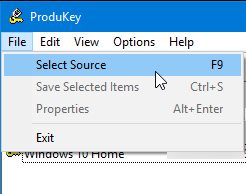
- Na janela Selecionar origem, selecione “Carregar as chaves do produto do diretório externo do Windows” e aponte para o diretório do Windows na unidade do outro PC.
Por exemplo, se a unidade do outro PC for D :, você precisará apontá-la para D: Windows.
O ProduKey exibirá então as chaves da unidade do outro computador, e não as chaves em uso no computador atual.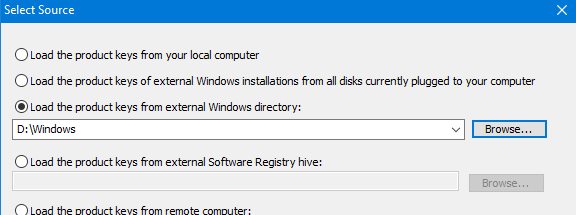
Como recuperar chaves sem remover a unidade do computador primeiro
- Finalmente, na chance de que você não possa – ou simplesmente não tenha nenhum desejo de – expulsar fisicamente o drive do PC principal, você pode preferir utilizar um drive Linux Live USB para duplicar os documentos desse drive, e depois que os inspecionam com a Chave do Produto em outro PC. Em geral, acreditamos que seja menos exigente simplesmente expulsar a unidade, no entanto, isso será uma opção.
- Para fazer isso, você inicialmente precisa fazer para si mesmo um drive Linux ativo. Por exemplo, você pode fazer uma unidade Ubuntu. Para fazer isso, você terá que baixar um ISO do Ubuntu e baixar o dispositivo Rufus para Windows.
Aviso: A unidade USB que você transformou em uma unidade Linux ativa será apagada. Faça backup de todos os arquivos importantes nele primeiro. - Quando você tiver ambos, conecte um drive USB e despache Rufus. Selecione sua unidade USB, escolha a estrutura de registro FAT32 e marque a caixa “Faça um círculo inicializável utilizando”. Toque na trava ao lado dela e selecione a imagem ISO do Ubuntu que você baixou.
- Clique em “Iniciar” e autorize o download da programação Syslinux. Selecione “Gravar no modo de imagem ISO (recomendado)” e autorize a limpeza das informações da placa quando for questionado.
- No momento em que a placa é feita, você pode associar o drive USB ao seu PC quebrado e inicializar a partir dele. Você pode simplesmente precisar incorporar a unidade, inicializá-la e o PC iniciará a partir da unidade USB. Por outro lado, pode ser necessário alterar a solicitação de inicialização ou utilizar um menu de opções de inicialização.
- Quando o Ubuntu inicializar, abra uma janela do gerenciador de arquivos clicando no ícone da unidade no painel. Localize a unidade do Windows e navegue até C: Windows system32 .
Clique com o botão direito na pasta “config” e selecione “Copiar”. Conecte outra unidade USB externa ao seu computador e copie a pasta de configuração para ela.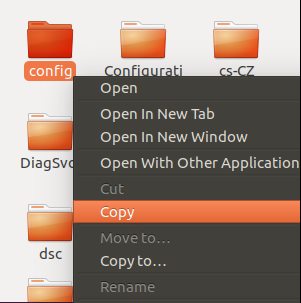
- Leve a unidade que contém a pasta “config” para outro computador com Windows.
Você precisará recriar a estrutura do diretório. Crie uma pasta “Windows” e, em seguida, crie uma pasta “system32” dentro dela. Copie a pasta “config” para a pasta system32.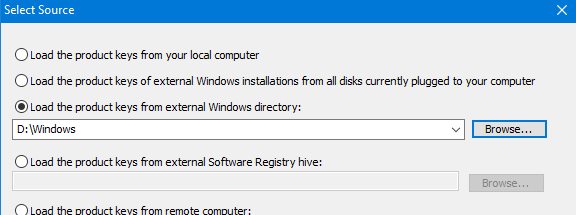
- Inicie o ProduKey, clique em Arquivo> Selecionar origem e selecione a pasta do Windows que acabou de criar. Você não pode simplesmente apontá-lo diretamente para a pasta de configuração. O ProductKey mostrará as chaves do produto da pasta de configuração que você copiou.
Use o guia para recuperar a chave do produto de qualquer software. Espero que goste do método, compartilhe com outras pessoas também. Deixe um comentário abaixo se você tiver alguma dúvida relacionada a isso.
0 Comments