
A maioria dos programas de visualização de imagens possui um recurso interno para ajudá-lo a alterar o tamanho das imagens. Aqui estão nossas ferramentas de redimensionamento de imagens favoritas para Windows. Escolhemos uma opção integrada, alguns aplicativos de terceiros e até uma ferramenta baseada em navegador.
Talvez você precise fazer upload de uma versão menor de uma fotografia no Facebook (eles fazem isso automaticamente e mal quando você faz o upload) ou em outro site social. Talvez você queira incluir uma imagem que não seja tão ridiculamente grande demais em um e-mail. Ou talvez você queira incluir apenas a imagem do tamanho certo em uma postagem de blog ou documento do Word. Seja qual for o motivo, não é difícil redimensionar uma imagem. Reunimos nossas ferramentas favoritas para fazer isso no Windows, se você precisa redimensionar apenas uma imagem ou um lote inteiro de uma só vez.
Uma observação rápida sobre o redimensionamento de imagens
A qualidade de uma imagem redimensionada depende realmente da imagem original que você está redimensionando. As fotografias tendem a se sair melhor, pelo menos quando você reduz o tamanho de uma imagem, porque elas têm muitos detalhes para começar. As fotos em alta resolução são mais abertas para tamanhos maiores, mas mesmo eles têm limites – amplie demais a fotografia e as coisas começam a ficar granuladas.
Aqui está um exemplo de uma fotografia redimensionada. A imagem original tinha 2200 × 1938 pixels e a reduzimos para meros 400 × 352. A imagem é nítida e os detalhes ainda estão presentes.

Se você estiver trabalhando com uma captura de tela tirada no seu PC ou dispositivo móvel, ou qualquer imagem que contenha texto, o redimensionamento tende a não funcionar muito bem. Veja um exemplo de captura de tela feita em 1920 × 1040 pixels e redimensionada para 600 × 317 para caber em nosso site.

Tudo bem se você quiser apenas mostrar a aparência geral das coisas, mas não tanto por detalhes. Por isso, preferimos recortar capturas de tela para redimensioná-las para nossos artigos, como na imagem abaixo.
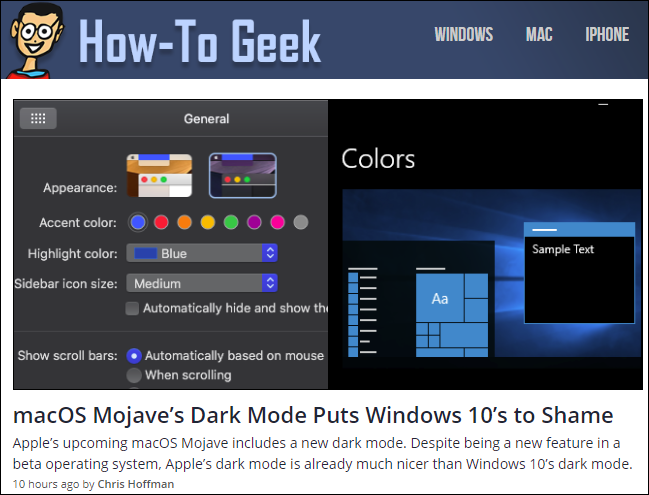
Então, com isso fora do caminho, vamos para as ferramentas do Windows que você pode usar para redimensionar suas imagens.
Incorporado: Use o Paint para redimensionar suas fotos
O Paint é um grampo do Windows desde a versão 1.0 em 1985. Provavelmente, você já o usou antes. O Paint abre os tipos de arquivos mais comuns (BMP, PNG, JPG, TIFF e GIF) e oferece uma abordagem muito simples para redimensionar imagens.
No Paint, abra sua imagem abrindo o menu Arquivo e, em seguida, clicando no comando “Abrir”.

Localize e selecione a imagem que deseja redimensionar e clique no botão “Abrir”.

Na guia Página inicial da barra de ferramentas Paint, clique no botão “Redimensionar”.

O Paint oferece a opção de redimensionar por porcentagem ou por pixels. Ele usa porcentagem por padrão, e isso é ótimo para redimensionamento grosseiro. Se você precisar de algo específico, precisará usar pixels. Quando você digita um valor horizontal ou vertical, o Paint cria automaticamente o outro valor para manter as dimensões da imagem original.
Selecione a porcentagem desejada ou as dimensões desejadas e clique no botão “OK”.

Se você só precisa redimensionar uma imagem de cada vez e não deseja instalar aplicativos de terceiros, o Paint é uma solução de redimensionamento bastante decente.
Nota: A partir de 2017, o Paint foi adicionado à lista de aplicativos descontinuados que não está mais sendo desenvolvida pela Microsoft. Em vez disso, eles estão substituindo o Paint pelo Paint 3D. No entanto, é provável que o Paint não desapareça por um tempo e você ainda poderá baixá-lo na Windows Store.
Aplicativo de terceiros: use o PicPick para redimensionar fotos e muito mais
O PicPick possui uma interface semelhante ao Paint, embora contenha muito mais recursos, incluindo melhores ferramentas de edição e anotação e um sólido utilitário de captura de tela. É gratuito para uso pessoal e a licença de uso comercial é de cerca de US $ 25.
Na tela inicial do PicPick, clique no link “Abrir uma imagem existente” e encontre a imagem que deseja redimensionar. Você também pode arrastar uma imagem do File Explorer para uma janela aberta do PicPick.

Na barra de ferramentas, clique no botão “Redimensionar” e, em seguida, clique em “Redimensionar imagem” no menu suspenso.

O PicPick permite redimensionar por porcentagem ou por pixels. Ele usa porcentagem por padrão, o que é bom para redimensionamento aproximado. Se você precisar redimensionar para dimensões específicas, passe para o uso de pixels. Quando você digita um valor de largura ou altura, o PicPick define automaticamente o outro valor para você manter as dimensões da imagem original. Você pode desativar isso desmarcando a caixa de seleção “Manter proporção de aspecto”, mas não sabemos ao certo por que você deseja.
Selecione a porcentagem desejada ou as dimensões desejadas e clique no botão “OK”.

Enquanto o PicPick (e o Paint, por sinal) faz um bom trabalho de redimensionamento de uma imagem de cada vez, às vezes você tem um monte de imagens para redimensionar nas mesmas dimensões. Para isso, passamos ao próximo par de ferramentas.
Aplicativo de terceiros: use o IrfanView para redimensionar lotes de imagens de uma só vez
O IrfanView é antes de tudo um visualizador de imagens, e é ótimo. É rápido, leve e pode abrir praticamente todos os formatos de imagem existentes (mesmo muitos formatos de áudio e vídeo). E o melhor de tudo, é grátis.
Ele não inclui muitas ferramentas de edição e anotação de um editor de imagens como o PicPick, mas é ótimo para redimensionar, cortar e girar imagens rapidamente. E há muitos plugins disponíveis que ampliam sua funcionalidade.
Redimensionar uma única imagem no IrfanView
Para redimensionar uma única imagem no IrfanView, abra o menu Imagem e clique no comando “Redimensionar / redimensionar”.

Você pode redimensionar por dimensões específicas (pixels, centímetros ou polegadas) ou por porcentagem. O IrfanView usa as dimensões por padrão, o que é ótimo para quando você precisa que as imagens tenham um tamanho específico, embora você possa mudar para porcentagens para redimensionamento aproximado. Quando você digita um valor de largura ou altura, o IrfanView define automaticamente o outro valor para manter a dimensões da imagem original. Você pode desativar isso desmarcando a caixa de seleção “Preservar proporção (proporcional)”.
Digite as novas dimensões (ou porcentagem) da imagem e clique no botão “OK”.

É isso aí. Sua nova imagem foi redimensionada e está pronta para uso!
Redimensionar um lote de imagens de uma só vez no IrfanView
O IrfanView possui uma ferramenta de lote integrada, se você tiver várias imagens que precisam ser convertidas de uma só vez. A ferramenta de lote pode ser um pouco confusa para trabalhar, pois você pode usá-la para aplicar praticamente qualquer uma das funções que o IrfanView inclui. Mas depois de entender e quais opções usar, é um ótimo complemento para um produto já excelente.
Abra o menu Arquivo e clique no comando “Conversão em lote / renomear”.

Em seguida, no painel direito, navegue até as imagens que deseja redimensionar, selecione-as e clique no botão “Adicionar”. Quando você adicionar suas imagens, clique no botão “Avançado”, à esquerda.

A próxima janela tem muitos recursos e é um pouco dolorida. As opções que precisamos para redimensionar imagens estão à esquerda, então focaremos nossa atenção lá.

Marque a caixa de seleção “Redimensionar” e digite o novo tamanho desejado para todas as suas imagens. As opções aqui são as mesmas que você encontraria ao redimensionar uma única imagem. Quando você o tiver configurado, clique no botão “OK” para fechar a janela Avançado.

De volta à janela principal de Conversão em lote, anote o diretório de saída. É aí que suas novas imagens redimensionadas são armazenadas. Se desejar, você pode selecionar uma pasta diferente ou apenas clicar no botão “Usar diretório atual ('Procurar em')” para que as novas imagens sejam salvas na mesma pasta que os originais. E não se preocupe, seus originais são mantidos por padrão.

Por fim, clique em “Iniciar lote” para converter todas as suas imagens.

Na Web: Use BulkResizePhotos para redimensionamento em lote rápido
Se o download e a instalação de outro programa em seu computador não for o que você deseja (ou se não estiver usando seu próprio PC), existem muitas ferramentas de redimensionamento on-line que você pode acessar apenas com o navegador da web. Um dos nossos favoritos é o BulkResizePhotos, um serviço gratuito que permite redimensionar, editar, cortar e compactar imagens. Também é muito rápido, porque não carrega as imagens em seus servidores. Suas imagens nunca saem do seu computador.
No site, clique no botão “Escolher imagens” e encontre e selecione as imagens que deseja redimensionar. Você pode escolher uma única imagem ou centenas de uma só vez. Clique no botão “Abrir” quando estiver pronto.
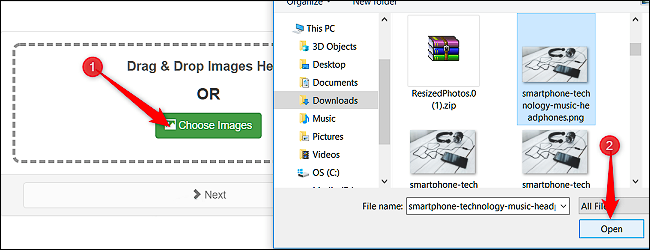
Na próxima tela, você pode escolher como redimensionar a imagem – Escala, Lado mais comprido, Largura, Altura ou Tamanho exato. Selecione uma opção, digite o tamanho desejado e clique no botão “Iniciar redimensionamento”.

À medida que as imagens são redimensionadas, elas são salvas na pasta Downloads (ou em qualquer pasta que você tenha configurado para salvar downloads do seu navegador).
Tem uma ferramenta favorita que não mencionamos? Deixe-nos saber sobre isso nos comentários!
0 Comments