
O utilitário de backup do Time Machine do MacOS permite fazer backup de todo o computador em um disco rígido externo, mas você também pode fazer backup em um NAS que esteja na sua rede local. Aqui está como fazer isso.
Mostramos como configurar o Time Machine no seu Mac. É muito fácil fazer isso quando você está fazendo o backup em um disco rígido externo conectado diretamente ao seu computador. No entanto, se você preferir usar o Synology NAS conectado à sua rede local, há um pouco mais de trabalho a fazer (mas ainda é bastante fácil).
Etapa 1: Criar um compartilhamento especificamente para o Time Machine
A primeira coisa que você precisa fazer é criar uma pasta compartilhada separada no seu NAS, especificamente para backups do Time Machine. Para fazer isso, inicie o DiskStation Manager e abra o Painel de controle.

Clique no item “Pasta compartilhada”.

Abra o menu suspenso “Criar” e clique no comando “Criar”.

Atribua um nome à pasta compartilhada (como “Time Machine”) e desative a Lixeira (você não precisará disso para backups do Time Machine). Clique em “Next” para continuar.

Na próxima tela, você pode ativar a criptografia para os backups do Time Machine, se desejar. Se você optar por fazer isso, é melhor para o seu Synology NAS lidar com isso, em vez do macOS, pois isso liberará recursos no seu computador.

Ative a opção “Ativar cota de pasta compartilhada”. Isso coloca uma capacidade máxima na pasta compartilhada para que o Time Machine não continue criando mais e mais backups até preencher todo o NAS.
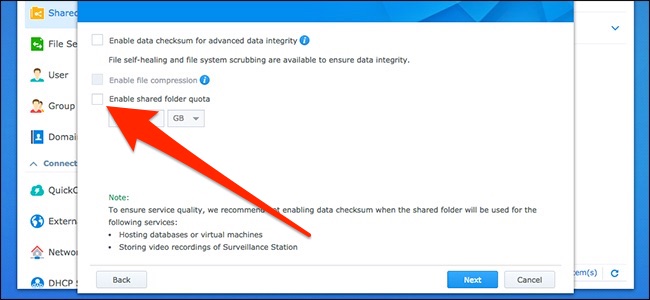
Abaixo disso, insira um tamanho de armazenamento que seja aproximadamente três vezes o tamanho da capacidade de armazenamento do seu Mac (por exemplo, se o seu Mac tiver 250 GB de espaço de armazenamento, faça o tamanho de armazenamento 750 GB). Você pode inserir o que quiser, mas acho que esse é o ponto ideal que inclui um histórico mais longo de backups sem ficar muito louco no espaço de armazenamento.

Na próxima tela, pressione o botão “Aplicar” para confirmar as configurações.

Em seguida, você definirá permissões de usuário para a pasta compartilhada. Os padrões são muito bons, então você pode ir em frente e clicar no botão “OK”. Vocês pode crie um novo usuário especificamente para o backup do Time Machine com uma senha diferente e tudo, mas isso não é obrigatório.

Agora você verá sua nova pasta compartilhada do Time Machine na lista.

Etapa 2: Habilitar o acesso ao Time Machine para o compartilhamento
Agora que você criou a pasta compartilhada, é necessário ativar alguns recursos para que o Time Machine possa fazer backup com êxito nela. Para começar, clique em “Serviços de arquivo” na barra lateral esquerda do painel de controle do NAS.

Na guia “SMB / AFP / NFS”, ative a opção “Ativar serviço SMB”. Se você possui o macOS El Capitan ou mais antigo, convém usar o AFP rolando um pouco para baixo e marcando a caixa de seleção “Ativar serviço AFP”.

Em seguida, vá para a guia “Avançado” e marque a opção “Ativar transmissão do Bonjour Time Machine via SMB” (ou AFP, se você estiver em uma versão mais antiga do macOS).

Depois disso, clique no botão “Definir pastas do Time Machine”.

Marque a pasta compartilhada do Time Machine que você criou anteriormente e pressione o botão “Aplicar”.

Clique em “Sim” quando o pop-up aparecer.

Etapa 3: Conecte o seu Mac ao seu NAS
Se você já usa o seu NAS para outras coisas, é provável que o seu Mac já esteja conectado a ele. Se for, pule para a próxima seção. Se ainda não estiver conectado, siga as etapas abaixo.
Na área de trabalho do Mac, abra o menu “Ir” e selecione o comando “Conectar ao servidor”.

Na caixa de texto, digite smb:// seguido pelo nome do seu NAS ou seu endereço IP local. Clique em “Conectar” para continuar. Você pode ser solicitado a inserir as credenciais de logon para o NAS.

Etapa quatro: configurar o Time Machine para fazer backup no seu NAS
Quando o seu Mac estiver conectado ao seu NAS, abra as Preferências do Sistema e selecione a opção “Time Machine”.
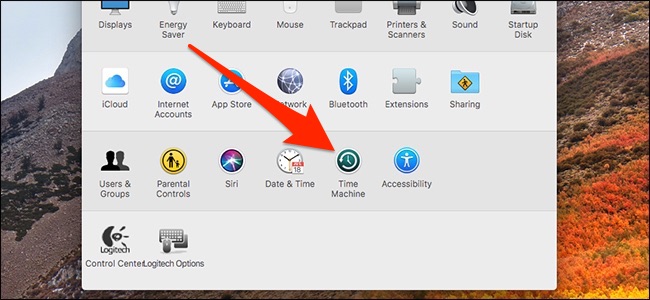
Clique no botão “Selecionar disco”.

Selecione a pasta compartilhada que você criou para os backups do Time Machine e clique no botão “Usar disco”.

Se você tinha uma unidade de armazenamento anterior vinculada ao Time Machine, receberá um pop-up perguntando se deseja usar os dois discos ou substituir a antiga pelo seu novo disco. Escolha a opção “Substituir”.
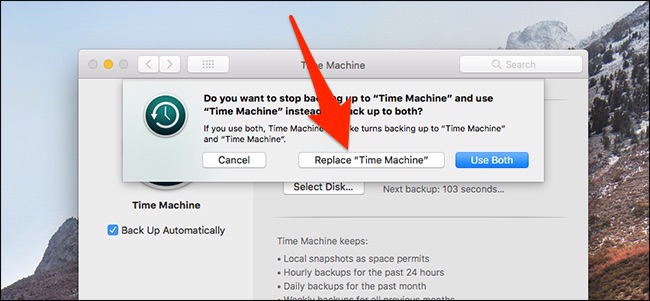
Você pode ser solicitado a inserir as credenciais de logon do seu NAS novamente antes de continuar, mas quando isso estiver pronto, você estará pronto.

Agora, o seu Mac fará backup automaticamente do seu Synology NAS.
0 Comments