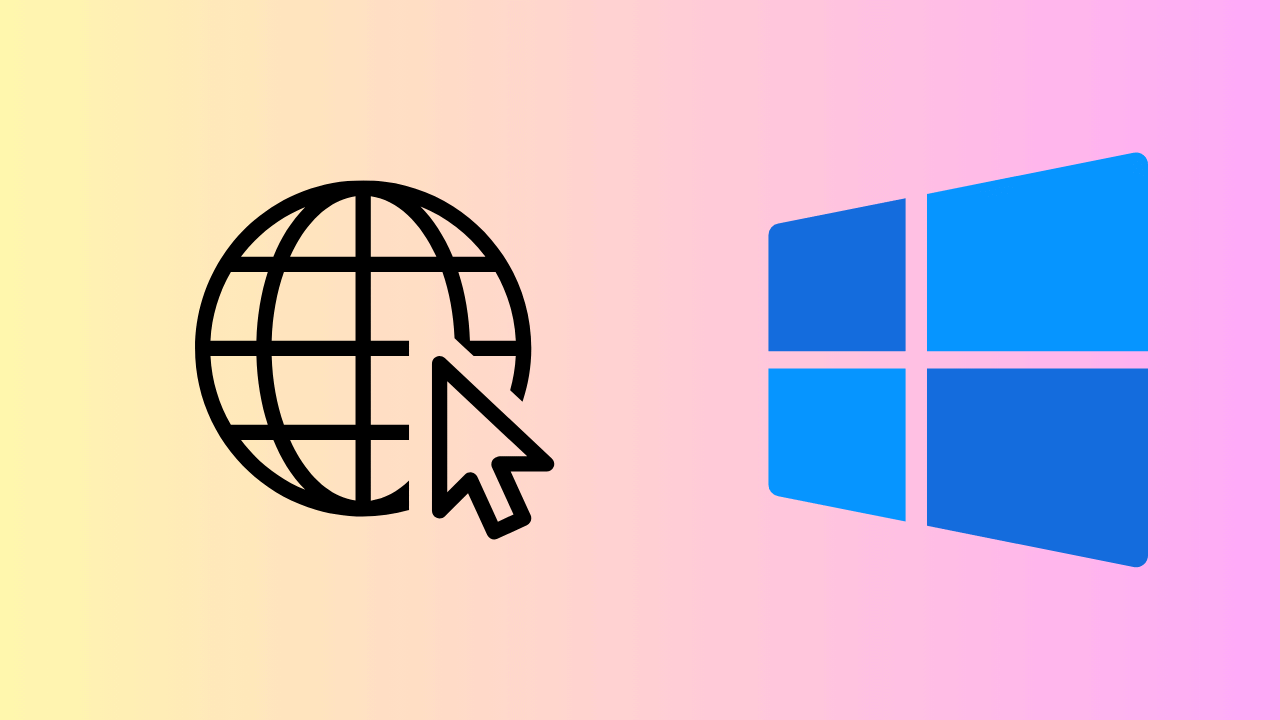
Todo mundo gosta de ter acesso à Internet em seu computador e laptop para navegar em seus sites e serviços favoritos. No entanto, o que muitas vezes decepciona muitos usuários de PC é que alguns sites não abrem, apesar de terem uma Internet ativa e estável.
Isso faz parte de um problema de Internet que você pode enfrentar com frequência, impedindo-o de acessar sites selecionados. Por exemplo, enquanto estiver conectado à Internet, certos sites como o YouTube e o Twitter podem funcionar, mas o Facebook e o Reddit não.
mostrar
Como consertar apenas a abertura de alguns sites no PC
Portanto, se você estiver enfrentando um problema semelhante, continue lendo o guia. Abaixo, compartilhamos alguns métodos simples para ajudá-lo a corrigir apenas carregamentos de sites como o YouTube e o Google, mas outros não.
1. Exclua os problemas da Internet
Se você tiver uma conexão de Internet instável, poderá enfrentar problemas ao abrir alguns sites, como YouTube ou Google, mas outros não.
Na maioria das vezes, o problema é resolvido sozinho porque diz respeito principalmente aos servidores DNS do seu ISP. Mas como geralmente é um problema de back-end, você precisa informar seu ISP sobre isso.
Portanto, entre em contato com o suporte do ISP e peça que resolvam o problema. Eles farão todo o possível para resolver o problema.
2. Reinicie o seu computador

Se você não encontra o problema com frequência, mas o resolveu recentemente, será necessário reiniciar o computador.
Às vezes, bugs e falhas no sistema operacional podem impedir que seu navegador se conecte aos servidores dos sites que você está tentando visitar.
Quando isso acontece, a conexão falha, causando erros na página da web. Portanto, antes de tentar os próximos métodos, reinicie o PC com Windows e verifique se isso ajuda.
3. Reinicie seu roteador e navegador da web
Se reiniciar o computador não ajudar, você pode tentar reiniciar o roteador WiFi e o navegador da web.
Reiniciar o roteador removerá bugs temporários conhecidos por desencadear problemas de queda de conexão. Portanto, desligue o roteador, aguarde alguns segundos e ligue-o novamente.
Você também precisa fazer a mesma coisa com seu navegador.
4. Desative os servidores VPN ou proxy
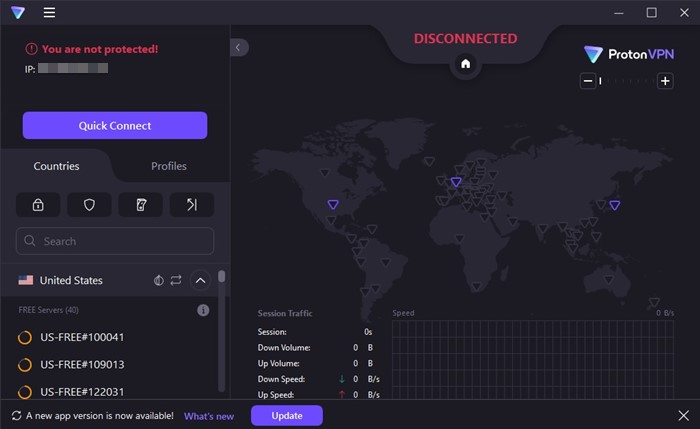
Talvez certos sites estejam proibidos em sua região, então você usa um aplicativo VPN para desbloqueá-los.
Os aplicativos VPN e proxy podem desbloquear sites, mas também podem criar problemas com outros sites. Portanto, se apenas sites selecionados estiverem carregando corretamente no seu PC, é hora de desabilitar os aplicativos VPN ou Proxy que você usa.
5. Limpe o cache do navegador
Cache desatualizado ou corrompido geralmente leva a problemas, como o funcionamento do YouTube e do Google, mas outros sites não carregam.
Limpar o cache do navegador é a melhor maneira de resolver esses problemas. Abaixo, compartilhamos as etapas para limpar o cache do navegador Chrome. Você precisa fazer o mesmo para o navegador da web que usa.
1. Inicie o navegador Google Chrome em seu PC.
2. Quando o navegador abrir, clique nos três pontos no canto superior direito.
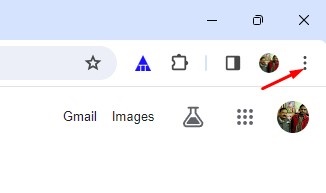
3. No menu do Chrome, selecione Configurações.

4. Na tela Configurações, mude para a guia Privacidade e segurança.

5. No lado direito, clique em Limpar dados de navegação.

6. Selecione Todo o período no intervalo de tempo. Verifique os cookies e outros dados do site, imagens e arquivos armazenados em cache. Quando terminar, clique no botão Limpar dados.

É isso! É assim que você pode limpar o cache do navegador Chrome para corrigir a abertura de determinados sites e outros não.
6. Limpe o cache DNS
Se o seu navegador só consegue se conectar a sites específicos, como YouTube, Google, Gmail, etc., mas não consegue se conectar a todos os outros sites, você pode tentar limpar o cache DNS.
O cache DNS desatualizado é conhecido por criar sites que não abrem problemas no Windows 11. Veja como você pode liberar o cache DNS no Windows 11.
1. Digite Prompt de Comando na Pesquisa do Windows. Em seguida, clique com o botão direito no prompt de comando e selecione Executar como administrador.

2. Quando o prompt de comando abrir, execute este comando:
ipconfig /flushdns
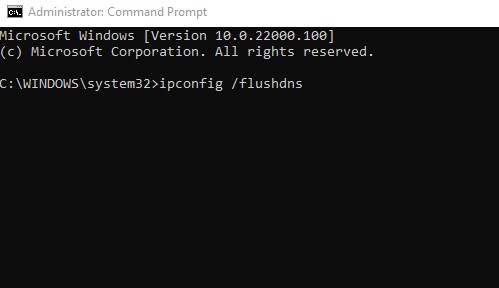
É isso! Após executar o comando, feche o Prompt de Comando e reinicie o PC. Após reiniciar, verifique se você consegue acessar todos os sites.
7. Mude para DNS do Google
Se ainda não conseguir acessar determinados sites por meio de seu navegador, você pode tentar mudar para o servidor público DNS do Google. Aqui está o que você precisa fazer.
1. Abra o Painel de Controle e clique em Central de Rede e Compartilhamento.
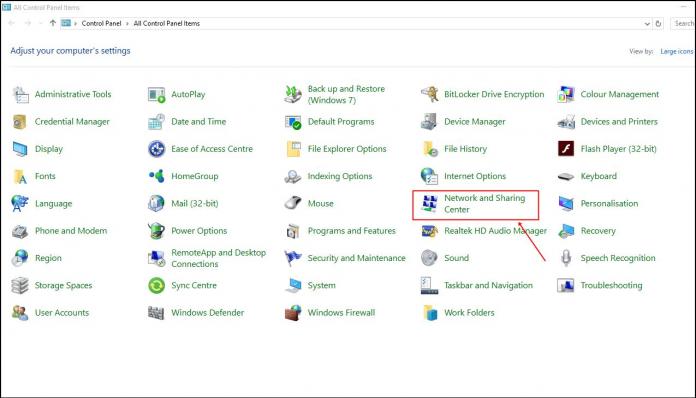
2. No lado esquerdo, clique em Alterar configurações do adaptador.
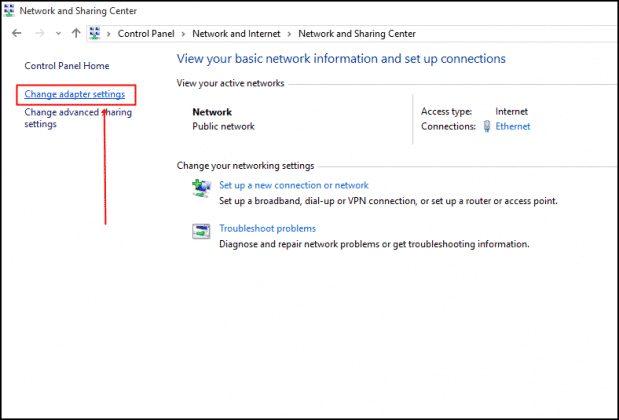
3. Clique com o botão direito no adaptador conectado e selecione Propriedades.
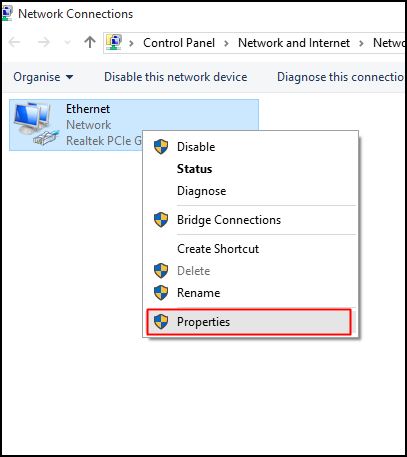
4. Selecione o Protocolo de Internet versão 4 (TCP/IPv4) e clique em Propriedades.
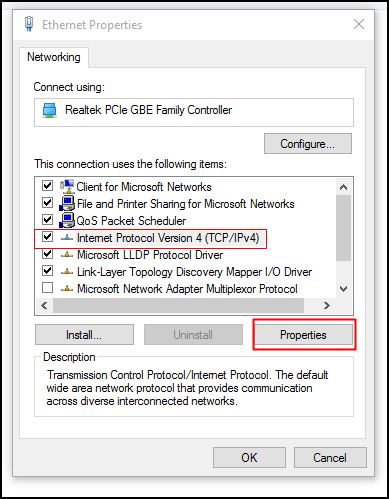
5. Em seguida, no Servidor DNS Preferencial, digite 8.8.8.8; no servidor DNS alternativo, insira 8.8.4.4. Quando terminar, clique em OK.

É isso! Agora reinicie o seu PC e tente acessar os sites que você não conseguia visitar antes.
8. Redefina as configurações de rede
Redefinir as configurações de rede é outra melhor opção para lidar apenas com problemas específicos de abertura de sites. É fácil redefinir as configurações de rede no Windows 11; Siga os passos abaixo.
1. Inicie o aplicativo Configurações no Windows 11 e mude para a guia Rede e Internet.
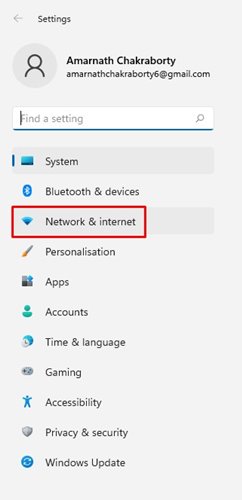
2. No lado direito, selecione sua rede conectada e clique em Configurações avançadas de rede.
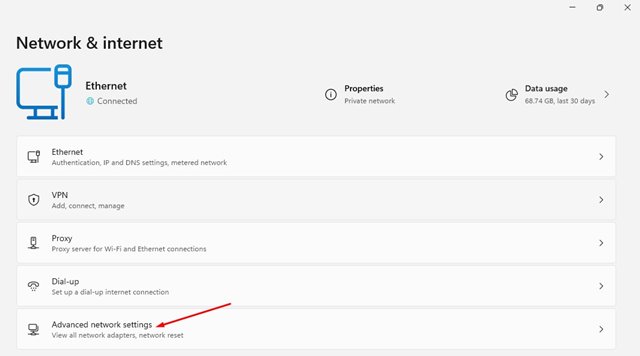
3. Em seguida, clique na opção Redefinir rede.
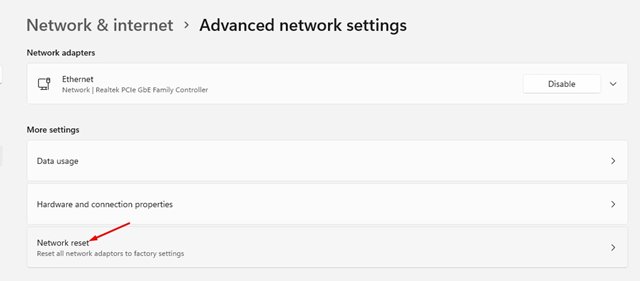
4. Na tela de redefinição de rede, clique em Redefinir agora.
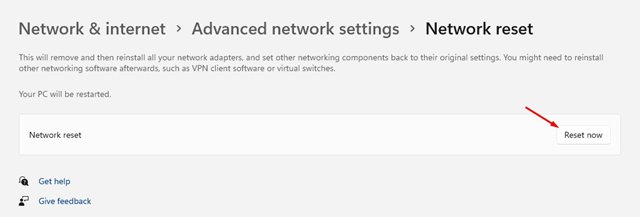
5. No prompt de confirmação, clique em Sim.
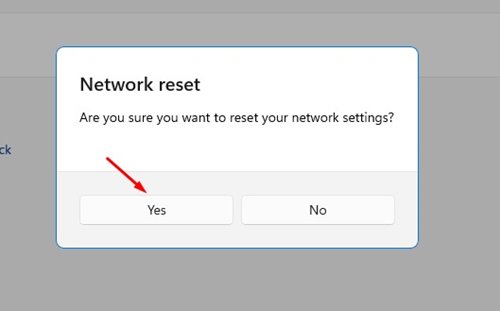
É isso! É assim que você pode redefinir as configurações de rede no Windows 11 para corrigir apenas sites específicos que estão abrindo.
Temos certeza de que esses poucos truques simples ajudarão você a corrigir apenas o problema de abertura do Google e do YouTube em um navegador da web. No entanto, se o problema ainda persistir, você pode tentar usar um navegador diferente ou conectar-se a uma rede diferente e tentar. Informe-nos se precisar de mais ajuda para solucionar esse problema.
0 Comments