Há alguns meses, o Google introduziu um recurso chamado Live Caption em seu navegador Chrome. O recurso é muito útil porque gera legendas automaticamente para seus vídeos, podcasts, jogos, transmissões ao vivo, videochamadas ou outras mídias de áudio.
Se você estiver usando a versão mais recente do Google Chrome em sua área de trabalho, o recurso Live Caption provavelmente já está ativado. No entanto, se você não conseguir usar o recurso Live Caption, poderá tentar ativá-lo manualmente.
mostrar
Como ativar legendas ao vivo para vídeos no Chrome
Portanto, se você é usuário do Chrome e deseja usar o recurso Live Caption para gerar legendas automaticamente para a mídia de áudio, continue lendo o guia. Abaixo, compartilhamos algumas maneiras simples de ativar legendas ao vivo no navegador Google Chrome.
1. Ative legendas ao vivo no Google Chrome para desktop
Você precisa seguir estas etapas simples no Google Chrome para desktop para ativar a legenda ao vivo. Aqui está o que você precisa fazer.
1. Para começar, inicie o navegador Google Chrome. Em seguida, toque nos três pontos no canto superior direito.
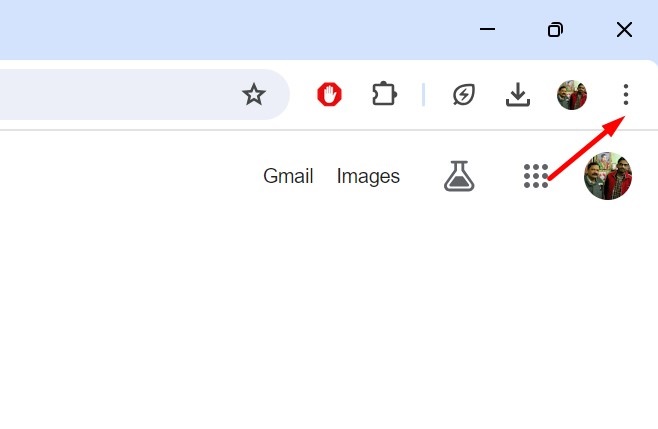
2. No menu do Chrome, selecione Configurações.
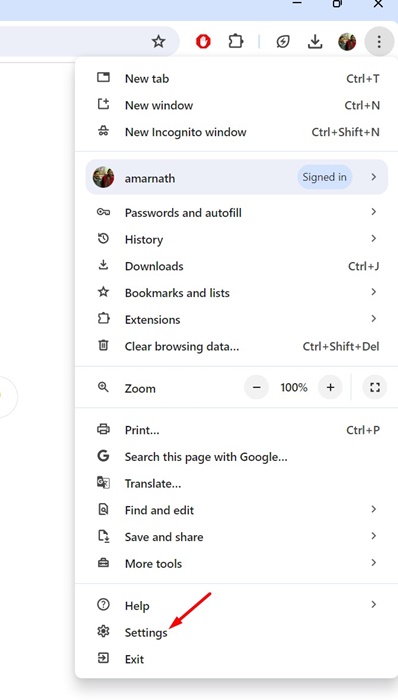
3. Na tela de configurações do Chrome, toque em Acessibilidade.
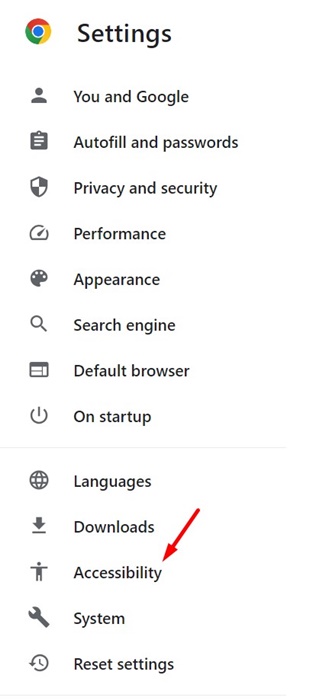
4. No painel direito, ative a alternância para Live Caption.
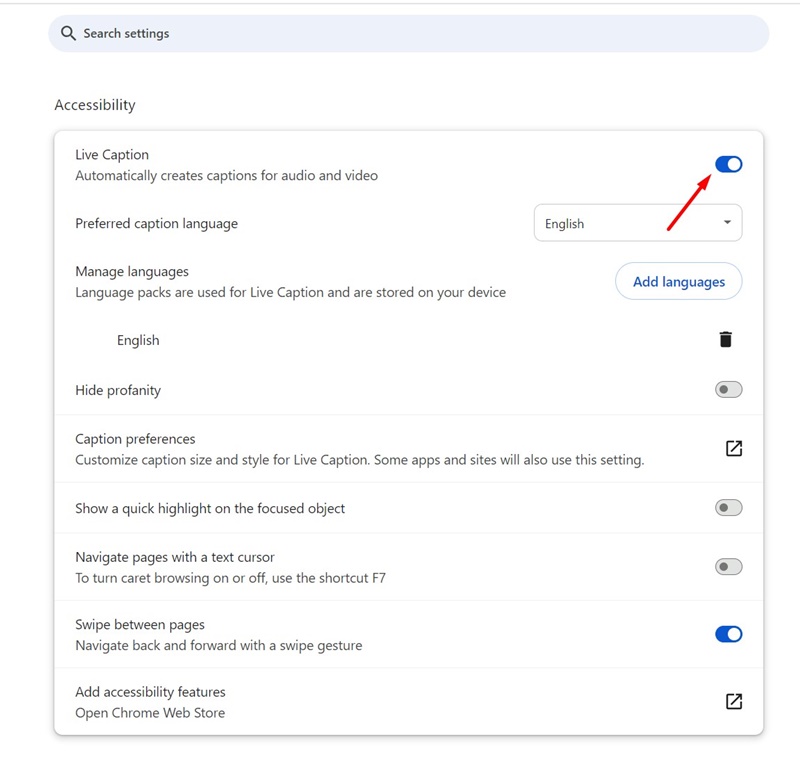
5. Depois de ativado, reinicie o navegador Google Chrome.
6. Para testar as legendas ao vivo, reproduza um vídeo em qualquer site. Em seguida, clique no controle de mídia próximo ao ícone da extensão.
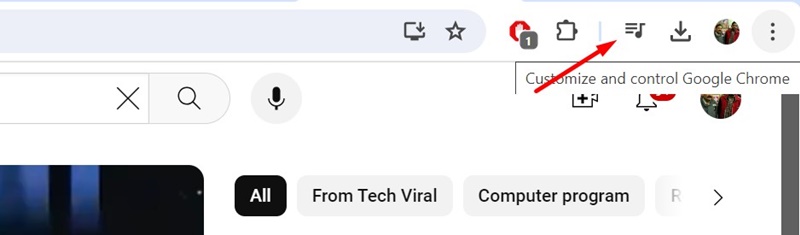
7. Em seguida, ative o botão de alternância ao lado de Live Caption.
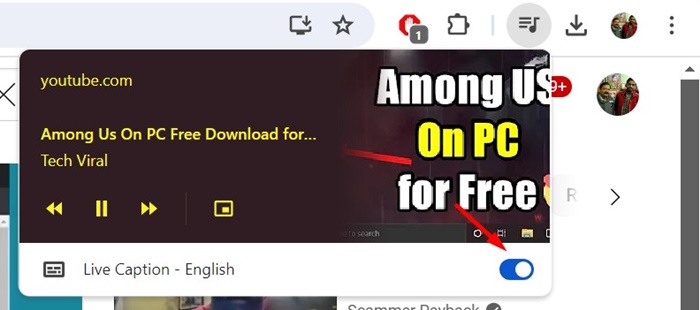
É isso! Isso ativará legendas ao vivo para vídeos no navegador Google Chrome.
2. Ative a legenda ao vivo no Google Chrome para celular
O Google Chrome para Android e iOS também oferece suporte a legendas ao vivo. Siga estas etapas simples para ativar legendas ao vivo no Google Chrome para celular.
1. Para começar, inicie o navegador Google Chrome em seu telefone.
2. Em seguida, toque nos três pontos no canto superior direito.
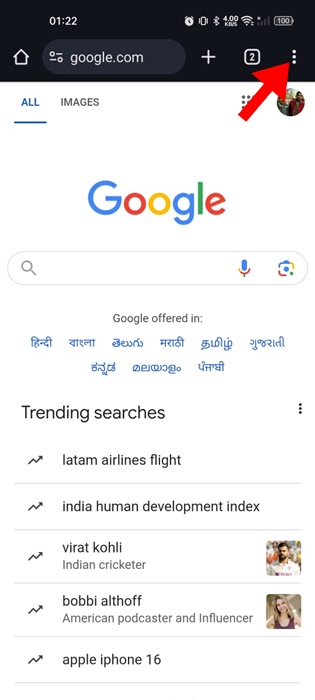
3. No menu do Chrome, selecione Configurações.
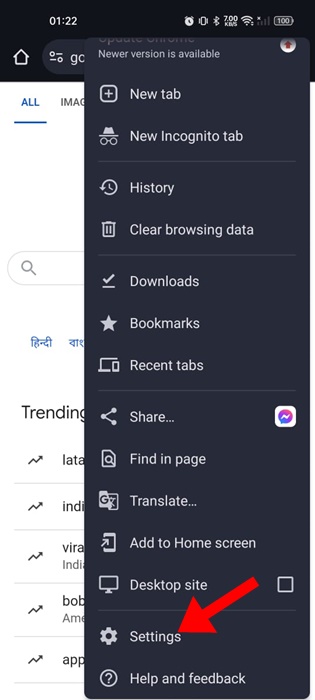
4. Nas configurações do Chrome, role para baixo até a seção Avançado e toque em Acessibilidade.
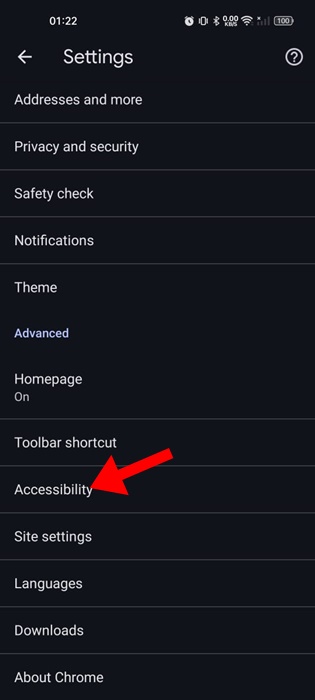
5. Em seguida, ative o botão de alternância para usar legenda ao vivo.
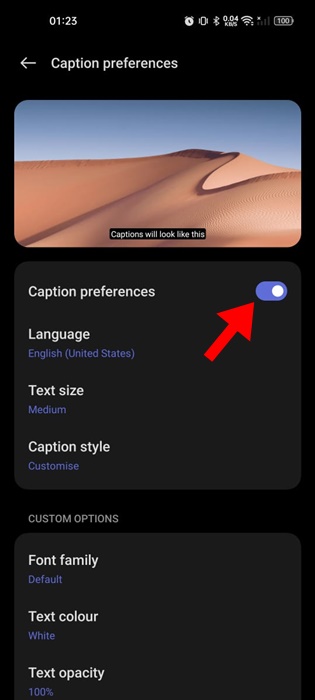
É isso! Isso ativará as legendas ao vivo para áudio e vídeo no Google Chrome para uso móvel.
3. Use extensões substitutas para ativar legendas ao vivo no Chrome
Se você não conseguir ativar e usar o recurso Live Caption do Google Chrome, poderá contar com a ajuda de extensões de terceiros para ativar o mesmo recurso.
Substituto é uma extensão do Chrome que adiciona legendas a qualquer vídeo ou filme em sites de mídia como YouTube, Netflix, etc.
A extensão também permite adicionar suas legendas. No entanto, a extensão requer pesquisa de legendas, o que pode decepcionar muitos usuários.
4. Habilite as legendas ao vivo no Windows
O Windows 10/11 possui recursos integrados de legendas ao vivo que adicionam legendas ao áudio e vídeo reproduzidos na tela.
Assim, você pode ativar as legendas ao vivo nativas do Windows para gerar legendas automaticamente para seus vídeos. Veja como habilitar o recurso Live Captions do sistema operacional Windows.
1. Clique no botão Iniciar do Windows 11 e selecione Configurações.

2. Nas configurações do Windows, mude para a guia Acessibilidade no painel esquerdo.
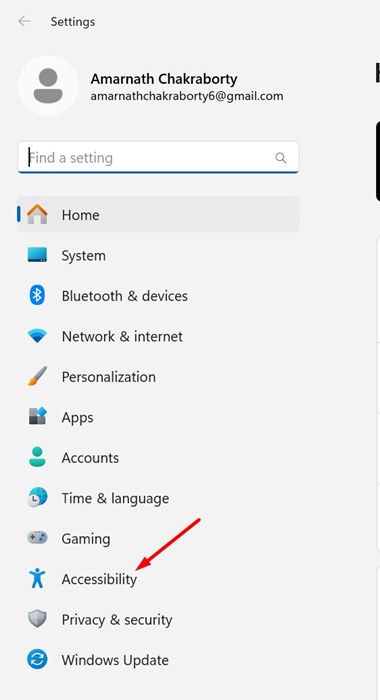
3. No lado direito, clique em Legendas na seção Audição.
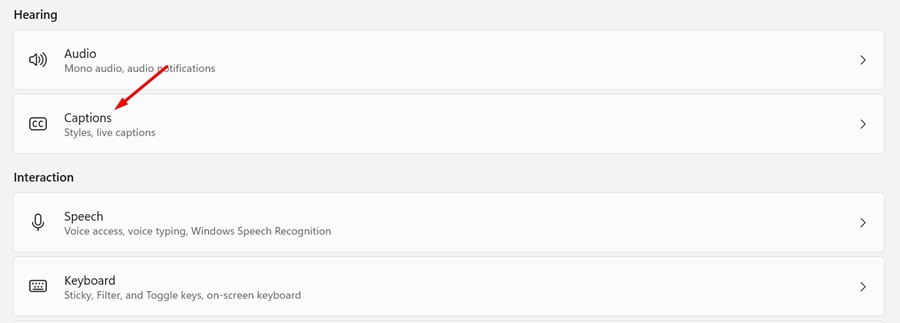
4. Na tela Legendas, ative a alternância para Legendas ao vivo.
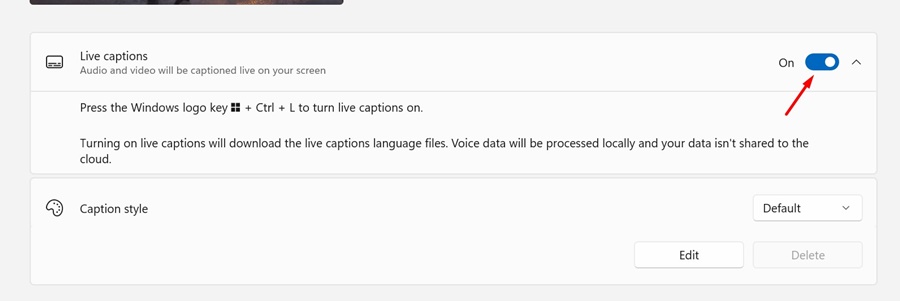
5. Uma vez ativado, o Windows baixará os arquivos necessários para exibir as legendas ao vivo.
6. Você também pode personalizar o estilo da legenda. Para fazer isso, clique no botão Editar na seção Estilo de legenda.
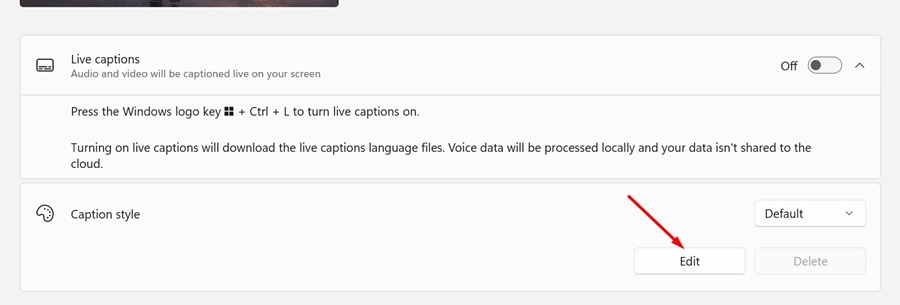
7. Em seguida, personalize a aparência das legendas conforme sua necessidade.
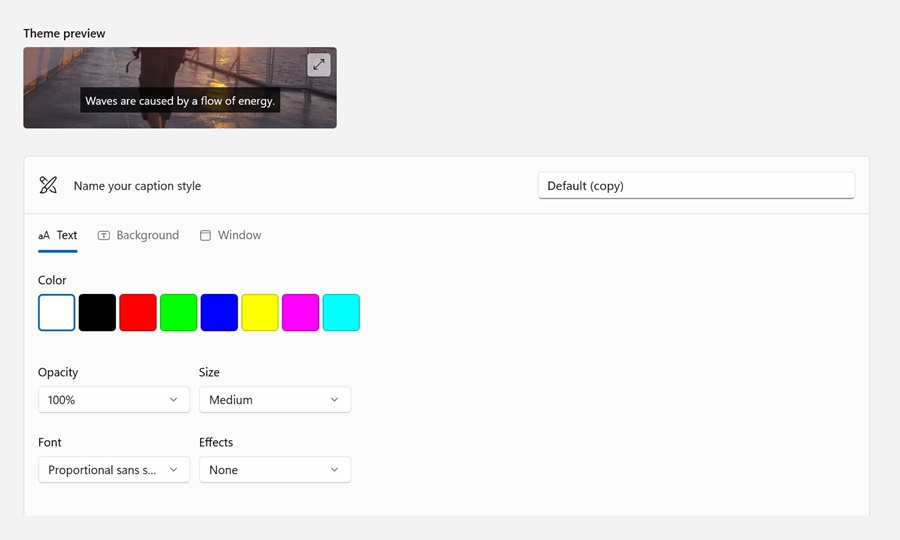
É isso! Agora, reproduza qualquer vídeo no seu PC e você poderá ver as legendas ao vivo na tela automaticamente.
Estes são alguns métodos simples para ativar legendas ao vivo para qualquer vídeo no navegador Google Chrome. Se precisar de mais ajuda para ativar legendas ao vivo no Google Chrome, informe-nos nos comentários. Além disso, se você achar este guia útil, não se esqueça de compartilhá-lo com seus amigos.
0 Comments