Veja todos os drivers instalados no Windows 10!
Se você já usa o Windows 10 há algum tempo, deve saber que o sistema operacional vem com centenas de drivers genéricos. Devido aos drivers genéricos, os usuários não precisarão instalar manualmente os drivers para cada hardware conectado.
O Windows 10 reconhece automaticamente os dispositivos prontos para uso e instala o driver genérico. Portanto, na maioria dos casos, você não precisará instalar nenhum driver para os dispositivos conectados. No entanto, há momentos em que o Windows 10 não consegue detectar um dispositivo.
Em tal situação, você deve instalar drivers de terceiros ou OEM para usar o dispositivo em todo o seu potencial. Além disso, às vezes, é melhor usar os drivers OEM em vez dos genéricos fornecidos pela Microsoft, pois permitem usar todos os recursos oferecidos por um dispositivo.
Como os drivers de dispositivo são um dos principais motivos pelos quais seu computador está funcionando com desempenho ideal hoje, ter uma lista de todos os drivers instalados pode ser útil para todos. Com uma lista de drivers de dispositivo, você pode determinar facilmente se um dispositivo usa um driver genérico ou OEM.
mostrar
Como visualizar uma lista de todos os drivers instalados no Windows 10
Não apenas isso, mas também pode ajudá-lo a solucionar alguns problemas relacionados ao driver. Portanto, neste artigo compartilharemos um tutorial passo a passo sobre como visualizar todos os drivers instalados no Windows 10. Vamos dar uma olhada.
Ver no Gerenciador de dispositivos
Você pode acessar o Gerenciador de Dispositivos para visualizar todos os drivers instalados no Windows 10. Em seguida, siga algumas das etapas simples fornecidas abaixo.
1. Em primeiro lugar, abra o Gerenciador de Dispositivos no seu PC. Para fazer isso, abra a pesquisa do Windows e digite Gerenciador de Dispositivos. Em seguida, abra o Gerenciador de Dispositivos da lista.
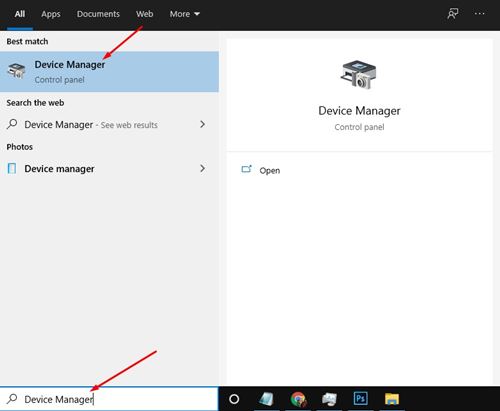
2. No Gerenciador de dispositivos, clique no menu Exibir e selecione a opção Dispositivos por driver.
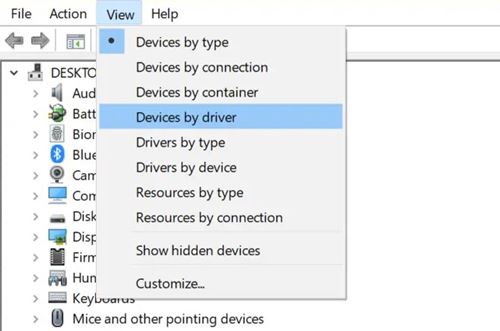
3. Agora você pode ver todos os drivers instalados no PC com Windows 10.
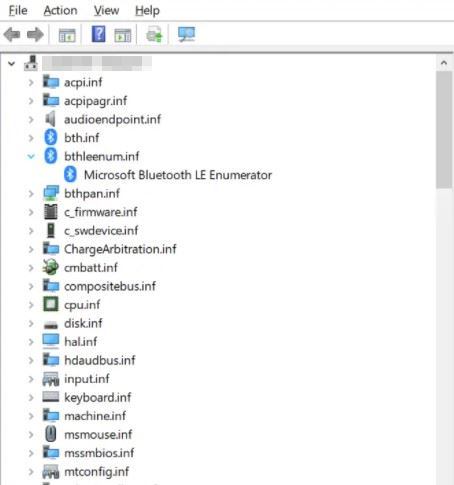
4. Para reverter para a visualização padrão, clique no menu Exibir e selecione a opção Dispositivos por tipo.
É isso! Você terminou. É assim que você pode usar o Gerenciador de Dispositivos para visualizar uma lista de todos os drivers instalados.
Visualize os drivers instalados via prompt de comando
Este método usará o prompt de comando para visualizar todos os drivers instalados. Primeiro, siga algumas das etapas simples fornecidas abaixo.
1. Primeiro, abra o menu Iniciar e digite CMD. Clique com o botão direito no prompt de comando e selecione Executar como administrador.
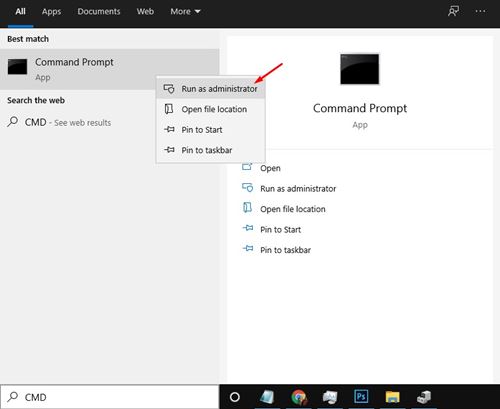
2. No prompt de comando, copie e cole o comando e pressione o botão Enter
Driverquery
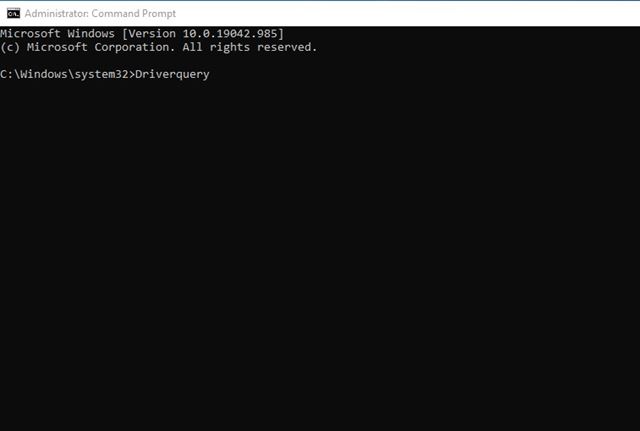
3. O comando acima listará todos os drivers disponíveis em seu PC.
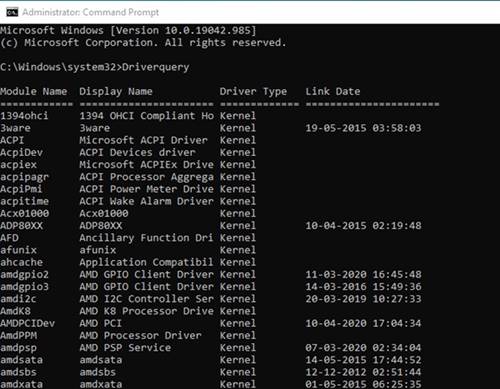
É isso! Você terminou. Você pode visualizar todos os drivers instalados no Windows 10 via CMD.
Use aplicativo de terceiros para visualizar todos os drivers instalados
Se desejar, você também pode usar um aplicativo de terceiros para verificar quais drivers estão instalados no seu PC com Windows. Existem muitos aplicativos para essa finalidade, mas recomendamos o uso de um software gratuito chamado ‘InstalledDriversList’.
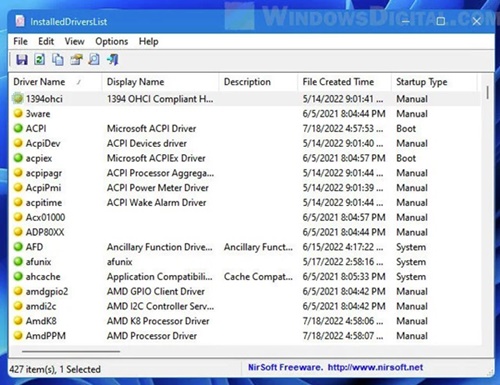
Este aplicativo portátil do Windows de terceiros verifica e mostra todos os drivers instalados no seu computador. Embora o software seja projetado para ser executado no Windows 10, ele também funciona no novo Windows 11.
Portanto, basta pesquisar no Google o nome do software que mencionamos, fazer o download e instalá-lo no seu PC. Depois de instalado, basta executar o programa para obter uma lista de todos os softwares instalados.
Portanto, este guia é sobre como visualizar todos os drivers instalados em computadores com Windows 10. Espero que este artigo tenha ajudado você! Por favor, compartilhe com seus amigos também. Se você tiver alguma dúvida, deixe-nos saber na caixa de comentários abaixo.
0 Comments