O Windows 11 é um novo sistema operacional de desktop e ainda possui muitas falhas. Você experimentará mais bugs e falhas se usar versões Beta ou Dev do Windows 11.
Embora o Windows 11 tenha seu navegador da Web interno, os usuários do Microsoft Edge ainda usam o Google Chrome. O Google Chrome pode ter imperfeições, mas ainda é o melhor navegador da Web para computadores e dispositivos móveis.
No entanto, após a atualização para o Windows 11, muitos usuários enfrentaram problemas ao usar o navegador Google Chrome. Muitos usuários relataram que o Chrome não abre no Windows 11. Sempre que o usuário clica duas vezes no ícone do Google Chrome, nada acontece.
exposição
Corrigir o Chrome que não está abrindo no Windows 11
Portanto, se você também está enfrentando um problema semelhante, continue lendo o artigo. Abaixo, compartilhamos alguns dos melhores métodos para corrigir o problema de o Google Chrome não abrir no Windows 11. Essas são soluções alternativas gerais e devem resolver o problema. Vamos começar.
1. Reinicie o computador

O Windows 11 tem muitos bugs, e alguns deles podem impedir que o Chrome ou outro aplicativo seja iniciado. Reiniciar o computador é a melhor maneira de evitar esses bugs.
Se o Chrome não abrir no seu computador, basta reiniciar o PC. Após a reinicialização, abra o Google Chrome novamente. Desta vez, o navegador Chrome abriria sem problemas.
Alguns processos relacionados ao Chrome já estão sendo executados em segundo plano, impedindo que o aplicativo seja iniciado novamente. Isso pode acontecer no sistema operacional Windows e, quando isso acontece, o Chrome pode não aparecer na tela, mas está sendo executado silenciosamente em segundo plano.
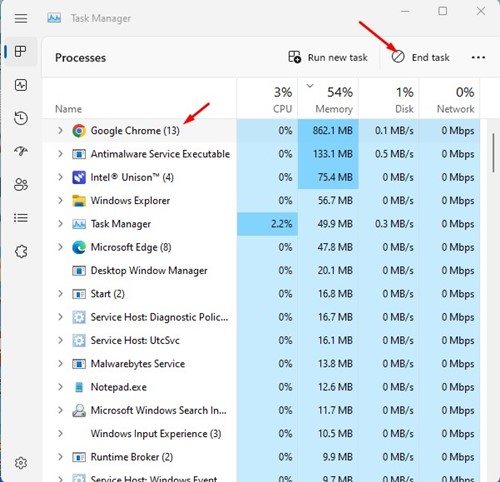
Portanto, você deve fechar todos os processos em segundo plano relacionados ao Chrome para resolver o problema de não abrir o Chrome no Windows 11. Para fechar todos os processos relacionados ao Chrome, abra a pesquisa do Windows 11 e digite Gerenciador de Tarefas.
Em seguida, abra o Gerenciador de Tarefas e você precisa fechar todos os processos do Google Chrome. Para fechá-lo, selecione Google Chrome e ‘Finalizar tarefa’ no canto superior direito.
3. Crie um novo atalho do Google Chrome
O Windows 11 vem com uma versão aprimorada do Windows Defender. Embora o Windows Security ou Defender seja bastante robusto, ele tem algumas falhas. Às vezes, ele bloqueia a execução do aplicativo legítimo.
Portanto, é provável que ele tenha bloqueado a execução do Google Chrome no computador. Você pode permitir que o Google Chrome acesse a Internet no Defender ou criar um novo atalho do Google Chrome em sua área de trabalho. Veja como criar um novo atalho do Google Chrome.
1. Clique com o botão direito do mouse no ícone do Google Chrome em sua área de trabalho e selecione ‘Abrir local do arquivo’.
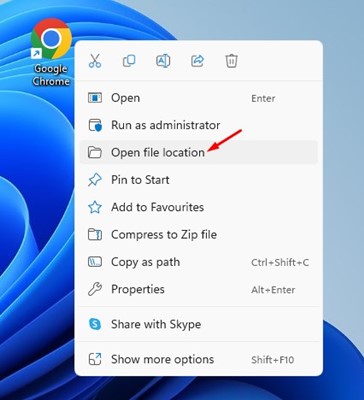
2. Quando o local do arquivo abrir, clique com o botão direito do mouse no arquivo executável do Chrome e selecione ‘Criar atalho’.
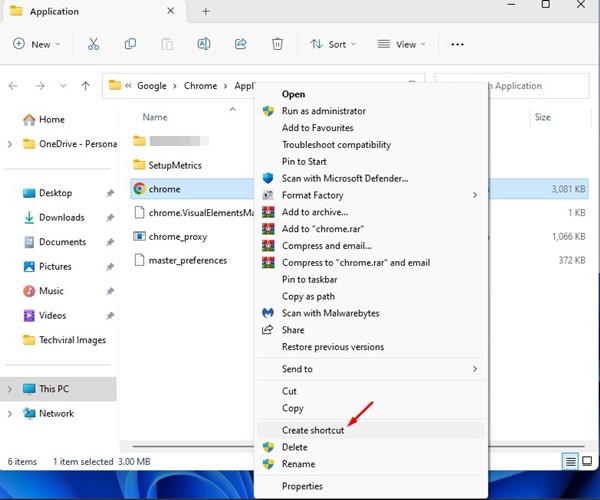
3. Em seguida, no prompt de confirmação, clique no botão Sim.
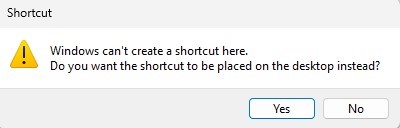
É isso! Isso criará um novo atalho para o Google Chrome em sua área de trabalho. Você precisa iniciar este novo atalho em vez do antigo.
4. Abra o Chrome com as configurações de compatibilidade
Mesmo que a versão mais recente do Google Chrome seja totalmente compatível com o Windows 11, talvez a versão do Chrome que você está usando esteja desatualizada ou a compilação do Windows 11 que você está usando tenha um bug que cria um problema de compatibilidade com o navegador Chrome.
Você pode eliminar esses problemas abrindo o Google Chrome com configurações de compatibilidade. Aqui está o que você precisa fazer.
1. Clique com o botão direito do mouse no ícone da área de trabalho do Google Chrome e selecione ‘Propriedades’.
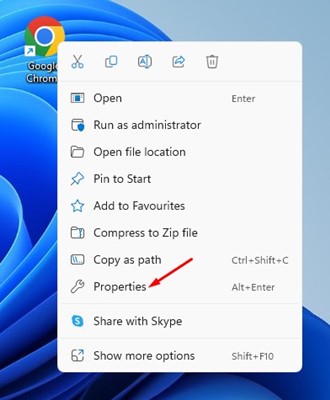
2. Nas propriedades do Google Chrome, mude para a guia Compatibilidade.
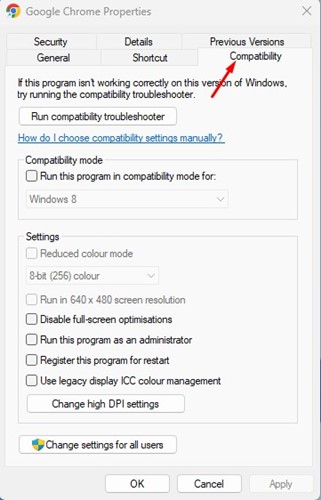
3. Em seguida, no modo de compatibilidade, marque a opção ‘Executar este programa em modo de compatibilidade para:’ e selecione ‘Windows 8’
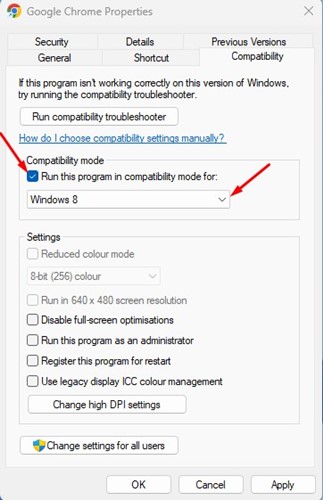
4. Depois de fazer as alterações, clique no botão Aplicar.
É isso! Agora execute o navegador Google Chrome. Desta vez, o Google Chrome será iniciado imediatamente.
5. Impedir que o Chrome reinicie sozinho
Bem, existe um recurso que ajuda a reiniciar o aplicativo quando ele não responde. Portanto, se o Google Chrome não estiver respondendo, o recurso do qual estamos falando forçará a reinicialização do navegador.
Essa coisa acontece em segundo plano e você não notará nada. Muitos usuários alegaram corrigir o problema ‘O Chrome não abre no Windows 11’ apenas desativando esse recurso. Então, você pode tentar isso também. Aqui está o que você precisa fazer.
1. Clique com o botão direito do mouse no ícone da área de trabalho do Google Chrome e selecione ‘Propriedades’.
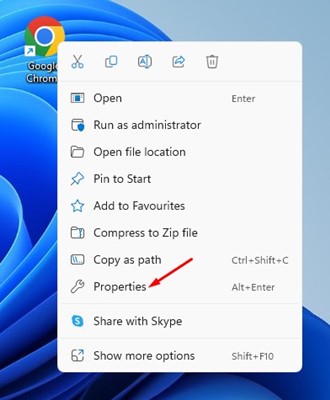
2. Nas propriedades do Google Chrome, mude para a guia Compatibilidade.
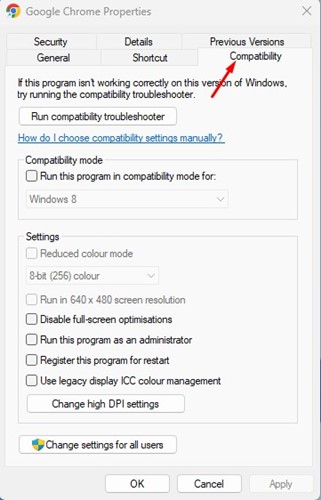
3. Na seção Configurações, desmarque a opção ‘Registrar este programa para reiniciar’.
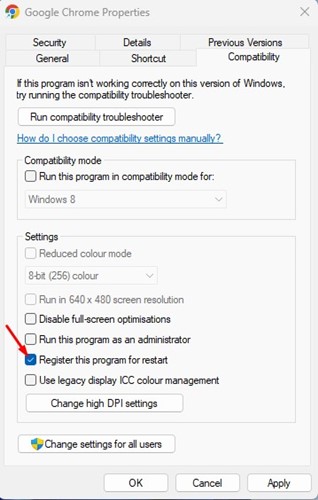
4. Após fazer as alterações, clique no botão Aplicar e depois em Ok.
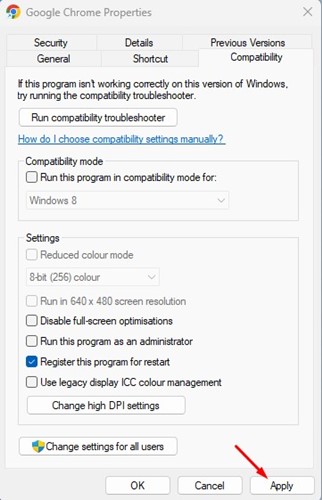
É isso! Depois de desativar o recurso, abra o Google Chrome novamente. Se o problema persistir, siga os próximos métodos.
6. Exclua os dados padrão do usuário no Chrome
O Google Chrome armazena todos os seus dados na pasta Dados do usuário. Se os dados salvos forem corrompidos, o Google Chrome não será iniciado. Portanto, você pode remover a pasta padrão de dados do usuário para corrigir o problema do Chrome não abrir no Windows 11. Aqui está o que você precisa fazer.
1. Pressione a tecla Windows + botão R no teclado. Isso abrirá a caixa de diálogo EXECUTAR.
2. Quando a caixa de diálogo EXECUTAR for aberta, digite Appdata e pressione o botão Enter.
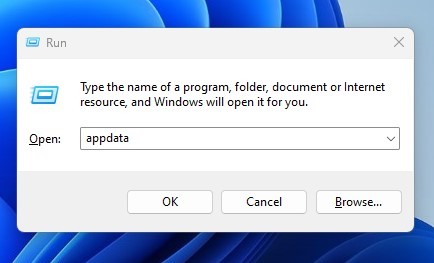
3. Agora, localize o seguinte caminho:
Local\Google\Chrome\User Data
4. Agora, na pasta Dados do usuário, clique com o botão direito do mouse na pasta chamada ‘Padrão’ e selecione ‘Excluir’
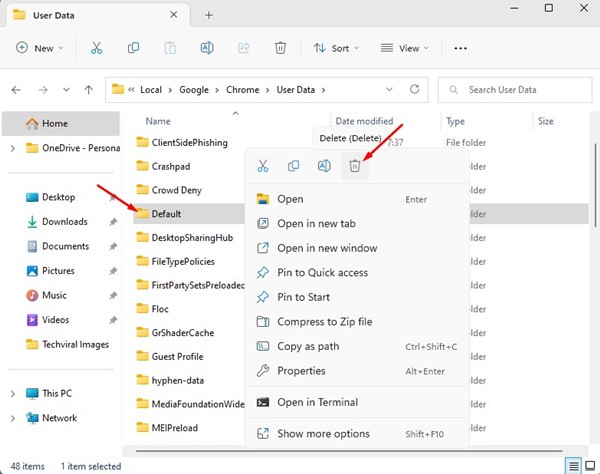
É isso! Depois de fazer as alterações, feche a pasta e abra o Google Chrome. Pode ser necessário fazer login com sua Conta do Google novamente.
7. Desative os Programas Windows Defender/Antivírus
Sistemas de firewall e programas antivírus geralmente podem bloquear a execução do Google Chrome. Quando isso acontece, o Google Chrome não abre no Windows 11.
A melhor maneira de lidar com esse problema é desativando o Windows Defender Firewall ou qualquer software antivírus de terceiros que você usa. Veja como desativar o Windows Defender.
1. Abra o aplicativo Windows Security e selecione ‘Proteção contra vírus e ameaças’.
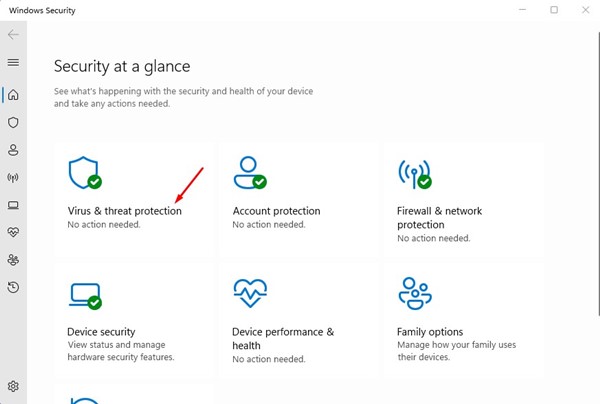
2. Clique no link Gerenciar configurações nas configurações de proteção contra vírus e ameaças.
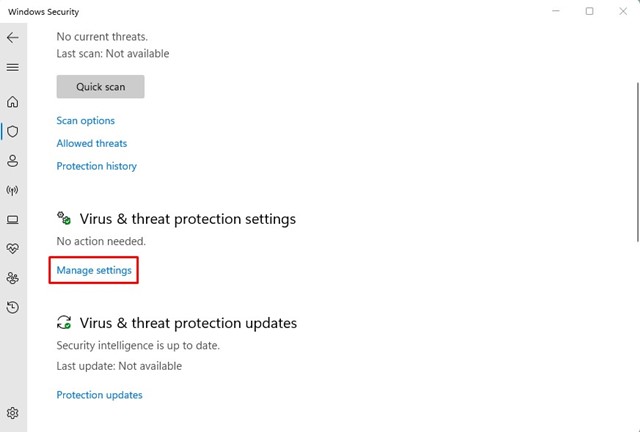
3. Na próxima tela, desative a ‘Proteção em tempo real’.
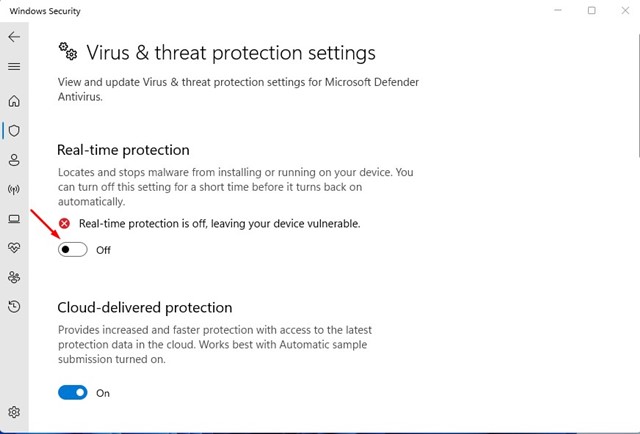
4. Você também precisa desativar programas de firewall de terceiros.
É isso! É assim que você pode desativar o aplicativo de segurança do Windows no Windows 11 para resolver o problema de o Google Chrome não abrir no Windows 11.
8. Reinstale o navegador Google Chrome
Como você não pode redefinir o Chrome porque ele não está abrindo, tente reinstalá-lo em seu computador. A reinstalação eliminará qualquer corrupção de dados durante a instalação.
Portanto, se o Chrome não abrir no Windows 11 devido a arquivos de instalação corrompidos, a reinstalação corrigirá isso.
Para reinstalar o Chrome, abra o Painel de Controle, clique com o botão direito do mouse no Chrome e selecione ‘Desinstalar’. Uma vez desinstalado, reinstale o Google Chrome novamente.
Portanto, essas são algumas das melhores maneiras de corrigir o Chrome que não abre no Windows 11. Se precisar de mais ajuda para resolver problemas do Chrome no Windows, informe-nos nos comentários. Além disso, se o artigo ajudou você, não deixe de compartilhá-lo com seus amigos também.
0 Comments