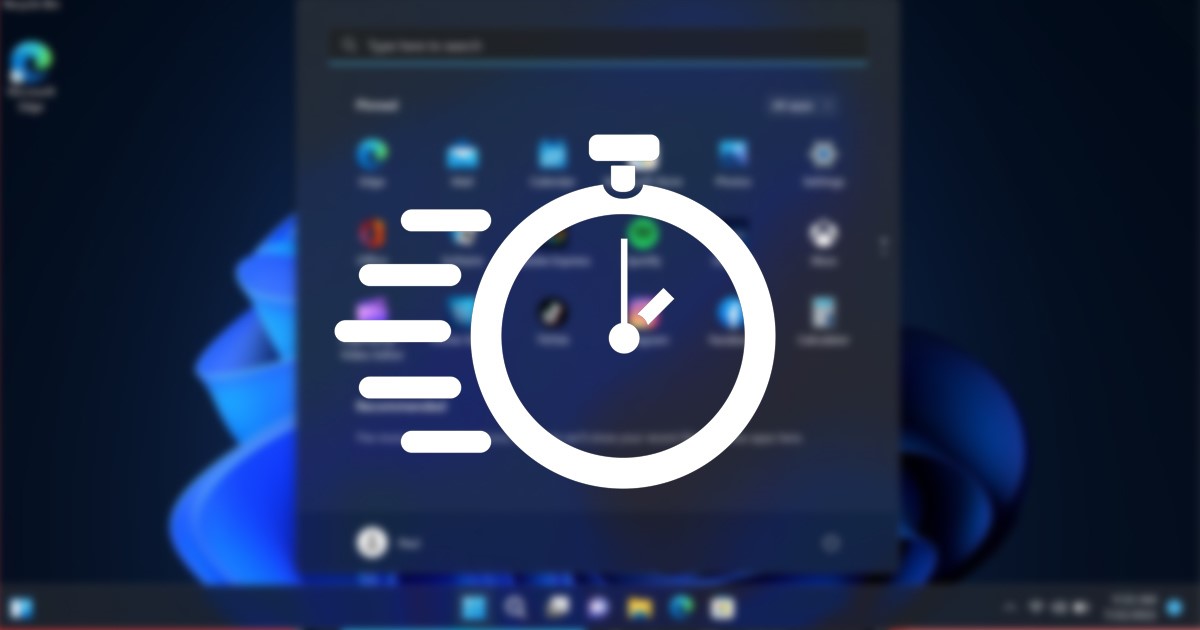
Os usuários do Windows 11 podem saber que o sistema operacional bloqueia automaticamente a conta se alguém tentar fazer login com a senha errada. Isso é feito para impedir o acesso não autorizado ao dispositivo e reduzir possíveis ataques de força bruta.
Quando as políticas de bloqueio de conta foram definidas no Windows 11, o sistema operacional impede que outras pessoas insiram a senha após várias tentativas de login erradas e bloqueia a conta do usuário por 10 minutos.
Após 10 minutos de bloqueio, o contador foi zerado automaticamente, dando aos usuários mais 10 chances de digitar a senha ou PIN. Você pode modificar esses 10 minutos de duração em etapas fáceis.
Melhores métodos para alterar a duração do bloqueio de conta no Windows 11
mostrar
Embora não seja recomendado alterar a duração do bloqueio de conta no Windows 11, você ainda pode aumentar ou diminuir a duração por motivos específicos. Portanto, abaixo, compartilhamos um guia passo a passo sobre como alterar a duração do bloqueio de conta no Windows 11. Vamos conferir.
1) Alterar a duração do bloqueio de conta por meio da política de grupo local
Este método mostrará como alterar a duração do bloqueio de conta por meio do Editor de Diretiva de Grupo Local. Siga alguns dos passos simples que compartilhamos abaixo.
1. Primeiro, clique na pesquisa do Windows 11 e digite Diretiva de Grupo Local. Em seguida, abra o Editor de Diretiva de Grupo na lista de resultados correspondentes.
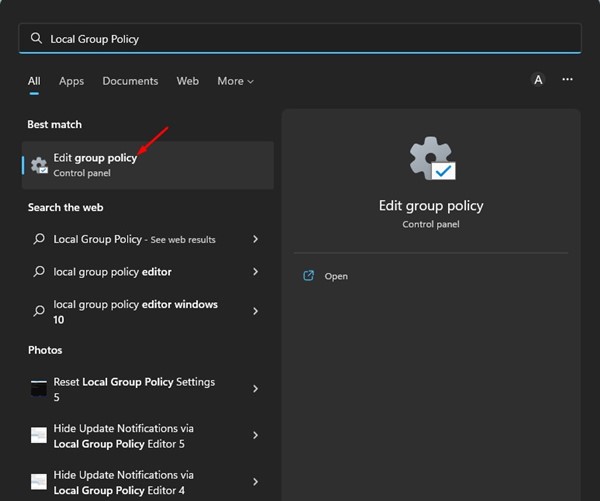
2. No Editor de Diretiva de Grupo Local, navegue até o seguinte caminho:
Configuração do computador > Configurações do Windows > Configurações de segurança > Políticas de conta > Política de bloqueio de conta
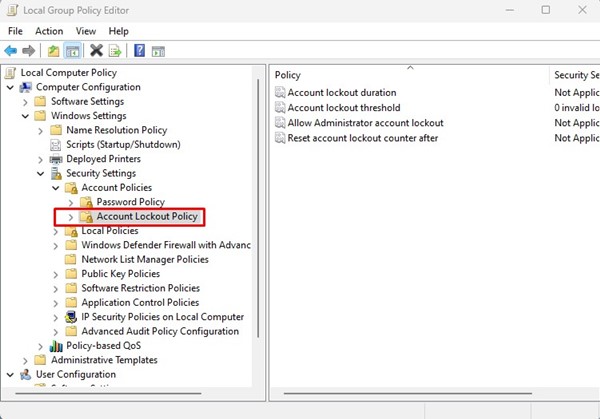
3. Você encontrará algumas políticas na pasta Política de bloqueio de conta. Você precisa clicar duas vezes na política de duração do bloqueio de conta à direita.
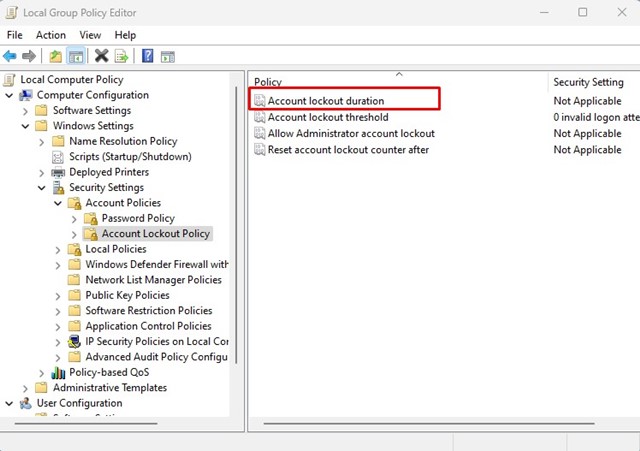
4. Nas propriedades de duração do bloqueio de conta, alterne para a guia Configuração de segurança local.
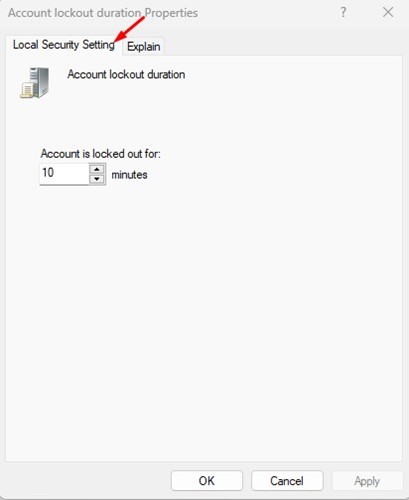
5. Agora, defina o tempo (em minutos) para o bloqueio da conta. Feito isso, clique no botão Aplicar e depois em Ok.
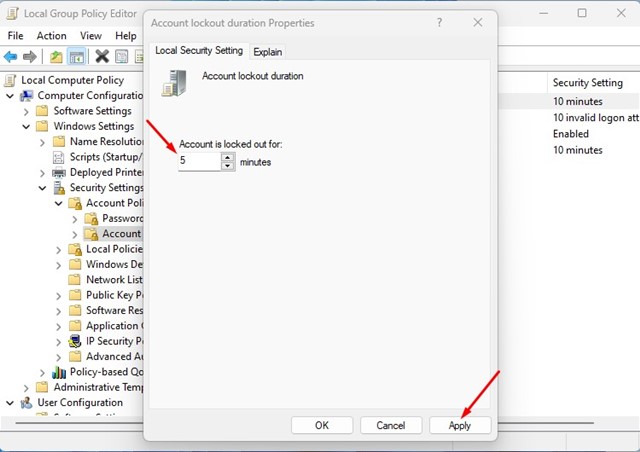
É isso! É assim que você pode alterar a duração do bloqueio de conta no seu computador Windows 11.
2) Altere a duração do bloqueio da conta via prompt de comando
Você pode até usar o utilitário Prompt de Comando para alterar a duração do bloqueio de conta. Para isso, siga alguns dos passos simples que compartilhamos abaixo.
1. Clique na pesquisa do Windows 11 e digite Prompt de Comando. Em seguida, abra o utilitário Prompt de Comando na lista de resultados correspondentes.
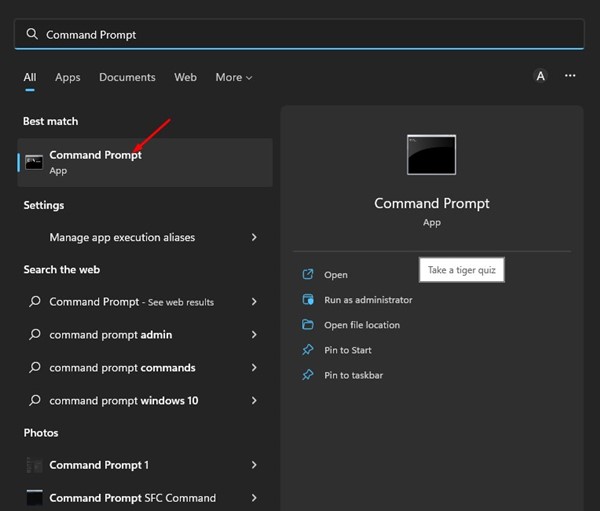
2. No prompt de comando, digite net accounts e aperte o botão Enter.
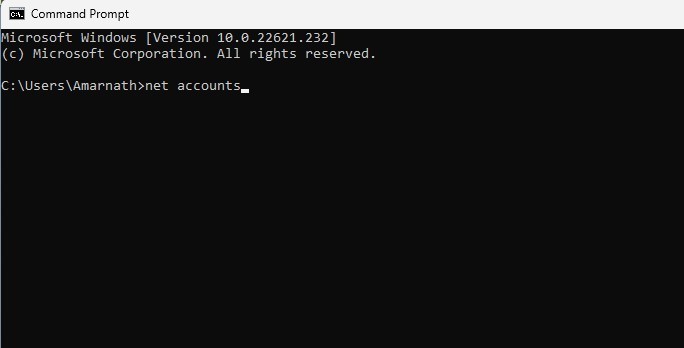
3. Isso revelará a política de bloqueio de conta. Você precisa verificar a duração do bloqueio (minutos): para verificar o tempo atual de bloqueio da conta.
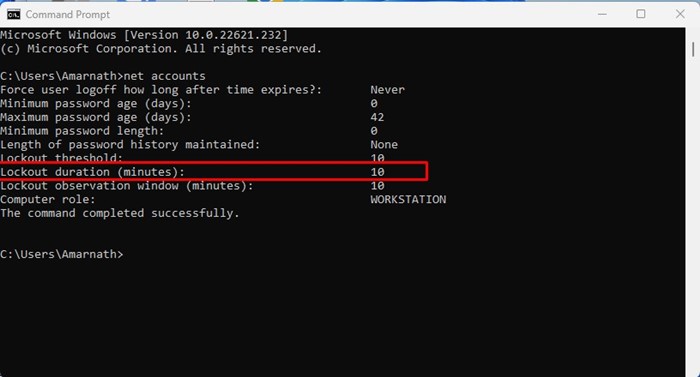
4. Agora, se você deseja aumentar ou diminuir a duração do bloqueio de conta, digite o seguinte comando:
net accounts /lockoutduration:<number>
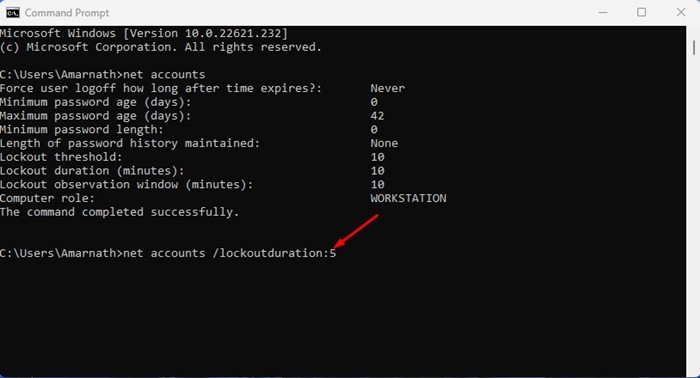
Importante: Certifique-se de substituir
É isso! Você pode alterar a duração do bloqueio de conta no Windows 11 por meio do prompt de comando.
Portanto, trata-se de alterar a duração do bloqueio de conta no Windows 11. Você pode seguir estes dois métodos para modificar o limite de tempo para o bloqueio de conta. Se você precisar de mais ajuda com a política de duração do bloqueio de conta, informe-nos nos comentários abaixo.
0 Comments