Os usuários do Windows podem estar familiarizados com a funcionalidade de arrastar e soltar. É um método muito intuitivo para mover itens pelo sistema operacional.
A funcionalidade de arrastar e soltar do Windows permite que você interaja com arquivos e pastas; com ele, você pode mover itens mais rapidamente.
Embora o recurso de arrastar e soltar não seja novo, muitos usuários do Windows 11 enfrentam problemas com ele. Poucos usuários do Windows relataram que arrastar e soltar do Windows 11 não está funcionando.
No Windows 11, você pode mover arquivos convenientemente usando atalhos de teclado – CTRL+X e CTRL+V. Mas e se você não estiver confortável com os atalhos?
mostrar
8 métodos para corrigir o Windows 11 arrastar e soltar não está funcionando
A funcionalidade de arrastar e soltar do Windows 11 pode parar de funcionar por vários motivos, mas você pode corrigi-la facilmente. Abaixo, compartilhamos algumas das melhores maneiras de corrigir o problema de arrastar e soltar do Windows 11 que não está funcionando.
1. Reinicie o aplicativo problemático
Se a função de arrastar e soltar não estiver funcionando apenas em um aplicativo selecionado, você precisará reiniciar esse aplicativo em seu computador com Windows 11 e poderá utilizar o aplicativo Gerenciador de Tarefas para essa finalidade. Aqui está o que você precisa fazer.
1. Clique na pesquisa do Windows e digite Gerenciador de Tarefas. Em seguida, abra o aplicativo Gerenciador de Tarefas na lista.
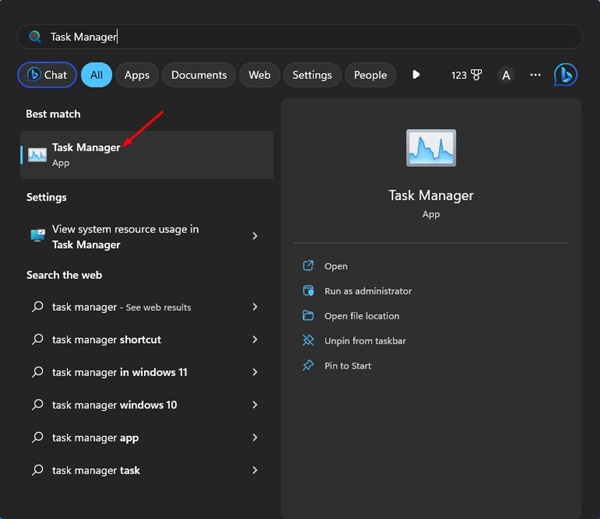
2. Quando o Gerenciador de tarefas abrir, clique com o botão direito do mouse no problema problemático e selecione ‘Finalizar tarefa’
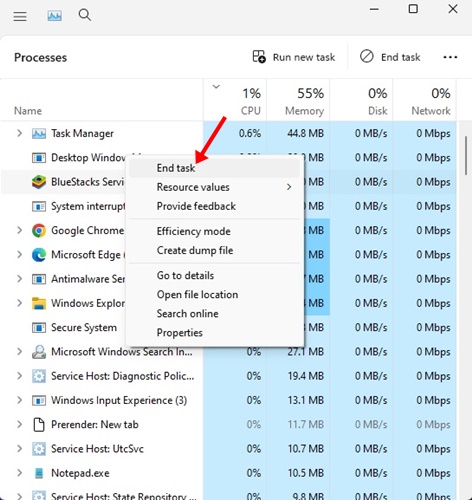
3. Isso fechará imediatamente todos os processos relacionados ao aplicativo. Uma vez fechado, reabra o aplicativo novamente no seu Windows 11.
É isso! É assim que você pode reiniciar um aplicativo para corrigir o problema de arrastar e soltar do Windows 11 que não está funcionando.
2. Reinicie o Windows File Explorer
Vários usuários do Windows 11 alegaram resolver o problema de arrastar e soltar que não funciona apenas reiniciando o explorador de arquivos do Windows. Portanto, você também pode fazê-lo. Aqui está o que você precisa fazer.
1. Clique em Windows Search e digite Gerenciador de Tarefas. Em seguida, abra o aplicativo Gerenciador de Tarefas na lista de resultados disponíveis.

2. Quando o Gerenciador de Tarefas abrir, clique com o botão direito do mouse no Windows Explorer e selecione ‘Reiniciar’.

É isso! Isso reiniciará imediatamente o Windows Explorer e corrigirá o problema de arrastar e soltar do Windows 11.
3. Verifique se há problemas no mouse
A funcionalidade de arrastar e soltar do Windows depende inteiramente do mouse. Pode haver chances de que seu mouse tenha alguns problemas, portanto, arrastar e soltar não está funcionando.
Se você usar um mouse com fio, remova-o e conecte-o novamente à porta. Isso pode resolver o problema. Portanto, antes de tentar os próximos métodos, verifique se você possui um mouse totalmente funcional.
4. Atualize os drivers do mouse
Se a função de arrastar e soltar do Windows 11 ainda não estiver funcionando, você pode verificar os drivers do mouse. Se o Windows 11 não reconhecer seu mouse, você não poderá usá-lo. Veja como verificar os drivers do mouse.
1. Clique na pesquisa do Windows 11 e digite Gerenciador de Dispositivos. Em seguida, abra o aplicativo Gerenciador de dispositivos na lista.
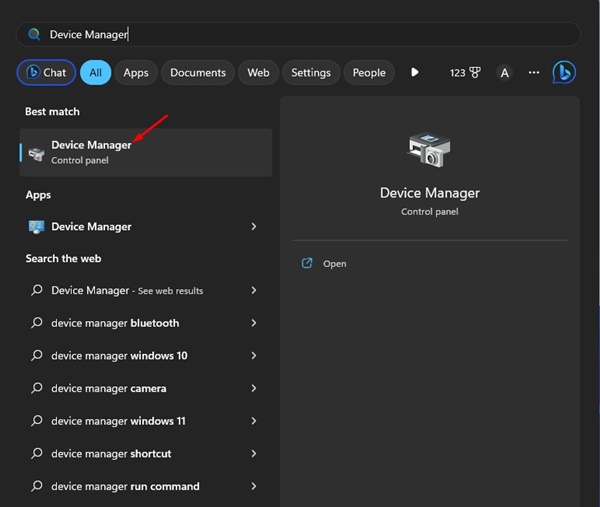
2. Expanda a seção Ratos e outros dispositivos apontadores quando o Gerenciador de dispositivos abrir.
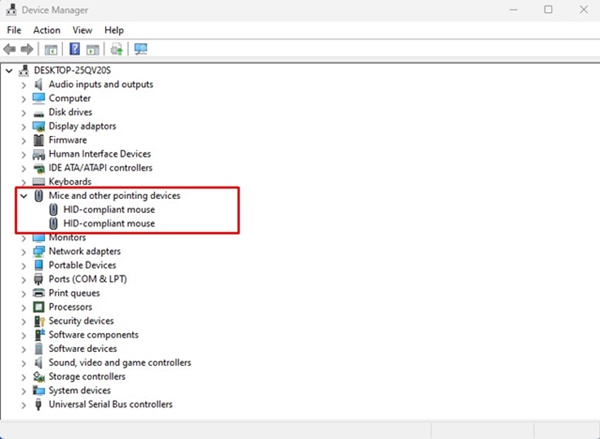
3. Clique com o botão direito do mouse no mouse conectado e selecione ‘Atualizar driver’.
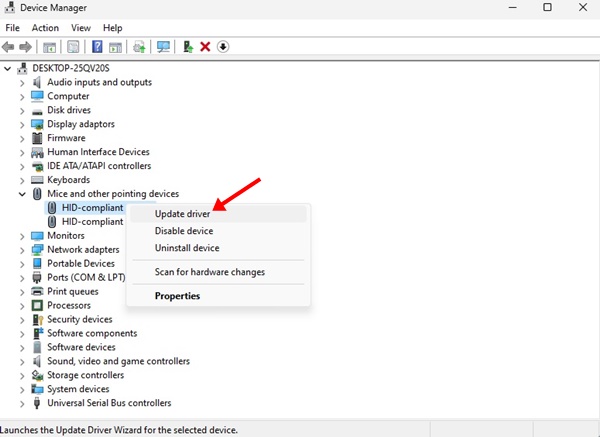
É isso! Agora siga as instruções na tela para concluir o processo de atualização dos drivers do mouse.
5. Esqueça o último arrastar e soltar
O Windows 11 tem um bug que às vezes fica preso na última ação de arrastar e soltar. Se esse foi o problema, você deve esquecer a última ação de arrastar e soltar que executou.
Abra o File Explorer (este PC) no Windows 11, clique em qualquer arquivo/pasta, segure o botão esquerdo do mouse e pressione a tecla ESC.
6. Execute o comando SFC e DISM
A corrupção do arquivo do sistema pode ser outro motivo para o problema de arrastar e soltar do Windows 11 não funcionar. Portanto, se tudo mais falhar, você pode tentar executar os comandos SFC e DISM no Windows 11.
Esses dois comandos verificarão e repararão todos os arquivos de sistema corrompidos do Windows 11. Aqui está o que você precisa fazer.
1. Clique na pesquisa do Windows e digite CMD. Clique com o botão direito do mouse no CMD e selecione ‘Executar como administrador’
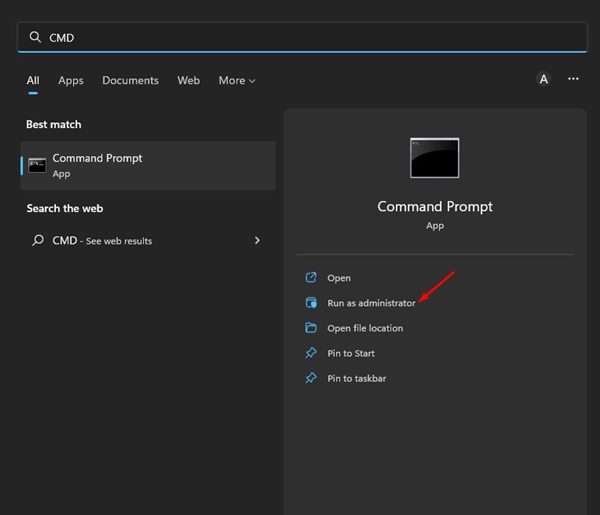
2. Quando o prompt de comando abrir, execute o comando SFC:
SFC /scannow
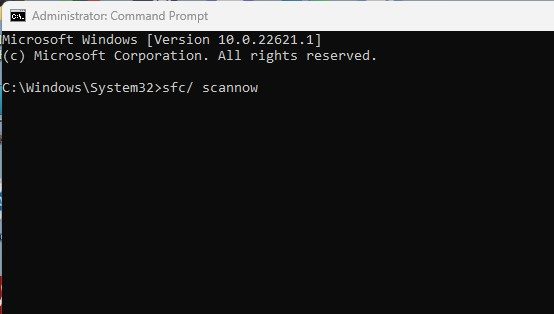
3. Se o comando SFC /scannow retornar um erro, tente executar este comando:
DISM /Online /Cleanup-Image /RestoreHealth

É isso! Esses dois comandos provavelmente corrigirão todos os arquivos de sistema corrompidos e resolverão o problema de arrastar e soltar do Windows 11.
7. Atualize seu Windows 11
A atualização do sistema operacional é uma maneira perene de lidar com vários bugs, falhas e erros. É recomendável sempre atualizar o sistema operacional, pois um sistema atualizado garante novos recursos e melhores opções de segurança.
1. Clique na pesquisa do Windows 11 e selecione ‘Configurações’.
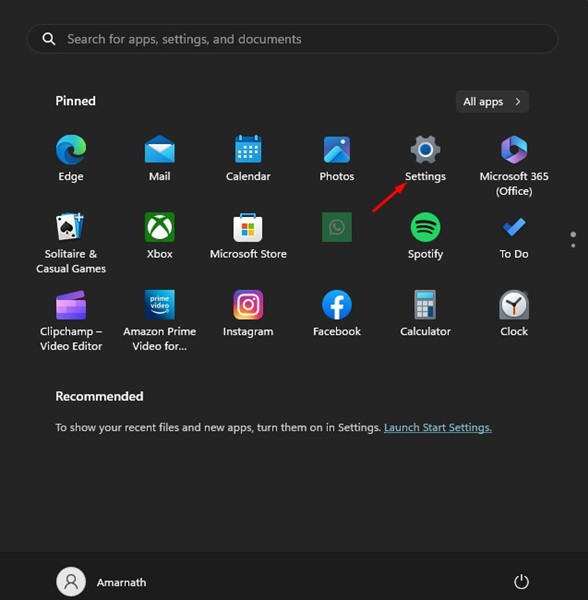
2. Em Configurações, vá para a guia Atualizações do Windows à esquerda.
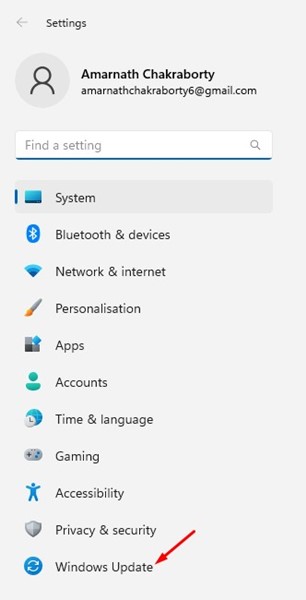
3. Agora, no lado direito, clique em ‘Verificar atualizações’

É isso! Agora o Windows 11 procurará automaticamente todas as atualizações disponíveis. Se encontrar alguma atualização, ele será baixado e instalado automaticamente.
8. Redefina seu PC com Windows 11

Se nada funcionou para você corrigir o problema de arrastar e soltar do Windows 11, a última opção restante é redefinir o Windows 11 PC.
A redefinição removerá todas as configurações feitas pelo usuário e aplicativos de terceiros. Portanto, é essencial fazer backup de todos os seus arquivos e pastas mais importantes antes de executar uma reinicialização do sistema.
Depois que a parte do backup estiver concluída, siga nosso guia – Como redefinir o Windows 11 para redefinir seu dispositivo para o estado padrão de fábrica.
A funcionalidade de arrastar e soltar é um recurso conveniente que economiza muito tempo movendo arquivos entre pastas. E se a funcionalidade de arrastar e soltar não estiver funcionando no Windows, você deve seguir todos os métodos que compartilhamos. Estamos confiantes de que esses métodos resolverão o problema. Se você achar este guia útil, compartilhe-o com seus amigos que estão lidando com o mesmo problema.
0 Comments